Wenn Sie den Wissensgraph-Inhalt ändern, der in einer Untersuchung, einem Karten-Layer oder einem Verbindungsdiagramm angezeigt wird, und eine Verknüpfung mit dem Bereich Durchsuchen und Filtern besteht, werden die Histogramme, in denen der Inhalt der Ansicht zusammengefasst wird, entsprechend aktualisiert. Wenn der Bereich beispielsweise mit einem Verbindungsdiagramm kombiniert ist und Sie dem Verbindungsdiagramm Entitäten und Beziehungen hinzufügen, indem Sie auf Erweitern klicken, bzw. Graph-Elemente entfernen, indem Sie auf Entfernen klicken, werden die Histogramme aktualisiert, um das Hinzufügen oder Entfernen von Graph-Elementen wiederzugeben. Wenn Sie neue Entitäten und Beziehungen im Wissensgraphen erstellen, indem Sie den Inhalt des Verbindungsdiagramms bearbeiten, werden die Histogramme so aktualisiert, dass sie den neuen Inhalt enthalten.
Während Sie die Entitäten und Beziehungen in der kombinierten Ansicht auswählen, werden die Histogramme auch automatisch aktualisiert, um die ausgewählten Entitäten und Beziehungen anzuzeigen.

Sie können die ausgewählten Entitäten und Beziehungen auch im Histogramm ändern, und Ihre Auswahl wird für die kombinierte Ansicht übernommen. Der Bereich Durchsuchen und Filtern bietet einige spezielle Optionen zum Filtern des Inhalts in den Histogrammen und zum Optimieren der ausgewählten Graph-Elemente.
Auswählen anderer Inhalte
Beim Erkunden des Inhalts des Wissensgraphen mit dem Bereich Durchsuchen und Filtern können Sie ändern, welche Entitäten und Beziehungen ausgewählt sind. Wenn Sie die ausgewählten Graph-Elemente in den Histogrammen ändern, wird die Auswahl auch in der kombinierten Ansicht aktualisiert.
Wenn die kombinierte Ansicht eine Karte oder ein Verbindungsdiagramm ist, wird das Auswählen von Entitäten und Beziehungen im Bereich Durchsuchen und Filtern durch die gleichen Regeln beschränkt wie in der Ansicht. Sie können beispielsweise im Bereich Inhalt auf der Registerkarte Nach Auswahl auflisten  die Entitäts- und Beziehungstypen ändern, die auswählbar sind. Wenn die kombinierte Ansicht eine Karte ist, sehen Sie die ausgewählte Entität oder Beziehung möglicherweise nur, wenn Sie die mit dem Entitäts- oder Beziehungstyp verknüpfte Attributtabelle öffnen.
die Entitäts- und Beziehungstypen ändern, die auswählbar sind. Wenn die kombinierte Ansicht eine Karte ist, sehen Sie die ausgewählte Entität oder Beziehung möglicherweise nur, wenn Sie die mit dem Entitäts- oder Beziehungstyp verknüpfte Attributtabelle öffnen.
Für die Histogramme kann festgelegt werden, dass sie nur die ausgewählten Graph-Elemente bzw. alle Graph-Elemente in der kombinierten Ansicht enthalten.
- Klicken Sie im Bereich Durchsuchen und Filtern auf die Registerkarte Histogramm
 .
.Es werden Histogramme generiert, die den gesamten Inhalt in der kombinierten Ansicht zusammenfassen.
- Klicken Sie mit der rechten Maustaste auf den Balken, und klicken Sie auf eine der Optionen, die zum Ändern der ausgewählten Entitäten und Beziehungen verfügbar sind.
Nur dieses auswählen 
Heben Sie die Auswahl aller gerade ausgewählten Entitäten und Beziehungen auf. Wählen Sie die mit dem Histogrammbalken verknüpften Entitäten und Beziehungen aus.
Zur Auswahl hinzufügen 
Alle aktuell ausgewählten Entitäten und Beziehungen bleiben ausgewählt. Wählen Sie auch die mit dem Histogrammbalken verknüpften Entitäten und Beziehungen aus.
Auswahl aufheben 
Heben Sie die Auswahl aller mit dem Histogrammbalken verknüpften Entitäten und Beziehungen auf.
Löschen 
Heben Sie die Auswahl aller Entitäten und Beziehungen auf.
Klicken Sie beispielsweise auf Zur Auswahl hinzufügen, um die mit einem Balken im Histogramm Beziehungen verknüpften Beziehungen zur aktuellen Auswahl hinzuzufügen.
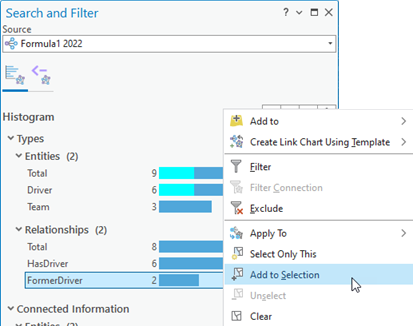
Die Auswahl wird im Bereich Durchsuchen und Filtern und in der kombinierten Ansicht entsprechend aktualisiert.
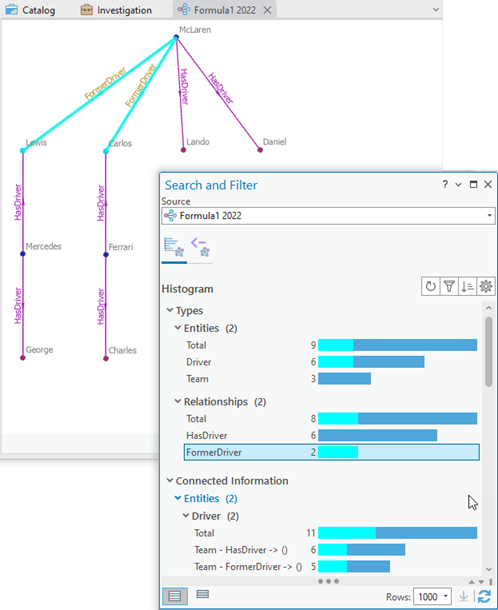
- Klicken Sie optional unten im Bereich auf die Schaltfläche Ausgewählte Datensätze anzeigen
 .
.Histogramme werden aktualisiert, sodass sie nur ausgewählte Entitäten und Beziehungen enthalten.
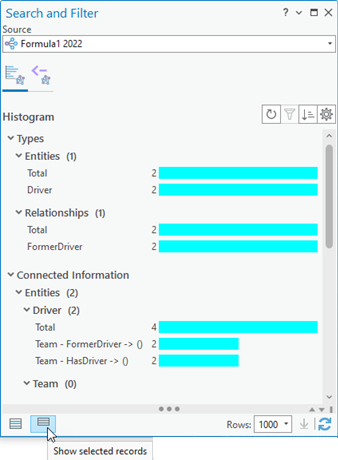
- Klicken Sie auf die Schaltfläche Alle Datensätze anzeigen
 , um alle Entitäten und Beziehungen in der kombinierten Ansicht in die Histogramme aufzunehmen.
, um alle Entitäten und Beziehungen in der kombinierten Ansicht in die Histogramme aufzunehmen.
Tipp:
Die kombinierte Untersuchung oder Karte bzw. das kombinierte Verbindungsdiagramm wird automatisch mit der geänderten Auswahl aktualisiert. Sie können die ausgewählten Entitäten und Beziehungen jedoch mit den Optionen im Menü Anwenden auf weiter analysieren, um die ausgewählten Entitäten und Beziehungen in einer anderen Ansicht zu visualisieren.
Filtern von Histogramminhalt
Wenn Sie Histogramme für eine Untersuchung, einen Karten-Layer oder ein Verbindungsdiagramm untersuchen und viele Entitäten und Beziehungen enthalten sind, können Sie den Fokus eingrenzen, indem Sie Inhalte in den Histogrammen filtern.
- Klicken Sie im Bereich Durchsuchen und Filtern auf die Registerkarte Histogramm
 .
. - Klicken Sie auf einen Balken in einem der Histogramme, um ihn auszuwählen.
Die mit einem Histogrammbalken verknüpften Entitäten und Beziehungen werden nicht automatisch ausgewählt. Nur der Balken im Diagramm wird ausgewählt.
- Ändern Sie, welche Histogrammbalken ausgewählt sind.
- Drücken Sie Strg, und klicken Sie auf einen anderen Balken in einem Histogramm, um mehrere Balken auszuwählen.
- Drücken Sie Strg, und klicken Sie auf einen ausgewählten Balken in einem Histogramm, um die Auswahl des Balkens aufzuheben.
Wählen Sie z. B. im Abschnitt Eigenschaften mehrere Balken im Histogramm aus, die mit der Eigenschaft name verknüpft sind.
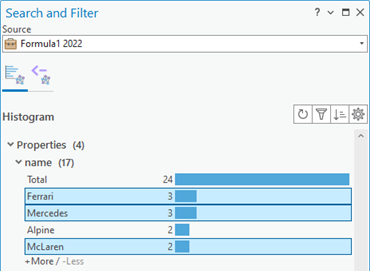
- Beschränken Sie den Inhalt aller Histogramme, sodass sie nur den Inhalt enthalten, der mit den aktuell ausgewählten Histogrammbalken verknüpft ist.
- Klicken Sie im oberen Bereich der Registerkarte Histogramm auf die Schaltfläche Filter
 .
. - Klicken Sie mit der rechten Maustaste auf einen ausgewählten Histogrammbalken, und klicken Sie auf Filter
 .
.
Der Filter wird oben auf der Registerkarte Histogramm angezeigt. Die Histogramme werden aktualisiert und fassen nur die Entitäten und Beziehungen zusammen, die der Filter zulässt.
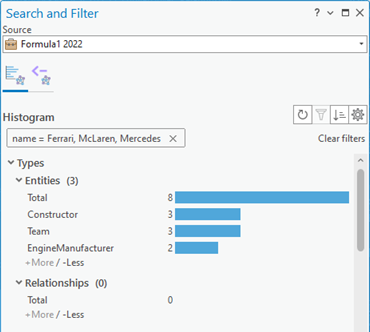
- Klicken Sie im oberen Bereich der Registerkarte Histogramm auf die Schaltfläche Filter
- Schließen Sie optional den Inhalt aus allen Histogrammen aus, der mit bestimmten Histogrammbalken verknüpft ist. Wählen Sie die geeigneten Histogrammbalken aus, und schließen Sie den Inhalt mit einer der folgenden Methoden aus.
- Drücken Sie Strg, und klicken Sie oben auf der Registerkarte Histogramm auf die Schaltfläche Filter
 .
. - Klicken Sie mit der rechten Maustaste auf einen ausgewählten Histogrammbalken, und klicken Sie auf Ausschließen
 .
.
Schließen Sie beispielsweise im Abschnitt Entitäten alle Konstruktorentitäten aus den Histogrammen aus.
Der Filter, der zum Ausschließen von Entitäten und Beziehungen verwendet wird, wird zur Liste der Filter oben auf der Registerkarte Histogramm hinzugefügt. Die Histogramme werden aktualisiert und fassen nur die Entitäten und Beziehungen zusammen, die von allen Filtern zugelassen werden. Wenn der Bereich Durchsuchen und Filtern nicht groß genug ist, um alle Filter anzuzeigen, klicken Sie auf die Dropdown-Liste Filter, um sie einzublenden.

- Drücken Sie Strg, und klicken Sie oben auf der Registerkarte Histogramm auf die Schaltfläche Filter
- Aktualisieren Sie optional die Histogramme, um nur Inhalt einzublenden, der mit bestimmten Beziehungen verknüpft ist. Wählen Sie im Abschnitt Verbundene Informationen die Histogrammbalken aus, die die relevanten Beziehungen darstellen, klicken Sie mit der rechten Maustaste auf einen ausgewählten Histogrammbalken, und klicken Sie auf Verbindung filtern
 .
.Alle vorhandenen Filter werden entfernt. Neue Filter werden hinzugefügt, die alle Graph-Elemente auswählen, die mit den ausgewählten Beziehungen verknüpft sind. Die Histogramme werden aktualisiert, um diesen Inhalt zusammenzufassen. Durch den Filter werden möglicherweise Graph-Elemente ausgewählt, die in der kombinierten Ansicht aktuell nicht vorhanden sind.
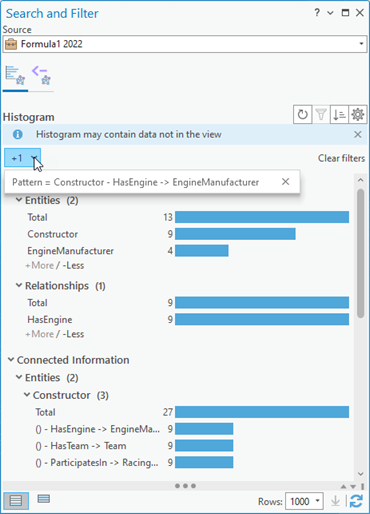
- Entfernen Sie einen Filter, indem Sie auf dessen Schaltfläche Löschen
 klicken. Entfernen Sie alternativ alle Filter gleichzeitig, indem Sie auf Filter löschen klicken.
klicken. Entfernen Sie alternativ alle Filter gleichzeitig, indem Sie auf Filter löschen klicken.
Tipp:
Wenn Sie erfahren möchten, wie openCypher-Abfragen geschrieben werden, können Sie auf die Schaltfläche Einstellungen  und dann auf Abfrage an Registerkarte "Abfrage" senden klicken. Die Abfrage, mit der Sie Daten für die aktuellen Histogramme abgerufen haben, wird im Textfeld Abfrage angezeigt.
und dann auf Abfrage an Registerkarte "Abfrage" senden klicken. Die Abfrage, mit der Sie Daten für die aktuellen Histogramme abgerufen haben, wird im Textfeld Abfrage angezeigt.
Hinzufügen von Graph-Elementen zu einer anderen Ansicht
Der Bereich Durchsuchen und Filtern wird mit einer bestimmten Untersuchung, einer Karte oder einem Verbindungsdiagramm kombiniert. Nach dem Filtern und Auswählen von Entitäten und Beziehungen können Sie jedoch den gefilterten Inhalt zur weiteren Analyse in eine andere Karte oder ein anderes Verbindungsdiagramm übertragen. Dazu werden Balken im Histogramm ausgewählt. Der gesamte, mit ausgewählten Histogrammbalken verknüpfte Inhalt wird in die Karte oder das Verbindungsdiagramm übertragen. Wenn bestimmte mit einem Histogrammbalken verknüpfte Entitäten und Beziehungen ausgewählt sind, werden nur die ausgewählten Graph-Elemente übertragen.
- Drücken Sie Strg, und klicken Sie auf Balken in einem oder mehreren Histogrammen, um die mit den Balken verknüpften Entitäten und Beziehungen in eine Karte oder ein Verbindungsdiagramm zu übertragen.
Um alle Entitäten und Beziehungen in den Histogrammen zu übertragen, wählen Sie die Balken Gesamt in den Histogrammen Entitäten und Beziehungen aus. Sie können für die Histogramme festlegen, dass die Balken Gesamt wieder eingeblendet werden, falls sie zuvor ausgeblendet wurden.
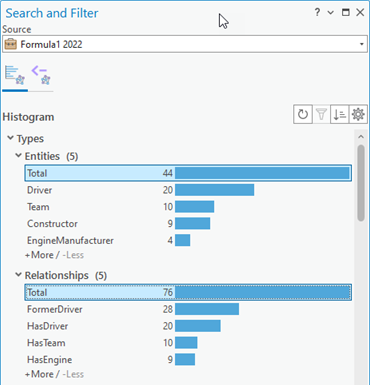
- Klicken Sie mit der rechten Maustaste auf die ausgewählten Histogrammbalken, und klicken Sie auf das Menü Hinzufügen zu
 .
. - Klicken Sie auf die gewünschte Option, um anzugeben, wohin Sie die mit den ausgewählten Histogrammbalken verknüpften Entitäten und Beziehungen übertragen möchten.
- Klicken Sie auf Aktuelles Verbindungsdiagramm
 oder Aktuelle Karte
oder Aktuelle Karte  , um das aktive Verbindungsdiagramm oder die aktive Karte zu verwenden.
, um das aktive Verbindungsdiagramm oder die aktive Karte zu verwenden. - Klicken Sie auf Neues Verbindungsdiagramm
 , um ein Verbindungsdiagramm im Projekt zu erstellen.
, um ein Verbindungsdiagramm im Projekt zu erstellen. - Klicken Sie auf Neue Karte
 , um eine Karte im Projekt zu erstellen.
, um eine Karte im Projekt zu erstellen. - Klicken Sie auf Neue globale Szene
 , um eine globale Szene im Projekt zu erstellen.
, um eine globale Szene im Projekt zu erstellen. - Klicken Sie auf Neue lokale Szene
 , um eine lokale Szene im Projekt zu erstellen.
, um eine lokale Szene im Projekt zu erstellen. - Klicken Sie auf den Namen einer offenen Karte oder Szene bzw. eines offenen Verbindungsdiagramms.
Im Menü Hinzufügen zu werden nur offene Karten, Szenen und Verbindungsdiagramme aufgeführt, die mit dem gleichen Wissensgraphen wie der Bereich Durchsuchen und Filtern verknüpft sind.
- Klicken Sie auf Aktuelles Verbindungsdiagramm
Ein Layer wird erstellt, der alle Entitäten und Beziehungen darstellt, die mit den ausgewählten Histogrammbalken verknüpft sind. Der Layer wird zur angegebenen Karte oder Szene bzw. zum angegebenen Verbindungsdiagramm hinzugefügt. Wenn einige mit den Histogrammbalken verknüpfte Entitäten und Beziehungen ausgewählt sind, werden nur die ausgewählten Graph-Elemente, die mit diesen Histogrammbalken verknüpft sind, in die neue Ansicht übertragen.
Tipp:
Wenn Sie mit einem Verbindungsdiagramm arbeiten, für das Sie die Symbolisierung von Entitäten und Beziehungen angepasst haben, und der Bereich Durchsuchen und Filtern mit dem gleichen Wissensgraphen verknüpft ist, können Sie ein neues Verbindungsdiagramm erstellen, in dem die gleiche Symbolisierung genutzt wird. Verwenden Sie dazu das vorhandene Verbindungsdiagramm als Vorlage.
Neuberechnen der Histogramme
Die Histogramme werden dynamisch aktualisiert, während Sie in der Ansicht, die mit dem Bereich Durchsuchen und Filtern kombiniert ist, Inhalt hinzufügen oder entfernen. Wenn jedoch ein anderer Benutzer Eigenschaftswerte im Wissensgraphen aktualisiert, werden die Änderungen nicht automatisch in den Histogrammen angezeigt. Sie können die Histogramme jederzeit aktualisieren, um sicherzustellen, dass eine Zusammenfassung der aktuellen Daten des Diagramms angezeigt wird.
- Klicken Sie im Bereich Durchsuchen und Filtern auf die Registerkarte Histogramm
 .
. - Klicken Sie im oberen Bereich der Registerkarte auf die Schaltfläche Aktualisieren
 .
.Die Histogramme werden anhand der aktuellen Daten im Wissensgraphen, der in die kombinierte Ansicht eingebunden ist, neu berechnet.