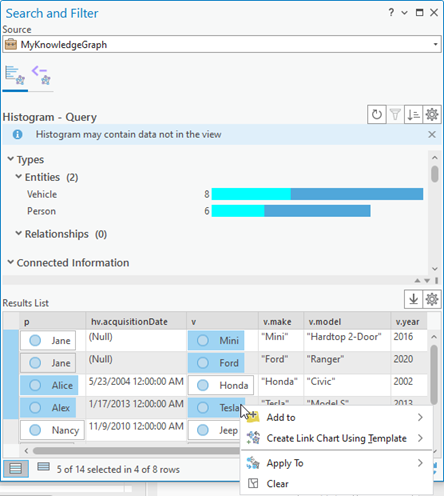Ein Wissensgraph kann abgefragt werden, um nach einer Teilmenge der darin enthaltenen Entitäten und Beziehungen zu suchen und um zu ermitteln, wie die verschiedenen Entitäten miteinander verbunden sind. Die Provenienzdatensätze können genutzt werden und optional in die Abfrageergebnisse eingebunden werden. Beispiele:
- Mithilfe eines Wissensgraphen, der die Ausbreitung einer Infektionskrankheit darstellt, können Sie mit Menschen und Tieren arbeiten, die durch eine beliebige Beziehung mit einer bestimmten Einrichtung verknüpft sind.
- Mithilfe eines Wissensgraphen, der eine Lieferkette in der Fertigung darstellt, können Sie mit allen Inhalten arbeiten, die mit einem bestimmten Teil, einschließlich Lieferanten, Liefermethoden, Lagern usw., verknüpft sind.
- Mithilfe eines Wissensgraphen, der eine Organisation darstellt, können Sie mit Geräten eines bestimmten Typs arbeiten und deren Eigenschaften, einschließlich der Namen der zuständigen Mitarbeiter, auflisten.
- Mithilfe eines Wissensgraphen, der Schildkröten und ihre Lebensräume darstellt, können Sie Lebensräume ermitteln, in denen das Risikoniveau unter Verwendung von Informationen in einer spezifischen Bewertung von Einflüssen auf die Umwelt festgelegt wurde.
Indem Sie eine Abfrage bei einem Wissensgraphen durchführen, können Sie die Teilmenge der Entitäten und Beziehungen oder deren Eigenschaften identifizieren. Verwenden Sie die Abfragesprache openCypher zum Schreiben von openCypher-Abfragen, um zugehörige Entitäten und ihre Eigenschaften zu ermitteln, und arbeiten Sie mit diesem eingeschränkten Informationssatz im Wissensgraphen, in einer Karte oder einem Verbindungsdiagramm.
Abfragen des Untersuchungsinhalts
In einer Untersuchung können die Entitäten und Beziehungen eines Wissensgraphen abgefragt werden. Optional können Sie Provenienzdatensätze in die Abfrageergebnisse einbeziehen.
- Öffnen Sie eine Untersuchung, und durchsuchen Sie deren Inhalt.
- Klicken Sie oben in der Untersuchungsansicht in das Textfeld "Suchen", oder drücken Sie die Tastenkombination Strg+F, und klicken Sie ggf. auf Abfrage.
Daraufhin wird das erweiterte Abfragefenster angezeigt. Hierbei handelt es sich um ein mehrzeiliges Textfeld, in dem Sie die openCypher-Abfrage formatieren können.
- Geben Sie im Textfeld "Suchen" eine Abfrage ein. Drücken Sie die Eingabetaste, um eine neue Zeile zu beginnen.
Mit einer Abfrage wie etwa MATCH (e) RETURN e werden beispielsweise alle Entitäten im Wissensgraph bzw. die zulässige maximale Anzahl Entitäten zurückgegeben. Diese Abfrage funktioniert bei allen Wissensgraphen.

- Aktivieren Sie wahlweise die Option Provenienz einbeziehen, um Provenienzdatensätze, die der Abfrage entsprechen, in die Ergebnisse einzubeziehen.
- Klicken Sie auf Übernehmen.
Die Ergebnisse der Abfrage werden in der Untersuchungsansicht angezeigt. Die von der Abfrage zurückgegebenen Entitäten, Beziehungen und Provenienzdatensätze werden durch die entsprechenden Symbole gekennzeichnet. Die Abfrage wird zum Verlauf hinzugefügt, der unten im erweiterten Abfragefenster angezeigt wird.
- Die Größe des erweiterten Abfragefensters kann durch Ziehen der Trennlinie zwischen dem Fenster und der Inhaltsliste angepasst werden.
Sie können auch die Schaltflächen auf der Trennlinie verwenden, sodass die gesamte Fläche nur für das erweiterte Abfragefenster oder nur für die Inhaltsliste verwendet wird.
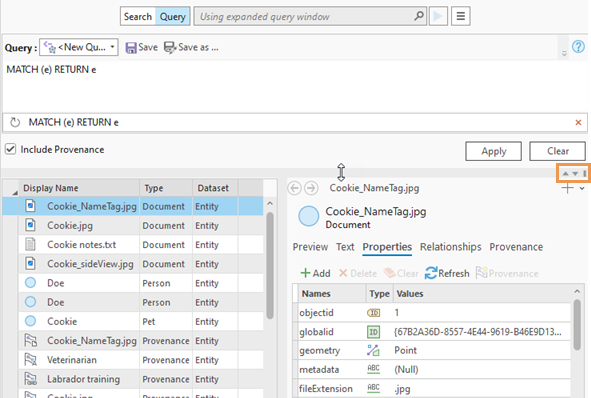
Schreiben einer openCypher-Abfrage
openCypher-Abfragen sind für Graph-Datenbanken das, was SQL-Abfragen für relationale Datenbanken sind. Die Grundstruktur der Abfrage ist so angelegt, dass damit Entitäten gesucht oder abgeglichen und zurückgegeben werden, wobei die zu suchenden Entitäten in Klammern angegeben werden. Mit der Abfrage MATCH (e) RETURN e werden beispielsweise Entitäten eines beliebigen Typs zurückgegeben. Die Anzahl der zurückgegebenen Entitäten wird nur durch die Konfiguration des Wissensgraphen begrenzt. Verwenden Sie zum Einschränken der Anzahl der zurückgegebenen Graph-Elemente einen LIMIT-Ausdruck. Mit der Abfrage MATCH (e) RETURN e LIMIT 5 werden beispielsweise fünf Entitäten eines beliebigen Typs zurückgegeben.
Im Rahmen der Abfrage können anhand von Symbolen, die einen Pfeil bilden, miteinander verbundene Entitäten ermittelt werden. Mit der Abfrage MATCH (e1)-->(e2) RETURN e1,e2 werden beispielsweise Entitätenpaare (e1 und e2) zurückgegeben, wobei zwischen den beiden Entitäten eine beliebige Art von Beziehung besteht und Entität e1 über eine beliebige Verbindung mit Entität e2 verbunden ist. Wenn die Abfrage so geschrieben wird, dass der Pfeil in die andere Richtung zeigt, wird davon ausgegangen, dass die Verbindungen bei der Ursprungsentität e2 beginnen und bei der Zielentität e1 enden: MATCH (e1)<--(e2) RETURN e1,e2. Die Art der Beziehungen zwischen Entitäten wird als Muster bezeichnet.
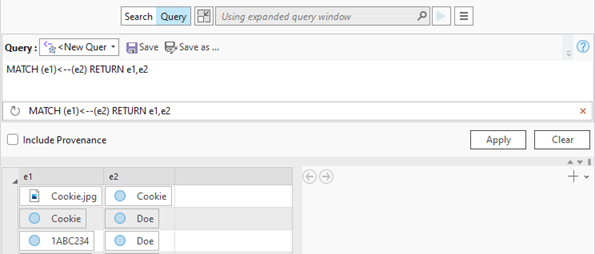
Im Rahmen der Abfrage können in eckigen Klammern bestimmte zu berücksichtigende Beziehungen ermittelt werden. Mit der Abfrage MATCH (e1)-[]->(e2) RETURN e1,e2 werden beispielsweise Entitätenpaare (e1 und e2) zurückgegeben, wobei die beiden Entitäten über eine beliebige Art von Einzelbeziehung miteinander verbunden sind. Diese Abfrage zeigt eine andere Möglichkeit, die gleichen oben abgebildeten Abfragen darzustellen, und veranschaulicht die bevorzugte Abfragesyntax. Die Abfrage kann so geändert werden, dass das gesamte Tupel zurückgegeben wird, mit dem die Beziehung beschrieben wird, indem die Ursprungsentität e1, die Beziehung r und die Zielentität e2 wie folgt zurückgegeben werden: MATCH (e1)-[r]->(e2) RETURN e1,r,e2. Mit ähnlichen Abfragen (MATCH (e1)-[ ]->( )-[ ]->(e2) RETURN e1,e2 oder MATCH (e1)-[*2]->(e2) RETURN e1,e2) werden Entitätenpaare zurückgegeben, bei denen die Entitäten über zwei Beziehungen in der gleichen Richtung miteinander verbunden sind. Mit Abfragen können auch Muster identifiziert werden, in denen Beziehungen unterschiedliche Richtungen haben, beispielsweise MATCH (e1)-[ ]->(e2)<-[ ]-(e3) RETURN e1,e2,e3.
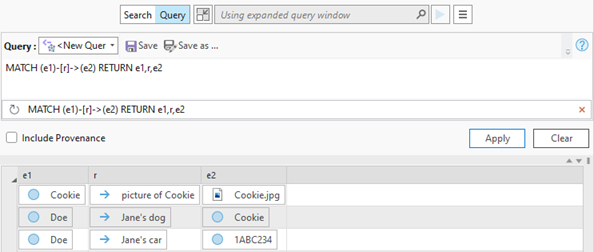
Die oben angegebenen Beispielabfragen können bei jedem Wissensgraph verwendet werden.
Eine Abfrage kann an einen bestimmten Wissensgraph angepasst werden, indem die Entitätstypen, die Beziehungstypen und die im entsprechenden Datenmodell definierten Eigenschaften referenziert werden. Durch Einbinden des Namens eines bestimmten Entitätstyps in eine Abfrage lassen sich die Graph-Elemente eingrenzen, die berücksichtigt werden. Mit der Abfrage MATCH (e1:Person)-[r]->(e2) RETURN e1,r,e2 werden beispielsweise alle "Person"-Entitäten e1 zurückgegeben, die über eine Beziehung r mit einer anderen Entität e2 verbunden sind, die einen beliebigen Entitätstyp aufweisen kann. Im Vergleich zum vorherigen Beispiel sind Beziehungen, deren Ursprung eine "Pet"-, "Vehicle"- oder "Dokument"-Entität ist, in den Ergebnissen nicht enthalten.
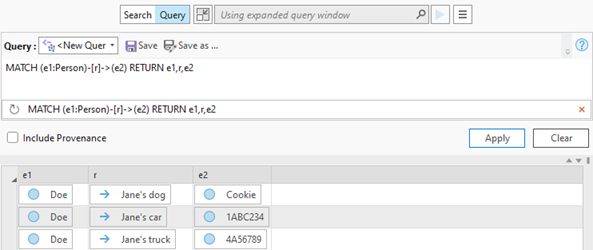
Durch Hinzufügen von Beziehungs- und Entitätstypen zu den anderen Eigenschaften einer Abfrage kann diese so eingeschränkt werden, dass bestimmte Beziehungstypen und bestimmte verbundene Entitäten berücksichtigt werden. Mit der Abfrage MATCH (p:Person)-[v:HasVehicle]->(e) RETURN p,v,e werden beispielsweise alle "Person"-Entitäten p zurückgegeben, die über eine "HasVehicle"-Beziehung v mit einer anderen Entität e beliebigen Typs verbunden sind. Die Variablen p und v werden den "Person-"Entitäten bzw. "HasVehicle"-Beziehungen zugewiesen, sodass mit der Abfrage zugehörige Informationen zurückgegeben werden können. Im Vergleich zum vorherigen Beispiel sind Beziehungen, deren Ziel eine "Pet"- oder "Document"-Entität ist, in den Ergebnissen nicht enthalten. Je nach Datenmodell des Wissensgraphen kann es sich bei der Zielentität e um eine generische "Vehicle"-Entität oder um eine Entität aus einer Reihe spezifischer Entitätstypen wie "Automobile", "Motorcycle", "Boat", "Airplane", "Commercial Vehicle" usw. handeln.
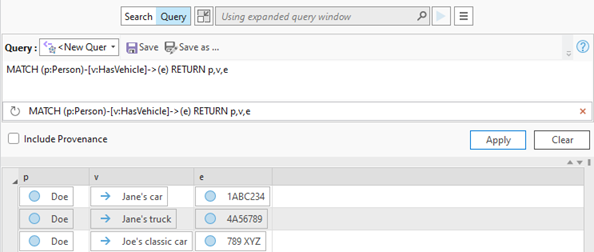
In den Abfrageergebnisse können bestimmte Eigenschaften von Entitäten und Beziehungen enthalten sein. Mit MATCH (p:Person)-[:HasVehicle]->(e) RETURN p,e.make,e.model,e.year wird beispielsweise die weiter oben definierte Abfrage ausgeführt. Anstelle der Zielentität werden als Ergebnisse jedoch die in den verschiedenen Fahrzeugeigenschaften Marke ("make"), Modell ("model") und Baujahr ("year") gespeicherten Werte angezeigt. In diesem Beispiel wurde der in der Abfrage berücksichtigten Beziehung keine Variable zugewiesen, da die Daten der Beziehung in den Abfrageergebnissen nicht enthalten sind oder an anderer Stelle in der Abfrage ausgewertet werden.
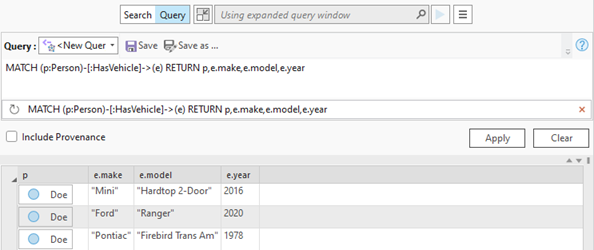
Entsprechend können die Entitäten und Beziehungen, die ausgewertet werden, durch Festlegen von Eigenschaften eingeschränkt werden, mit denen die relevanten Entitäten und Beziehungen definiert werden. Die zu berücksichtigenden Eigenschaften werden durch Hinzufügen einer WHERE-Klausel zur Abfrage definiert. Wie bei den oben gezeigten Beispielen müssen Variablen zugewiesen werden, um in der WHERE-Klausel bestimmte Informationen zu Entitäten und Beziehungen zu referenzieren. Im Rahmen der folgenden Abfrage werden beispielsweise nur "Person"-Entitäten mit einem bestimmten "lastName"-Eigenschaftswert ausgewertet. "HasVehicle"-Beziehungen werden nur berücksichtigt, wenn deren "endDate"-Eigenschaft einen NULL-Wert enthält. Und verbundene "Vehicle"-Entitäten werden nur berücksichtigt, wenn die "year"-Eigenschaft einen Wert vor 1980 enthält: MATCH (p:Person)-[hv:HasVehicle]->(v:Vehicle) WHERE p.lastName = 'Doe' and hv.endDate IS NULL and v.year < 1980 RETURN p,p.firstName,v,v.make,v.year.
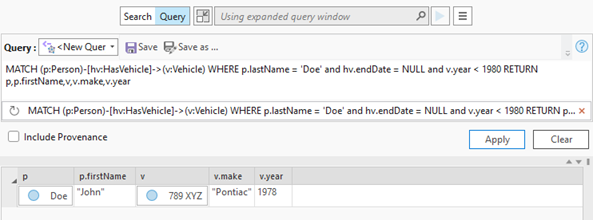
Weitere Informationen zur openCypher-Abfragesprache finden Sie in einem von openCypher Implementers Group bereitgestellten Dokument. In ArcGIS Knowledge werden nicht alle Aspekte der Abfragesprache openCypher unterstützt. So können Abfragen beispielsweise nicht zum Aktualisieren des Wissensgraphen verwendet werden, sondern nur zum Zurückgeben von Werten.
In ArcGIS AllSource erfahren Sie mehr über openCypher, indem Sie sich die Abfragen ansehen, mit denen Daten aus einem Wissensgraphen abgerufen und Histogramme erstellt werden. Klicken Sie im Bereich Durchsuchen und Filtern auf der Registerkarte Histogramm  auf die Schaltfläche Einstellungen
auf die Schaltfläche Einstellungen  und dann auf Abfrage an Registerkarte "Abfrage" senden. Die Abfrage, mit der Sie Daten für die aktuellen Histogramme abgerufen haben, wird im Textfeld Abfrage angezeigt.
und dann auf Abfrage an Registerkarte "Abfrage" senden. Die Abfrage, mit der Sie Daten für die aktuellen Histogramme abgerufen haben, wird im Textfeld Abfrage angezeigt.
Ändern und Aktualisieren von Abfrageergebnissen
Durch Auswerten bestimmter Graph-Elementtypen und bestimmter Eigenschaftswerte können in einer Untersuchung gezielt bestimmte Entitäten und Beziehungen abgerufen werden.
- Klicken Sie in das erweiterte Abfragefenster, oder drücken Sie die Tastenkombination Strg+F.
- Aktualisieren Sie den Text der vorhandenen openCypher-Abfrage.
Ändern Sie die Abfrage beispielsweise wie folgt MATCH (p:Person)-[hv:HasVehicle]->(v:Vehicle) WHERE v.year < 2005 RETURN p, p.firstName, p.phoneNumber, hv, v, v.make, v.model, v.year, sodass alle "Person"-Entitäten zurückgegeben werden, die eine "HasVehicle"-Beziehung mit einer "Vehicle"-Entität aufweisen, deren Wert für die "year"-Eigenschaft vor 2005 liegt. Die Ergebnisse enthalten Werte aus den Eigenschaften "firstName" und "phoneNumber" der "Person"-Entität, der "HasVehicle"-Beziehung und der Eigenschaften "make", "model" und "year" der "Vehicle"-Entität.
Drücken Sie die Eingabetaste, um in dem mehrzeiligen Textfeld eine neue Zeile zu beginnen. Verwenden Sie mehrere Zeilen, sodass die Abfrage übersichtlich wird.
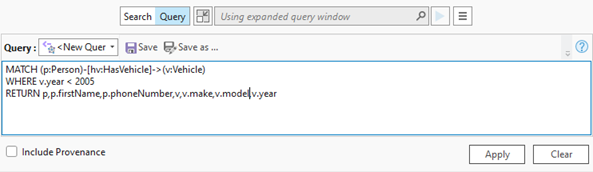
- Klicken Sie auf Übernehmen, um neue Ergebnisse abzurufen.
Die Ergebnisse der Abfrage werden in der Untersuchung angezeigt. Die von der Abfrage zurückgegebenen Entitäten und Beziehungen werden durch die entsprechenden Symbole gekennzeichnet. Die Abfrage wird zum Verlauf hinzugefügt, der unten im erweiterten Abfragefenster angezeigt wird.
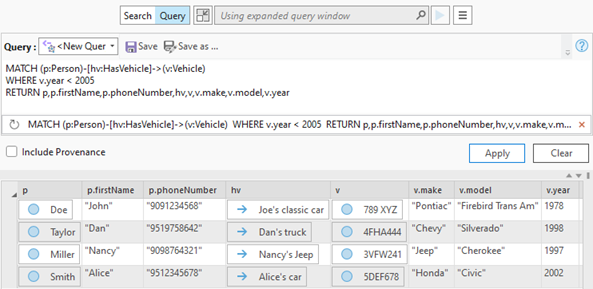
- Klicken Sie auf Löschen, um den Text der aktuellen Abfrage aus dem erweiterten Abfragefenster zu entfernen.
Die drei zuletzt durchgeführten Abfragen werden unten im erweiterten Abfragefenster angezeigt. Die Ergebnisse der letzten Abfrage werden nicht entfernt.
- Führen Sie Abfragen im Abfrageverlauf erneut aus, oder entfernen Sie sie.
- Klicken Sie auf eine Abfrage in der Liste, um sie erneut auszuführen.
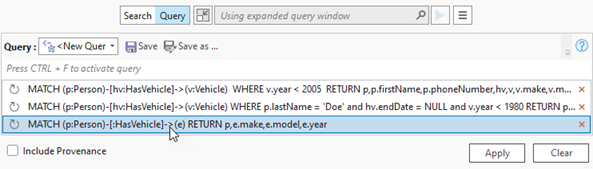
Die ausgewählte Abfrage wird im Abfragetextfeld angezeigt und automatisch ausgeführt, und die Ergebnisse werden in der Untersuchung angezeigt.
- Klicken Sie auf die Schaltfläche Aus Verlauf entfernen
 , um eine bestimmte Abfrage in der Liste aus dem Verlauf zu entfernen.
, um eine bestimmte Abfrage in der Liste aus dem Verlauf zu entfernen.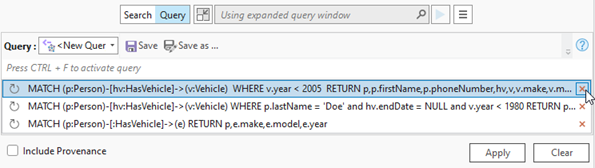
Die angegebene Abfrage wird aus der Liste entfernt. Der Abfrageverlauf wird aktualisiert, um die letzten drei Abfragen anzuzeigen.
- Klicken Sie auf eine Abfrage in der Liste, um sie erneut auszuführen.
Speichern einer Abfrage
Beim Schreiben, Überarbeiten und Ausführen von Abfragen wird ein Verlauf der Abfragen angelegt. Mit dem Projekt wird jedoch nicht der gesamte Abfrageverlauf gespeichert. Sie können einzelne Abfragen speichern, die Sie als Teil einer Untersuchung erhalten möchten.
- Klicken Sie auf den Dropdown-Pfeil Abfrage und dann auf <Neue Abfrage>.
- Klicken Sie in das Abfragetextfeld, und geben Sie eine neue Abfrage ein, oder ändern Sie eine vorhandene Abfrage.
- Klicken Sie auf Übernehmen.
Die Ergebnisse der Abfrage werden in der Untersuchung angezeigt.
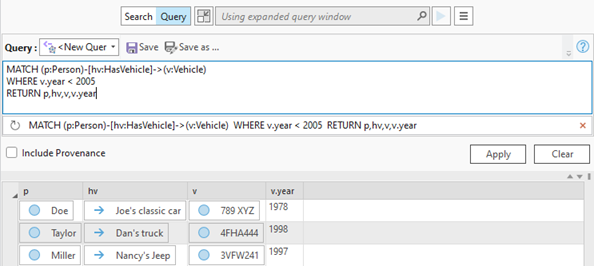
- Klicken Sie oben im erweiterten Abfragefenster auf Speichern
 .
.Daraufhin wird das Dialogfeld Abfrage speichern als angezeigt.
- Navigieren Sie zum Projekt-Container Untersuchungen, zur Untersuchung, zum Ordner Collections und zum Ordner Queries. Geben Sie im Textfeld Name einen Namen für die Abfrage ein, und klicken Sie auf Speichern.
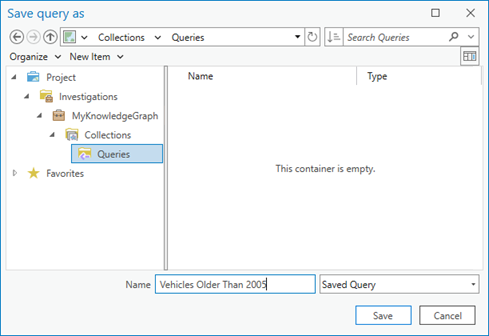
Die Abfrage wird in der Untersuchung im Ordner "Queries" gespeichert. Die gespeicherte Abfrage wird in der Dropdown-Liste Abfrage automatisch ausgewählt.
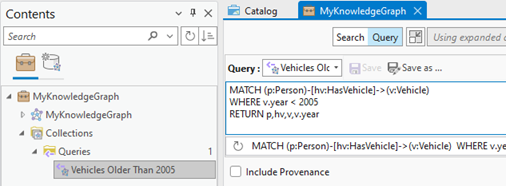
- Klicken Sie in das Abfragetextfeld, und ändern Sie die vorhandene Abfrage.
- Klicken Sie oben im erweiterten Abfragefenster auf Speichern
 , um die gespeicherte Abfrage den Änderungen entsprechend zu aktualisieren.
, um die gespeicherte Abfrage den Änderungen entsprechend zu aktualisieren. - Klicken Sie in das Abfragetextfeld, und ändern Sie die vorhandene Abfrage.
- Klicken Sie oben im erweiterten Abfragefenster auf Speichern unter
 , um die Änderungen als neue Abfrage zu speichern.
, um die Änderungen als neue Abfrage zu speichern. - Navigieren Sie zum Projekt-Container Untersuchungen, zur Untersuchung, zum Ordner Collections und zum Ordner Queries. Geben Sie im Textfeld Name einen Namen für die Abfrage ein, und klicken Sie auf Speichern.
- Klicken Sie im Menüband auf die Registerkarte Projekt und dann auf Speichern
 , um die Untersuchung und die Abfragen im Projekt zu speichern.
, um die Untersuchung und die Abfragen im Projekt zu speichern. - Führen Sie eine gespeicherte Abfrage aus.
- Klicken Sie im Bereich Inhalt einer Untersuchung auf eine gespeicherte Abfrage.
- Klicken Sie auf die Dropdown-Liste Abfrage und dann auf eine gespeicherte Abfrage.
Die gespeicherte Abfrage wird im Abfragetextfeld angezeigt und automatisch ausgeführt. Die Abfrageergebnisse werden in der Untersuchung angezeigt.
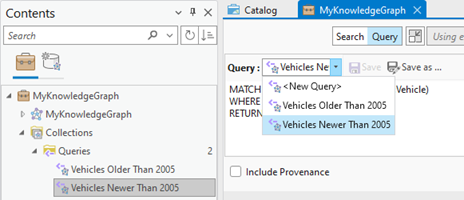
Abfragen eines Wissensgraphen im Bereich "Durchsuchen und Filtern"
Sein Inhalt kann in einer Untersuchungsansicht im Bereich Durchsuchen und Filtern abgefragt werden – mit einer Karte zum Abfragen eines Wissensgraph-Layers oder mit einem Verbindungsdiagramm zum Abfragen der von ihm beschriebenen Entitäten und Beziehungen.
- Öffnen Sie den Bereich Durchsuchen und Filtern mit einer der folgenden Methoden:
Über eine Untersuchung
Klicken Sie auf dem Menüband auf der Registerkarte Untersuchung in der Gruppe Suchen auf Durchsuchen und Filtern
 .
.Über eine Karte
Klicken Sie im Bereich Inhalt der Karte auf einen Wissensgraph-Layer. Klicken Sie auf die kontextbezogene Registerkarte Wissensgraph-Layer. Klicken Sie in der Gruppe Suchen auf die Schaltfläche Durchsuchen und Filtern
 .
.Über ein Verbindungsdiagramm
Klicken Sie auf dem Menüband auf der Registerkarte Verbindungsdiagramm in der Gruppe Suchen auf Durchsuchen und Filtern
 .
.Der Bereich Durchsuchen und Filtern wird angezeigt.
- Öffnen Sie die Dropdown-Liste Quelle, und klicken Sie auf die Untersuchung, den Karten-Layer oder das Verbindungsdiagramm, dessen bzw. deren Wissensgraphen Sie abfragen möchten.
- Klicken Sie auf die Registerkarte Abfrage
 .
.Wenn Sie ein offene Untersuchung, einen offenen Karten-Layer oder ein offenes Verbindungsdiagramm mit dem Bereich Durchsuchen und Filtern kombinieren, werden alle Abfragen anhand des gesamten Wissensgraphen, der mit der kombinierten Ansicht verknüpft ist, evaluiert. Es wird eine Meldung angezeigt, mit der Sie daran erinnert werden, dass die Abfrage nicht auf den Inhalt der kombinierten Ansicht beschränkt ist.
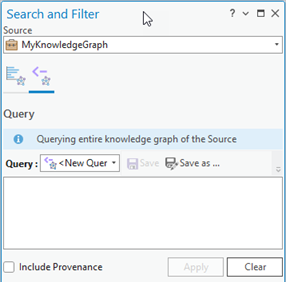
- Definieren Sie im Textfeld Abfrage eine neue Abfrage.
Geben Sie eine openCypher-Abfrage ein.
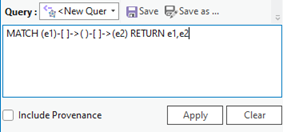
Klicken Sie auf den Dropdown-Pfeil Abfrage und dann auf eine gespeicherte Abfrage.
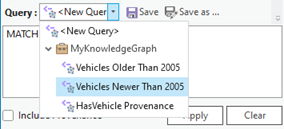
- Aktivieren Sie wahlweise die Option Provenienz einbeziehen, um Provenienzdatensätze, die der Abfrage entsprechen, in die Ergebnisse einzubeziehen.
- Klicken Sie auf Übernehmen.
Die Ergebnisse der Abfrage werden in der Liste Ergebnisse angezeigt.
Tipp:
Wissensgraphen können viele Entitäten und Beziehungen darstellen. Der Auslastungsindikator unten im Bereich Durchsuchen und Filtern gibt an, dass die Ergebnisliste generiert wird. Wenn ArcGIS AllSource fertig ist, wird der Auslastungsindikator beendet, und es wird die Schaltfläche Ergebnisse aktualisieren  angezeigt. Wenn es zu lange dauert, bis die Ergebnisse Ihrer Abfrage zurückgegeben werden, können Sie die Erstellung der Ergebnisliste beenden, indem Sie auf den Auslastungsindikator klicken.
angezeigt. Wenn es zu lange dauert, bis die Ergebnisse Ihrer Abfrage zurückgegeben werden, können Sie die Erstellung der Ergebnisliste beenden, indem Sie auf den Auslastungsindikator klicken.
Standardmäßig ist der Bereich Durchsuchen und Filtern möglicherweise zu schmal, um die Abfrageergebnisse zu erkunden. Sie können den Bereich abdocken, um ihn zu vergrößern, ohne die Anordnung der anderen Ansichten und Bereiche im Hauptanwendungsfenster von ArcGIS AllSource zu beeinflussen.
Erkunden der Abfrageergebnisse
Eine openCypher-Abfrage kann eine Vielzahl von Ergebnissen zurückgeben. Wenn die Abfrage eine Liste mit Entitäten oder Beziehungen zurückgibt, wird in der Ergebnisliste eine Entität bzw. Beziehung pro Zeile angezeigt. Die von der Abfrage zurückgegebenen Werte werden in Spalten angezeigt, die wie in der Abfrage angegeben beschriftet sind.
Eine openCypher-Abfrage könnte Ergebnisse zurückgeben, die zeigen, welche Entitäten in einer bestimmten Beziehung zu einer anderen Entität stehen. In diesem Fall wird in der Ergebnisliste eine Zeile für jede Dreiergruppe verwendet, wobei eine Dreiergruppe aus der Ursprungsentität, der Beziehung und der Zielentität besteht. Zum Beispiel würde eine Abfrage wie MATCH (p:Person)-[r]->(e) RETURN p,r,e eine Ergebnisliste zurückgeben, in der jede Zeile im Ergebnis eine Person, eine Beziehung zwischen der Person und einer anderen Entität und die Zielentität der Beziehung angeben würde. In diesem Fall würde die Ergebnisliste eine Spalte p für die Person, eine Spalte r für die Beziehung und eine Spalte e für die Zielentität aufweisen.
Wenn die Abfrage stattdessen bestimmte Eigenschaften von Entitäten oder Beziehungen zurückgibt, zeigt die Ergebnisliste die betreffenden Werte in entsprechend der Abfrage bezeichneten Spalten an. Beispielsweise gibt die Abfrage MATCH (p:Person)-[ :HasVehicle]->(v) RETURN p,v,v.year den Anzeigennamen der Entität "Person" in der Spalte p, den Anzeigenahme der Entität "Vehicle" in der Spalte v und den Wert der Eigenschaft "Year" der Entität "Vehicle" in den Spalten v.year zurück. Wenn eine Entität keine Werte für eine bestimmte Eigenschaft aufweist, die von einer Abfrage zurückgegeben wird, wird der Wert NULL angezeigt, um anzugeben, dass kein Wert zum Anzeigen vorhanden ist.
Das Beispiel unten zeigt eine Abfrage, die eine Entität des Typs "Person" und eine Entität des Typs "Vehicle" zurückgibt, wobei zwischen der Person und dem Fahrzeug eine HasVehicle-Beziehung besteht. Die Abfrage gibt außerdem die Eigenschaft "acquisitionDate" der Beziehung "HasVehicle" und die Eigenschaften "Make" der Entität "Vehicle" zurück.
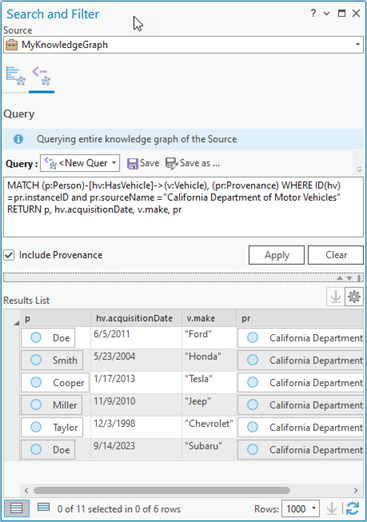
In Spalten, die eine Entität  oder eine Beziehung
oder eine Beziehung  enthalten, wird der Anzeigenamen des Graph-Elements zusammen mit dem Symbol angezeigt. Im obigen Screenshot wird die zurückgegebene "Person"-Entität in der Spalte p angezeigt. Die Eigenschaft "acquisitionDate" der Beziehung "HasVehicle" wird in der Spalte "hv.acquisitionDate" angezeigt. Der Wert für die "make"-Eigenschaft der "Vehicle"-Entität wird in der Spalte "v.make" angezeigt.
enthalten, wird der Anzeigenamen des Graph-Elements zusammen mit dem Symbol angezeigt. Im obigen Screenshot wird die zurückgegebene "Person"-Entität in der Spalte p angezeigt. Die Eigenschaft "acquisitionDate" der Beziehung "HasVehicle" wird in der Spalte "hv.acquisitionDate" angezeigt. Der Wert für die "make"-Eigenschaft der "Vehicle"-Entität wird in der Spalte "v.make" angezeigt.
Wenn Sie von einer Untersuchung aus eine Abfrage auf einen Wissensgraphen durchführen, sehen Sie im Detailbereich die Eigenschaften der ausgewählten Entität oder Beziehung. Im Detailbereich können Sie weitere Beziehungen und verbundene Entitäten erkunden, die nicht in den Abfrageergebnissen enthalten sind.
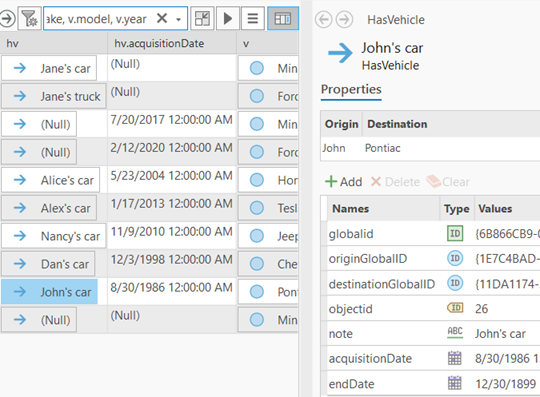
Wenn Sie im Bereich Durchsuchen und Filtern eine Abfrage auf einen Wissensgraphen durchführen, können Sie die Ergebnisse auf der Registerkarte Histogramm  zusammenfassen und filtern. Der Titel im oberen Bereich der Registerkarte ändert sich in Histogramm – Abfrage; damit wird angegeben, dass in den Diagrammen der Inhalt dargestellt wird, der von der Abfrage auf der Registerkarte Abfrage zurückgegeben wird, und nicht der Inhalt der kombinierten Ansicht. Weil die Abfrage anhand des Wissensgraphen der Ansicht evaluiert wird, wird zudem eine Meldung mit dem Hinweis angezeigt, dass die Histogramme Inhalte aufweisen können, die in der kombinierten Ansicht nicht enthalten sind.
zusammenfassen und filtern. Der Titel im oberen Bereich der Registerkarte ändert sich in Histogramm – Abfrage; damit wird angegeben, dass in den Diagrammen der Inhalt dargestellt wird, der von der Abfrage auf der Registerkarte Abfrage zurückgegeben wird, und nicht der Inhalt der kombinierten Ansicht. Weil die Abfrage anhand des Wissensgraphen der Ansicht evaluiert wird, wird zudem eine Meldung mit dem Hinweis angezeigt, dass die Histogramme Inhalte aufweisen können, die in der kombinierten Ansicht nicht enthalten sind.
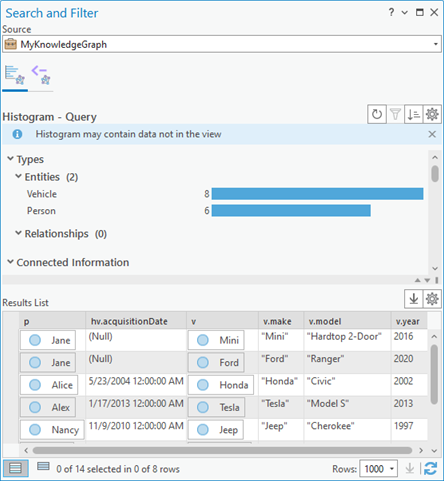
Sie können entweder in einer Untersuchung oder im Bereich Durchsuchen und Filtern Entitäten oder Beziehungen von Interesse auswählen und auf ein ausgewähltes Graph-Element klicken. Fügen Sie die auswählen Graph-Elemente mit den verfügbaren Optionen einer neuen oder vorhandenen Karte oder einem neuen oder vorhandenen Verbindungsdiagramm hinzu, wenn Sie weitere Analysen durchführen möchten. Wählen Sie alternativ die entsprechenden Elemente in einer vorhandenen Untersuchung oder Karte bzw. einem vorhandenen Verbindungsdiagramm aus.