Sie können eine Untersuchung aus einem vorhandenen Wissensgraphen erstellen, oder Sie erstellen einen Wissensgraphen, um Ihre Untersuchung in ArcGIS AllSource zu unterstützen.
In der folgenden Tabelle sind die jeweiligen Kombinationen von ArcGIS AllSource und ArcGIS Enterprise angegeben, die verwendet werden können, um Wissensgraphen zu erstellen und Wissensgraph-Daten in einer Untersuchung, einer Karte, einem Verbindungsdiagramm und im Bereich Durchsuchen und Filtern anzuzeigen, abzufragen und zu durchsuchen.
| Aktives Portal | ArcGIS Enterprise11.5 | ArcGIS Enterprise 11.4 | ArcGIS Enterprise 11.3 | ArcGIS Enterprise 11.2 | ArcGIS Enterprise 11.1 |
|---|---|---|---|---|---|
ArcGIS AllSource 1.4 |
|
|
|
|
|
ArcGIS AllSource 1.3 |
|
|
|
| |
ArcGIS AllSource 1.2 |
|
|
| ||
ArcGIS AllSource 1.1 |
|
| |||
ArcGIS AllSource 1.0 |
|
|
Hinweis:
ArcGIS AllSource unterstützt mit ArcGIS Enterprise 11.1 und höher erstellte Untersuchungen. Beim Herstellen einer Verbindung zu einer früheren Version wird ein Inkompatibilitätsfehler zurückgegeben.Wenn Sie ein Projekt mit einer früheren Version von ArcGIS AllSource erstellt haben, müssen Sie bei Verwendung von Wissensgraph-Daten aus einer früheren Version von ArcGIS Enterprise sicherstellen, dass Sie Ihr Projekt weiter verwenden können.
- Verwenden Sie nur vorhandene Projekte mit einer unterstützten Kombination von ArcGIS AllSource- und ArcGIS Enterprise-Versionen.
- Aktualisieren Sie ArcGIS AllSource bzw. ArcGIS Enterprise erst, wenn beide gleichzeitig aktualisiert werden können und für vorhandene Wissensgraphen in einer ArcGIS Knowledge Server-Site ein Upgrade durchgeführt werden kann. Verwenden Sie vorhandene Projekte erst, wenn alle Aktualisierungen abgeschlossen sind.
Wenn das Upgrade für ArcGIS AllSource und ArcGIS Enterprise nicht gleichzeitig durchgeführt wird, ist das folgende Verhalten zu erwarten.
- Wenn ein Projekt eine Untersuchung enthält, die auf einen Wissensgraphen in einem ArcGIS Enterprise 11.1-Portal zugreift und Sie das Projekt mit ArcGIS Pro 3.0 oder früher öffnen, können Sie in diesem Projekt keine Daten aus dem Wissensgraphen verwenden. Wenn Untersuchungen, Karten oder Verbindungsdiagramme, in denen Wissensgraph-Daten angezeigt werden, im gespeicherten Projekt geöffnet sind, können Sie das Projekt möglicherweise überhaupt nicht öffnen.
- Wenn das Projekt eine Untersuchung enthält, die auf einen Wissensgraphen in einem ArcGIS Enterprise-Portal der Version 11.0 oder früher zugreift und Sie das Projekt in ArcGIS Pro 3.1 oder höher öffnen, können Sie in diesem Projekt keine Daten aus dem Wissensgraphen verwenden. In Untersuchungen, Verbindungsdiagrammen und dem Bereich Durchsuchen und filtern wird die Meldung Server nicht kompatibel angezeigt. In Wissensgraph-Layern in Karten wird die Schaltfläche für defekte Datenquellen
 angezeigt. Arbeiten Sie in der vorherigen Version von ArcGIS AllSource mit dem Projekt, bis das Upgrade auf Version ArcGIS Enterprise oder höher für die 11.1-Bereitstellung durchgeführt wurde. Mit ArcGIS Pro 3.2 können Sie die Datenquelle eines Wissensgraph-Layers in einer Karte oder einem Verbindungsdiagramm reparieren, indem Sie einen neuen Wissensgraph in einer neuen oder aktualisierten ArcGIS Enterprise-Bereitstellung der Version 11.1 oder höher erstellen.
angezeigt. Arbeiten Sie in der vorherigen Version von ArcGIS AllSource mit dem Projekt, bis das Upgrade auf Version ArcGIS Enterprise oder höher für die 11.1-Bereitstellung durchgeführt wurde. Mit ArcGIS Pro 3.2 können Sie die Datenquelle eines Wissensgraph-Layers in einer Karte oder einem Verbindungsdiagramm reparieren, indem Sie einen neuen Wissensgraph in einer neuen oder aktualisierten ArcGIS Enterprise-Bereitstellung der Version 11.1 oder höher erstellen.
Informationen zum Durchführen eines Upgrades für vorhandene Wissensgraphen
Erstellen einer Untersuchung aus einem vorhandenen Wissensgraphen
Wenn das aktive Portal in ArcGIS AllSource ein Portal von ArcGIS Enterprise 11.1 oder höher ist, können Sie den Portal-Inhalt durchsuchen, filtern und sortieren, um den gewünschten Wissensgraphen zu finden und einem Projekt hinzuzufügen. Im Projekt wird eine neue Untersuchung erstellt, mit der Sie den Inhalt des Wissensgraphen analysieren können.
- Klicken Sie auf der Registerkarte Einfügen im Menüband in der Gruppe Wissensgraph auf Neue Untersuchung
 .
.Der Assistent Untersuchung erstellen wird geöffnet. Wenn im Assistenten die Meldung Server nicht kompatibel angezeigt wird, ist das aktive Enterprise-Portal nicht mit Ihrer ArcGIS AllSource-Version kompatibel.
- Geben Sie auf der Seite Untersuchung definieren des Assistenten im Textfeld Titel einen Namen für die neue Untersuchung ein.
Derzeit können für den Namen der Untersuchung nur alphanumerische Zeichen verwendet werden.
- Geben Sie in den Textfeldern Zusammenfassung und Tags erläuternde Informationen ein.
- Klicken Sie unter der Überschrift Wissensgraph auf Vorhandenen Wissensgraph verwenden.
- Klicken Sie auf die Schaltfläche Durchsuchen
 .
.Das Dialogfeld Wissensgraph hinzufügen wird geöffnet.
- Navigieren Sie zu dem Wissensgraph, den Sie untersuchen möchten, oder suchen Sie danach, wählen Sie den Wissensgraph aus, und klicken Sie auf OK.
- Klicken Sie auf Fertig stellen.
Wenn Sie keine Untersuchung erstellen möchten, klicken Sie auf Abbrechen, oder klicken Sie oben im Bereich auf die Schaltfläche "Schließen", um den Assistenten "Untersuchung erstellen" zu schließen.
Daraufhin wird eine neue Untersuchung  erstellt und in der Kategorie Untersuchungen
erstellt und in der Kategorie Untersuchungen  im Bereich Katalog sowie in der Katalogansicht angezeigt. Die Untersuchung wird geöffnet, und Sie können Entitäten und Beziehungen im Wissensgraphen erkunden.
im Bereich Katalog sowie in der Katalogansicht angezeigt. Die Untersuchung wird geöffnet, und Sie können Entitäten und Beziehungen im Wissensgraphen erkunden.
Nach dem Erstellen der Untersuchung können Sie diese in ArcGIS AllSource auf die gleiche Weise wie andere Elemente im Projekt umbenennen.
Tipp:
Beim Durchsuchen des Inhalts des aktiven Portals in der Katalogansicht oder im Bereich Katalog können Sie aus einem vorhandenen Wissensgraphen  eine Untersuchung erstellen, indem Sie mit der rechten Maustaste darauf klicken und auf Zu neuer Untersuchung hinzufügen
eine Untersuchung erstellen, indem Sie mit der rechten Maustaste darauf klicken und auf Zu neuer Untersuchung hinzufügen  auswählen.
auswählen.
Erstellen einer Untersuchung und eines Wissensgraphen mithilfe der Standardkonfiguration
Zum Erstellen eines Wissensgraphen müssen folgende Voraussetzungen erfüllt sein:
- Das aktive Portal in ArcGIS AllSource muss ein Portal von ArcGIS Enterprise 11.1 oder höher sein, das für die Unterstützung von ArcGIS Knowledge konfiguriert wurde.
- Sie müssen beim aktiven Portal mit dem Konto angemeldet sein, das über die entsprechenden Berechtigungen zum Erstellen eines Wissensgraphen verfügt.
Hinweis:
Mit ArcGIS AllSource können nur Wissensgraphen in einem Portal von ArcGIS Enterprise 11.1 und höher erstellt werden.
In diesem Workflow wird erläutert, wie ein Wissensgraph mit den Standardeinstellungen erstellt wird. Informationen zum Ändern der Standardkonfiguration finden Sie unter Konfigurieren eines Wissensgraphen.
- Klicken Sie auf der Registerkarte Einfügen im Menüband in der Gruppe Wissensgraph auf Neue Untersuchung
 .
.Der Assistent Untersuchung erstellen wird geöffnet. Wenn im Assistenten die Meldung Server nicht kompatibel angezeigt wird, ist das aktive Enterprise-Portal nicht mit Ihrer ArcGIS AllSource-Version kompatibel.
- Geben Sie auf der Seite Untersuchung definieren des Assistenten im Textfeld Titel einen Namen für die neue Untersuchung ein, der im aktiven Portal eindeutig ist.
- Geben Sie in den Textfeldern Zusammenfassung und Tags Informationen ein, die die Untersuchung beschreiben.
- Klicken Sie unter der Überschrift Wissensgraph auf Neuen Wissensgraph erstellen.
- Klicken Sie auf Weiter.
Die Informationen, die Sie zum Beschreiben der Untersuchung angegeben haben, werden auf die zweite Seite des Assistenten kopiert. Sie können diese Beschreibung ändern oder die gleichen Informationen zur Beschreibung des Wissensgraphen verwenden.
- Geben Sie auf der Seite Wissensgraph definieren des Assistenten im Textfeld Titel einen Namen für den neuen Wissensgraphen ein.
Hinweis:
Unicode-Zeichen können mit einigen Einschränkungen im Namen verwendet werden.
- Geben Sie Informationen zur Beschreibung des Wissensgraphen in das Textfeld Zusammenfassung .
- Wählen Sie unter Speicherort in der Dropdown-Liste Ordner einen Ordner in Eigene Inhalte zum Speichern des Wissensgraphen aus. Sie können auch einen neuen Ordner erstellen.
Standardmäßig wird der Wissensgraph auf der Stammverzeichnisebene im Portal-Inhalt gespeichert.
Tipp:
Klicken Sie auf die Schaltfläche Durchsuchen
 , um zu einem Ordner im Portal-Inhalt zu navigieren. Sie können auch einen Ordnernamen in das Textfeld eingeben.
, um zu einem Ordner im Portal-Inhalt zu navigieren. Sie können auch einen Ordnernamen in das Textfeld eingeben. - Wählen Sie unter Data Stores in der Dropdown-Liste Data Stores den Speicherort für die Entitäten und Beziehungen des Wissensgraphen aus.
- Gehosteter Graph Store: Dies ist der Standard-Data-Store. Die Entitäten und Beziehungen des Wissensgraphen werden in dem ArcGIS Data Store-Graph Store erstellt und gespeichert, der mit dem Enterprise-Portal verknüpft ist.
- NoSQL-Data-Store: Neben dem gehosteten Graph Store können auch noch andere Data Stores aufgeführt sein. Dies sind NoSQL-Data-Store-Elemente, die bei der ArcGIS Knowledge Server-Site registriert wurden. Jeder NoSQL-Data-Store bietet Zugriff auf eine unterstützte Datenbank, in der die Inhalte eines Wissensgraphen gespeichert werden können. Wenn alle aufgeführten NoSQL-Data-Stores von anderen Wissensgraphen verwendet werden, müssen Sie für die Untersuchung, die Sie gerade erstellen, einen neuen NoSQL-Data-Store hinzufügen und auf Aktualisieren
 klicken, damit die der neue Data Store in der Liste erscheint.
klicken, damit die der neue Data Store in der Liste erscheint.
Im folgenden Beispiel enthält das Enterprise-Portal einen gehosteten Graph Store und einen NoSQL-Data-Store namens "neo4j_db1".
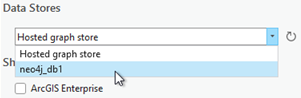
- Legen Sie unter Freigeben für fest, wie die Freigabe des Wissensgraphs erfolgen soll:
- ArcGIS Enterprise: Mit dieser Option werden Ihre Inhalte für alle authentifizierten Benutzer in der Organisation freigegeben.
- Gruppen: Mit dieser Option können Sie Ihre Inhalte für Gruppen, denen Sie angehören, sowie für deren Mitglieder freigeben.
Lassen Sie alle Optionen deaktiviert, um die Freigabeebene auf den Besitzer des Elements festzulegen.
- Klicken Sie auf Weiter.
- Auf der Seite Raumbezug des Assistenten ist zu sehen, dass für alle räumlichen Features, die als Teil des Wissensgraphen definiert sind, das Koordinatensystem WGS 1984 verwendet wird.
Hinweis:
Räumliche Features können derzeit nur im Koordinatensystem WGS 1984 definiert werden. Die Unterstützung weiterer Raumbezüge ist für eine zukünftige Version geplant.
- Klicken Sie auf Fertig stellen.
Wenn Sie Änderungen verwerfen und keinen Wissensgraphen erstellen möchten, können Sie jederzeit oben im Bereich auf die Schaltfläche Abbrechen oder "Schließen" klicken, um den Assistenten "Untersuchung erstellen" zu schließen.
Tipp:
Wenn die Schaltfläche Fertig stellen nicht aktiviert wird, prüfen Sie, ob im aktiven Portal ein anderer Wissensgraph mit demselben Namen vorhanden ist.
Der Wissensgraph  wird im aktiven Portal erstellt. In dem Projekt, das auf den neuen Wissensgraphen verweist, wird eine neue Untersuchung
wird im aktiven Portal erstellt. In dem Projekt, das auf den neuen Wissensgraphen verweist, wird eine neue Untersuchung  erstellt, die in der Kategorie Untersuchungen
erstellt, die in der Kategorie Untersuchungen  im Bereich Katalog sowie in der Katalogansicht angezeigt wird. Die Untersuchung wird geöffnet, und im Wissensgraph werden die Entitäten und Beziehungen angezeigt. Sie haben die Möglichkeit, den Wissensgraph in der Untersuchungsansicht weiter zu erkunden.
im Bereich Katalog sowie in der Katalogansicht angezeigt wird. Die Untersuchung wird geöffnet, und im Wissensgraph werden die Entitäten und Beziehungen angezeigt. Sie haben die Möglichkeit, den Wissensgraph in der Untersuchungsansicht weiter zu erkunden.
Tipp:
Wenn Ihr Projekt bereits eine Untersuchung enthält, können Sie dem Projekt eine weitere Untersuchung hinzufügen, indem Sie mit der rechten Maustaste auf Untersuchungen  im Bereich Katalog bzw. in der Ansicht "Katalog" klicken und dann Neue Untersuchung
im Bereich Katalog bzw. in der Ansicht "Katalog" klicken und dann Neue Untersuchung  auswählen.
auswählen.
Reparieren einer defekten Datenquelle für eine Untersuchung
Beim Öffnen einer Untersuchung greift ArcGIS AllSource auf den referenzierten Wissensgraph zu und listet dessen Inhalt auf. Wenn der Wissensgraph verschoben, umbenannt oder gelöscht wurde oder aus einem anderen Grund nicht darauf zugegriffen werden kann, wird am Ende der Inhaltsliste der Untersuchung ein Fehler angezeigt. Im Bereich Inhalt der Untersuchung sind keine Entitäts- oder Beziehungstypen aufgeführt, und in der Inhaltsliste werden keine Entitäten und Beziehungen angezeigt.
Falls der Wissensgraph an einem neuen Speicherort oder unter einem neuen Namen verfügbar ist, können Sie die Verknüpfung zur Datenquelle reparieren. So könnten beispielsweise die ursprünglichen Daten in einem neuen Wissensgraphen in einer neuen ArcGIS Enterprise-Bereitstellung geladen sein. Konfigurieren Sie die Untersuchung für den Zugriff auf den neuen Wissensgraphen im neuen Enterprise-Portal.
Wenn Sie die Untersuchung nicht sofort reparieren können, belassen Sie die defekte Datenquelle so und widmen Sie sich anderen Aufgaben im Projekt, oder entfernen Sie die Untersuchung, sofern sie nicht mehr benötigt wird.
- Stellen Sie sicher, dass der aktuelle Wissensgraph im aktiven Portal verfügbar ist und Sie mit ausreichenden Zugriffsberechtigungen angemeldet sind.
- Klicken Sie im Bereich Inhalt mit der rechten Maustaste auf die Untersuchung, und klicken Sie auf Eigenschaften.
- Klicken Sie auf der Registerkarte Quelle auf Datenquelle festlegen.
- Navigieren Sie im daraufhin angezeigten Dialogfeld zu dem neuen Wissensgraphen, wählen Sie diesen aus, und klicken Sie auf OK.
- Klicken Sie im Dialogfeld Untersuchungseigenschaften auf OK.
Löschen einer Untersuchung
Sie haben die Möglichkeit, eine Untersuchung in Ihrem Projekt zu löschen. Der mit der Untersuchung verknüpfte Wissensgraph wird dabei im Enterprise-Portal nicht gelöscht. Ein Wissensgraph kann mehrere Untersuchungen unterstützen.
- Öffnen Sie die Katalogansicht, und klicken Sie im Bereich Inhalt auf Untersuchungen
 .
. - Klicken Sie in der Inhaltsliste auf eine Untersuchung
 , um sie auszuwählen.
, um sie auszuwählen. - Verwenden Sie eine der folgenden Methoden, um die Untersuchung im Projekt zu löschen:
- Klicken Sie im Menüband auf der Registerkarte Katalog in der Gruppe Organisieren auf Löschen
 .
. - Klicken Sie mit der rechten Maustaste auf die Untersuchung, und klicken Sie auf Löschen
 .
.
- Klicken Sie im Menüband auf der Registerkarte Katalog in der Gruppe Organisieren auf Löschen
- Klicken Sie im angezeigten Meldungsfeld auf Ja, um anzugeben, dass Sie die Untersuchung im Projekt endgültig löschen möchten.
Die Untersuchung im Projekt wird gelöscht, und die Inhaltsliste wird aktualisiert. Elementkategorien werden nur in einem Projekt angezeigt, wenn das Projekt die betreffenden Inhalte enthält. Wurde beispielsweise die letzte Untersuchung im Projekt erfolgreich gelöscht, wird die Kategorie Untersuchungen  nicht mehr im Bereich Katalog bzw. in der Katalogansicht angezeigt. Die Kategorie wird wieder angezeigt, wenn dem Projekt eine neue Untersuchung hinzugefügt wird.
nicht mehr im Bereich Katalog bzw. in der Katalogansicht angezeigt. Die Kategorie wird wieder angezeigt, wenn dem Projekt eine neue Untersuchung hinzugefügt wird.
Der Wissensgraph, der mit der Untersuchung verknüpft wurde, bleibt im ArcGIS Enterprise-Portal. Sie können den Wissensgraphen im Portal lassen und in einer neuen Untersuchung wieder verwenden.
Wenn Sie den Wissensgraph jedoch nicht mehr benötigen und löschen möchten, müssen Sie hierzu über einen Webbrowser auf das Enterprise-Portal zugreifen und die eigenen Wissensgraph-Elemente löschen. Sobald ein Wissensgraph im ArcGIS Enterprise-Portal gelöscht wurde, können alle verknüpften Untersuchungen und Wissensgraph-Layer in einer Karte und ein Verbindungsdiagramm zur Referenzierung eines anderen Wissensgraphen aktualisiert werden, beispielweise wenn die Daten künftig auf einer neuen ArcGIS Knowledge-Site verfügbar sind.
Wenn für den Wissensgraph-Layer der gehostete Graph Store verwendet wird, müssen Sie nur den Wissensgraphen im Portal löschen. Wenn die Daten des Wissensgraphen in einem NoSQL-Data-Store gespeichert wurden, verbleibt dieser auch nach dem Löschen des Wissensgraphen im Portal. Sie können im Enterprise-Portal auch den NoSQL-Data-Store löschen. Beim Löschen des NoSQL-Data-Store wird die verknüpfte NoSQL-Datenbank nicht gelöscht.
Weitere Informationen zum Löschen einer Neo4j-Datenbank oder einer ArangoDB-Datenbank
