Wenn Sie einen Szenen-Layer mit Punkten, Gebäuden oder 3D-Objekten darstellen, soll häufig nur eine Teilmenge der Features dargestellt werden. Sie können eine Definitionsabfrage schreiben oder Auswahl ausblenden verwenden, um eine Teilmenge der Features für den anzuzeigenden Layer auszuwählen.
Punktszenen-Layer, Gebäude-Layer und Szenen-Layer mit 3D-Objekten werden automatisch ausgedünnt, um eine bessere Performance und Sichtbarkeit bei größeren Entfernungen zu erhalten. Automatische Ausdünnung bedeutet, dass nicht alle Features bei größeren Entfernungen angezeigt werden. Beim Vergrößern werden zusätzliche Features angezeigt. Dies hat Auswirkungen auf die Ergebnisse, die über die Schaltfläche Auswahl ausblenden zurückgegeben werden, wenn eine Teilmenge der Features in einem Szenen-Layer angezeigt wird.
Definitionsabfrage
Wenn Sie Punktszenen-Layer, Gebäude-Layer oder Szenen-Layer mit 3D-Objekten darstellen, sollen häufig nur einige der Features dargestellt werden. In solchen Fällen können Sie eine Definitionsabfrage schreiben, um einen Teil der Features für den anzuzeigenden Layer auszuwählen. Szenen-Layer unterstützen standardisierte Abfragen.
Hinweis:
- Funktionen einer Definitionsabfrage für einen Layer sind von den statistischen Informationen abhängig, die für den Szenen-Layer verfügbar sind. Statistische Informationen werden zu dem Zeitpunkt erfasst, an dem ein Szenen-Layer als Szenen-Layer-Paketdatei (.slpk) erstellt wird. Änderungen an einer Definitionsabfrage können nur anhand dieser statistischen Informationen berechnet werden. Ein neues Normalisierungsfeld oder Histogramm lässt sich beispielsweise nicht neu berechnen. Szenen-Layer mit zugeordneten Feature-Layern, die beim Freigeben in ArcGIS Enterprise erstellt werden, enthalten statistische Informationen. Daher können die statistischen Informationen neu berechnet werden, wenn Definitionsabfragen angewendet werden. Verwenden Sie einen Szenen-Layer mit einem verknüpften Feature-Layer, wenn für Änderungen an einer Definitionsabfrage dynamische statistische Informationen erforderlich sind.
- Es können maximal 256 Einzelwerte hinzugefügt werden. Werte, die über diese Grenze hinausgehen, müssen manuell hinzugefügt werden.
- Mit begrenzten statistischen Informationen lassen sich nur Textwerte automatisch hinzufügen. Alle anderen Wertetypen müssen manuell hinzugefügt werden. Szenen-Layer mit zugeordnetem Feature-Layer können jeden beliebigen Feldtyp zum Definieren einer Definitionsabfrage verwenden.
Ausblenden ausgewählter Features
Mit Auswahl ausblenden können Sie eine Teilmenge der Features für Punktszenen-Layer, Gebäude-Layer und Szenen-Layer mit 3D-Objekten auswählen. Sie haben beispielsweise die Möglichkeit, ein Gebäude aus einem Szenen-Layer auszublenden und ein neues vorgeschlagenes Gebäude aus einem anderen Layer hinzuzufügen, um zu visualisieren, wie der vorgeschlagene Standort aussehen könnte.
Features, die mit Auswahl ausblenden ausgewählt werden, basieren auf der Ansicht. Szenen-Layer dünnen Daten basierend auf der Sichtbarkeit aus. Wenn Sie die Ansicht verkleinert haben und auszublendende Features auswählen, wird möglicherweise eine Teilmenge der Features angezeigt. Wenn Sie die Ansicht wieder vergrößern, werden eventuell weitere Features angezeigt. Klicken Sie auf Auswahl ausblenden, um bei der Zoomstufe, mit der Sie arbeiten möchten, eine kleine Anzahl von Features aus der Ansicht auszublenden. Klicken Sie auf die Schaltfläche Löschen, um alle ausgewählten Features zu löschen, oder klicken Sie auf die Schaltfläche Ausgeblendete anzeigen, um die ausgeblendeten Features anzuzeigen.
- Wählen Sie im Bereich Inhalt einen Punktszenen-Layer oder einen Szenen-Layer mit 3D-Objekten aus.
- Klicken Sie auf die Registerkarte Daten.
- Verwenden Sie das Werkzeug Navigieren, um zum gewünschten Speicherort für die Auswahl der Features zu navigieren.
- Wählen Sie eine Auswahlmethode im Dropdown-Menü Auswählen aus. Weitere Informationen zur Auswahl finden Sie unter Interaktives Auswählen von Features.
- Wählen Sie die Features aus, die Sie ausblenden möchten.
- Klicken Sie in der Gruppe Ausschließung auf die Schaltfläche Auswahl ausblenden, um die ausgewählten Features auszublenden.
Die ausgewählten Features werden ausgeblendet.
Sie können die 3D-Szene mit versteckten Features als Webszene freigeben. Auf diese Weise können Sie Features vorübergehend aus der Webszene entfernen, ohne dass Sie Daten bearbeiten müssen. Wenn Sie die ursprünglichen Features wieder einblenden möchten, können Sie die Webszene zu ArcGIS AllSource hinzufügen und erneut speichern.
Maskieren eines Szenen-Layers
Um zu verhindern, dass Features in bestimmten Gebieten angezeigt werden, können Sie Punkt- und 3D-Objekt-Szenen-Layer maskieren.
Ein gängiger Workflow zum Maskieren von Szenen-Layern besteht darin, mehrere 3D-Layer, in denen Features denselben Raum einnehmen, zu kombinieren. Beim Erstellen einer Karte oder Szene können Sie 2D-Layer übereinander drapieren, sodass alle 2D-Layer gleichzeitig zu sehen sind. Mit 3D-Features ist dies nicht möglich, da diese Features um denselben Raum konkurrieren. Stattdessen müssen Sie die 3D-Features, die mit den Features, die Sie anzeigen lassen möchten, um denselben 3D-Raum konkurrieren, entfernen.
Als Beispiel sei angenommen, Sie möchten Features in einem Szenen-Layer maskieren, um ein neues Wohngebiet in einer Stadt zu visualisieren, und kombinieren Ihren neuen Layer mit dem von Esri bereitgestellten Layer OpenStreetMap 3D Buildings. In diesem Fall können Sie das Gebiet, in dem die neuen Wohnungen gebaut werden, im Layer "OpenStreetMap 3D Buildings" maskieren.
Führen Sie zum Maskieren eines Szenen-Layers die folgenden Schritte aus:
- Wählen Sie im Bereich Inhalt einen Punktszenen-Layer oder einen Szenen-Layer mit 3D-Objekten aus.
- Klicken Sie auf der Registerkarte Daten in der Gruppe Ausschluss auf Maske hinzufügen
 .
. - Wählen Sie im Dialogfeld Maske hinzufügen den Typ der Maske, die hinzugefügt werden soll, aus.
Sie können eine leere Maske erstellen oder Polygone aus einem vorhandenen Feature-Layer importieren, um sie als Maske zu verwenden. Standardmäßig sind die importierten Polygone so eingestellt, dass Features ausgeschlossen werden. Wenn Sie aus einer vorherigen Maske importieren, dann ist Identisch mit Import ausgewählt. In diesem Fall wird der festgelegte Maskenmodus berücksichtigt.
Features ausschließen und Features einbeziehen
- Wählen Sie im Bereich Inhalt einen Punktszenen-Layer oder einen Szenen-Layer mit 3D-Objekten aus.
- Klicken Sie auf die Registerkarte Daten.
- Klicken Sie in der Gruppe Ausschluss auf Ausschließen oder Einbinden.
Der Bereich Features erstellen mit den Bearbeitungsvorlagen wird angezeigt.
- Erstellen Sie ein Polygon für das Gebiet, das ausgeschlossen oder einbezogen werden soll.
- Klicken Sie auf der Werkzeugleiste "Bearbeitung" auf Fertig stellen
 .
. - Klicken Sie auf der Registerkarte Bearbeiten in der Gruppe Änderungen verwalten auf Speichern
 .
.Die Features, die vollständig innerhalb oder außerhalb des Polygon liegen, werden einbezogen bzw. ausgeschlossen.
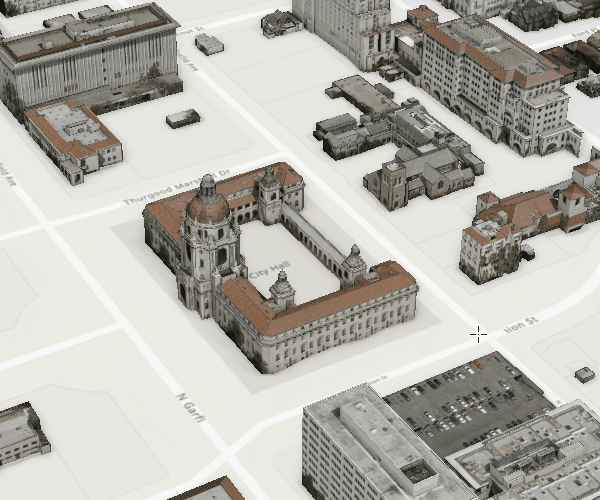
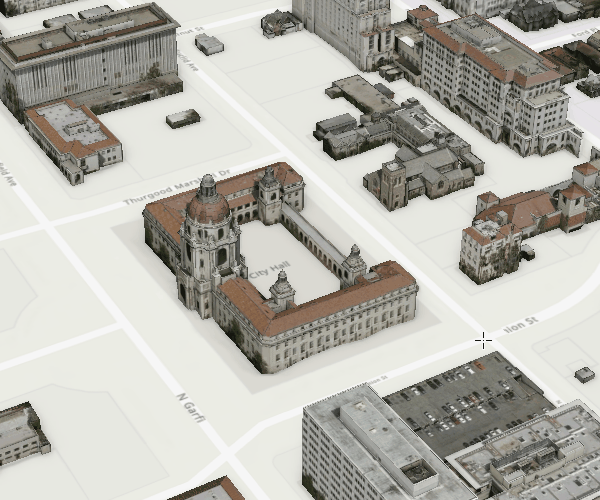
Deaktivieren oder Entfernen von Masken
In der Gruppe Ausschluss der Registerkarte Daten für den Szenen-Layer können Sie eine Maske vorübergehend deaktivieren  oder entfernen
oder entfernen  . Sie können eine Maske vorübergehend deaktivieren, damit alle Ihre Daten zusammen zu sehen sind. Dabei bleibt die von Ihnen erstellte Maske erhalten. Sie können eine Maske im Szenen-Layer im Bereich Inhalt entfernen. Die zugrunde liegende Feature-Class für die Maskierung bleibt dabei jedoch in der Standard-Geodatabase erhalten.
. Sie können eine Maske vorübergehend deaktivieren, damit alle Ihre Daten zusammen zu sehen sind. Dabei bleibt die von Ihnen erstellte Maske erhalten. Sie können eine Maske im Szenen-Layer im Bereich Inhalt entfernen. Die zugrunde liegende Feature-Class für die Maskierung bleibt dabei jedoch in der Standard-Geodatabase erhalten.
Ändern des Maskenmodus in der Attributtabelle
Sie können den Modus der Maske, der auf den Szenen-Layer angewendet wird, ändern. Die Modi werden in der Attributtabelle der Maske gespeichert. Um den Modus zu ändern, können Sie den Feldwert in der Attributtabelle ändern.
- Klicken Sie im Bereich Inhalt mit der rechten Maustaste auf die Maske.
- Klicken Sie auf Attribute
 .
. - Ersetzen Sie im Feld Maskieren den Wert durch die Maske, die auf das Polygon angewendet werden soll. Zum Beispiel "Einbinden" oder "Ausschließen".
- Drücken Sie die Eingabetaste, um die Änderung abzuschließen.
- Klicken Sie auf der Registerkarte Bearbeiten auf Speichern
 .
.
Der 3D-Objekt-Szenen-Layer wird mit dem Maskenmodus aktualisiert.
Aktualisieren eines Maskenmodus im Batch
Mit dem Werkzeug "Feld berechnen" können Sie den Modus für mehrere Polygone im Batch aktualisieren.
- Klicken Sie im Bereich Inhalt mit der rechten Maustaste auf die Maske.
- Klicken Sie auf Attribute
 .
. - Klicken Sie in der Attributtabelle mit der rechten Maustaste auf das Feld Maske und dann auf Feld berechnen.
- Wählen Sie im Dialogfeld Feld berechnen das Feld Maske für Feldname aus.
- Im Ausdruck müssen Sie 0 für den Einschluss oder 1 für den Ausschluss verwenden.
- Klicken Sie auf OK, um das Werkzeug auszuführen.
Das Maskenfeld wird mit dem Modus aktualisiert.
Freigeben einer Maske in einer Webszene
Sie können einen Szenen-Layer mit einer Szenen-Layer-Paketquelle oder Szenen-Servicequelle in einer Webszene freigeben. Sie können die Webszene in ArcGIS AllSource oder Scene Viewer öffnen. Der Maskentyp kann in Scene Viewer durch Konfigurieren des räumlichen Filters geändert werden.
Hinweis:
Einen Szenen-Layer mit einer Maske, die sowohl den Einschluss- als auch den Einschlussmodus enthält, können Sie nicht freigeben.
Auf der Registerkarte Inhalt in ArcGIS Online oder ArcGIS Enterprise können Sie die neue Webszene anzeigen und im Scene Viewer öffnen. Wenn die Maske mit dem 3D-Objekt- oder Punkt-Szenen-Layer freigegeben wurde, wird nur der Szenen-Layer mit der Webszene aufgelistet. Die Webszene kann in ArcGIS AllSource im Bereich Katalog geöffnet werden.