Wenn Sie eine Verbindung mit einem Element herstellen und in der Ansicht "Katalog" oder dem Bereich Katalog durch die darin befindlichen Inhalte navigieren, ist die Inhaltsliste des Elements zunächst auf dem aktuellen Stand. Ebenso ist beim ersten Zugriff auf ein Element nach dem Start von ArcGIS AllSource die Inhaltsliste zunächst auf dem aktuellen Stand. Während der Arbeit können sich die Inhalte einer Elementverbindung jedoch ändern.
Wenn Sie den Inhalt einer Elementverbindung mit ArcGIS AllSource-Werkzeugen in der aktiven Sitzung ändern, wird die Inhaltsliste sofort aktualisiert. Wenn Sie beispielsweise ein Shapefile mit den ArcGIS AllSource-Befehlen Kopieren und Einfügen von "Folder1" in "Folder2" kopieren, wird das Shapefile in "Folder2" angezeigt.
Die Inhalte werden nicht unmittelbar aktualisiert, wenn die Änderungen in anderen Anwendungen als ArcGIS AllSource vorgenommen werden, z. B. im Datei-Explorer oder in ArcMap. Auch im aktuellen Projekt werden sie nicht sofort aktualisiert, wenn die Änderungen in einer separaten Instanz von ArcGIS AllSource vorgenommen werden. In diesen Fällen müssen Sie eine Elementverbindung aktualisieren, um den Inhalt zu aktualisieren.
Sobald Sie ein Element aktualisieren, werden hinzugefügte Dateien angezeigt, gelöschte Dateien entfernt und umbenannte Dateien mit ihren neuen Namen angezeigt.
Sie können eine Elementverbindung oder bestimmten Inhalt innerhalb einer Elementverbindung aktualisieren. Nur Elemente, die andere Elemente enthalten, können aktualisiert werden.

Hinweis:
Sie können nicht alle Elementverbindungen in einem Projekt über einen einzigen Befehl aktualisieren.
Aktualisieren von Inhalt
Sie können Elementverbindungen und deren Inhalt in der Ansicht "Katalog" oder dem Bereich Katalog aktualisieren oder zu einem Dialogfeld navigieren.
Aktualisieren von Inhalt in der Ansicht "Katalog"
Führen Sie die folgenden Schritte durch, um Inhalt in der Ansicht "Katalog" zu aktualisieren:
- Aktivieren Sie eine Katalogansicht.
- Navigieren Sie in der Ansicht "Katalog" zu der Elementverbindung oder dem spezifischen Element, das Sie aktualisieren möchten.
Der aktuelle Speicherort wird in der Leiste "Speicherort" angezeigt. Die Inhaltsliste, die aktualisiert werden soll, wird in der Ansicht "Katalog" angezeigt.

In diesem Beispiel wird der Inhalt einer Ordnerverbindung mit dem Namen "ProcessedData" aktualisiert. - Aktualisieren Sie den Inhalt mit einem der folgenden Befehle:
- Klicken Sie auf dem Menüband auf der Registerkarte Katalog in der Gruppe Organisieren auf Aktualisieren
 .
. - Klicken Sie oben in der Ansicht "Katalog" neben der Leiste "Speicherort" auf Aktualisieren
 .
. - Klicken Sie mit der rechten Maustaste auf einen leeren Bereich in der Ansicht "Katalog", und klicken Sie im Kontextmenü, das sich daraufhin öffnet, auf Aktualisieren
 .
. - Drücken Sie die Taste F5.
Der gesamte Inhalt an diesem Speicherort wird aktualisiert, unabhängig davon, ob bestimmte Elemente ausgewählt wurden.
Hinweis:
Wenn Sie ein oder mehrere Elemente in einer Inhaltsliste anstelle von allen Elementen in der Liste aktualisieren möchten, klicken Sie mit der rechten Maustaste auf das Element (oder die Elemente), um eine entsprechende Auswahl zu treffen. Klicken Sie im Kontextmenü, das sich daraufhin öffnet, auf Aktualisieren
 .
. - Klicken Sie auf dem Menüband auf der Registerkarte Katalog in der Gruppe Organisieren auf Aktualisieren
Aktualisieren von Inhalt im Bereich Katalog
Im Bereich Katalog kann der Befehl Aktualisieren für ein oder mehrere ausgewählte Elemente verwendet werden. Führen Sie die folgenden Schritte aus, um Inhalt zu aktualisieren:
- Aktivieren Sie den Bereich Katalog.
- Navigieren Sie zu der Elementverbindung oder dem spezifischen Element, das Sie aktualisieren möchten. Wählen Sie das Element aus. Wählen Sie optional mehrere Elemente aus.
- Aktualisieren Sie das ausgewählte Element mit einem der folgenden Befehle:
- Klicken Sie mit der rechten Maustaste auf das Element, und klicken Sie im Kontextmenü auf Aktualisieren
 .
. - Klicken Sie oben im Bereich auf Menü
 und dann auf Aktualisieren
und dann auf Aktualisieren  .
. - Drücken Sie die Taste F5.
- Klicken Sie mit der rechten Maustaste auf das Element, und klicken Sie im Kontextmenü auf Aktualisieren
Aktualisieren von Inhalt im Dialogfeld "Durchsuchen"
Wenn Sie zu Elementen auf dem Computer oder einem Netzlaufwerk navigieren – etwa, um Daten zu einer Karte hinzuzufügen oder eine Ordnerverbindung zu erstellen –, können Sie die Inhalte des Elements aktualisieren, um sicherzustellen, dass sie dem aktuellen Stand entsprechen. Führen Sie die folgenden Schritte aus, um Inhalt zu aktualisieren:
- Öffnen Sie das Dialogfeld "Durchsuchen" mit der Schaltfläche Durchsuchen
 oder einem anderen Befehl.
oder einem anderen Befehl. - Navigieren Sie zu einem Speicherort.
Der aktuelle Speicherort wird in der Leiste "Speicherort" angezeigt. Die Liste des Inhalts, der aktualisiert werden soll, wird im Dialogfeld angezeigt.
- Aktualisieren Sie das ausgewählte Element mit einem der folgenden Befehle:
- Klicken Sie neben der Leiste "Speicherort" auf Aktualisieren
 .
. - Klicken Sie mit der rechten Maustaste auf einen leeren Bereich im Dialogfeld "Durchsuchen", und klicken Sie im Kontextmenü, das sich daraufhin öffnet, auf Aktualisieren
 .
. - Drücken Sie die Taste F5.
Im Dialogfeld "Durchsuchen" wird der gesamte Inhalt an diesem Speicherort aktualisiert, unabhängig davon, ob bestimmte Elemente ausgewählt wurden.
- Klicken Sie neben der Leiste "Speicherort" auf Aktualisieren
Ungültige Verbindungen
Nachdem Sie Inhalt aktualisiert haben, kann es vorkommen, dass eine Elementverbindung oder ein Element mit einem roten Ausrufezeichen  angezeigt wird. Dies bedeutet, dass das Element ungültig ist: möglicherweise ist es am erwarteten Speicherort nicht mehr vorhanden oder wurde umbenannt, oder es ist mit einem Netzlaufwerk, einer Datenbank oder einem Server, auf den kein Zugriff möglich ist, verbunden.
angezeigt wird. Dies bedeutet, dass das Element ungültig ist: möglicherweise ist es am erwarteten Speicherort nicht mehr vorhanden oder wurde umbenannt, oder es ist mit einem Netzlaufwerk, einer Datenbank oder einem Server, auf den kein Zugriff möglich ist, verbunden.
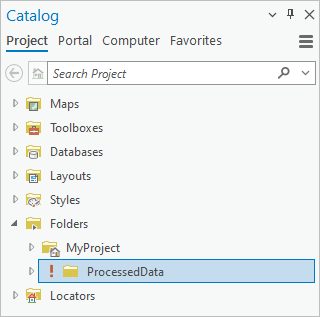
Um eine ungültige Verbindung zu reparieren, klicken Sie auf das Ausrufezeichen, und navigieren Sie zu dem Element. Sie können verschobene oder umbenannte Elemente reparieren, gelöschte Elemente jedoch nicht.
Aktualisieren von Projektelementcontainern und -verbindungen
In der Ansicht "Katalog", dem Bereich Katalog und dem Dialogfeld "Durchsuchen" werden Elementverbindungen thematisch in Container gruppiert. Werkzeugverbindungen werden beispielsweise unter dem Container Toolboxes  aufgeführt, Datenbankverbindungen dagegen unter dem Container Datenbanken
aufgeführt, Datenbankverbindungen dagegen unter dem Container Datenbanken  . Abhängig vom Verbindungstyp kann das Aktualisierungsverhalten unterschiedlich sein.
. Abhängig vom Verbindungstyp kann das Aktualisierungsverhalten unterschiedlich sein.
Aktualisieren von Karten, Layouts, Berichten und Tasks
Karten, Layouts, Berichte und Tasks werden nur mit ArcGIS AllSource-Befehlen in der aktuellen ArcGIS AllSource-Sitzung zu einem Projekt hinzugefügt oder daraus entfernt. Deshalb sind die Elemente in den entsprechenden Containern immer aktuell. Diese Container und ihre Inhalte müssen nicht aktualisiert werden.
Aktualisieren von Toolboxes
Bei der Aktualisierung des Containers Toolboxes  wird die Liste der Toolbox-Verbindungen im Projekt aktualisiert. Bei der Aktualisierung einer bestimmten Toolbox-Verbindung wird die Liste der Toolsets, Skripte und Modelle in der Toolbox aktualisiert.
wird die Liste der Toolbox-Verbindungen im Projekt aktualisiert. Bei der Aktualisierung einer bestimmten Toolbox-Verbindung wird die Liste der Toolsets, Skripte und Modelle in der Toolbox aktualisiert.
Hinweis:
Um Datasets oder Workspaces, die von einem Werkzeug in einem Modell aktualisiert werden, automatisch zu aktualisieren, legen Sie die Ausgabevariable des Werkzeugs als Modellparameter fest, und führen Sie das Modell als Geoverarbeitungswerkzeug aus. Karten-Layer, die Daten referenzieren, werden auch aktualisiert. Siehe Modellparameter.
Aktualisieren von Datenbanken und Servern
Bei der Aktualisierung des Containers Datenbanken  wird die Liste der Datenbankverbindungen im Projekt aktualisiert. Bei der Aktualisierung des Containers Server
wird die Liste der Datenbankverbindungen im Projekt aktualisiert. Bei der Aktualisierung des Containers Server  wird die Liste der Serververbindungen aktualisiert. Bei der Aktualisierung einer bestimmten Datenbank oder Serververbindung wird der Inhalt dieser Datenbank oder dieses Servers aktualisiert.
wird die Liste der Serververbindungen aktualisiert. Bei der Aktualisierung einer bestimmten Datenbank oder Serververbindung wird der Inhalt dieser Datenbank oder dieses Servers aktualisiert.
Eine ungültige Datenbank oder Serververbindung wird, genau wie andere ungültige Verbindungen, durch ein rotes Ausrufezeichen  markiert. Es gibt viele Gründe, die dafür sorgen, dass Datenbanken oder Serververbindungen ungültig werden. Bei den Schritten zum Reparieren einer ungültigen Datenbank oder Serververbindung ist möglicherweise die Hilfe eines Systemadministrators erforderlich.
markiert. Es gibt viele Gründe, die dafür sorgen, dass Datenbanken oder Serververbindungen ungültig werden. Bei den Schritten zum Reparieren einer ungültigen Datenbank oder Serververbindung ist möglicherweise die Hilfe eines Systemadministrators erforderlich.
Hinweis:
Die Container Cloud-Speicher und BIM-Cloud
und BIM-Cloud  sind mit dem Container Server vergleichbar.
sind mit dem Container Server vergleichbar.Aktualisieren von Styles
Styles werden nur mit ArcGIS AllSource-Befehlen in der aktuellen Sitzung zu einem Projekt hinzugefügt oder daraus entfernt. Deshalb ist der Container Styles  stets aktuell.
stets aktuell.
Normalerweise werden die Inhalte eines Styles in der aktuellen ArcGIS AllSource-Sitzung verwaltet. Wenn sich eine Style-Datei jedoch auf einem Netzlaufwerk befindet, kann der Inhalt von einem anderen Benutzer geändert worden sein. In diesem Fall müssen Sie den Style ggf. aktualisieren.
In der Ansicht "Katalog" können Sie einen Style mit der Schaltfläche Aktualisieren  auf dem Menüband oder durch Drücken der Taste F5 aktualisieren. Im Bereich Katalog ist dies über die Schaltfläche Menü
auf dem Menüband oder durch Drücken der Taste F5 aktualisieren. Im Bereich Katalog ist dies über die Schaltfläche Menü  oder die Taste F5 möglich. Es gibt im Kontextmenü keine Befehle zum Aktualisieren von Styles.
oder die Taste F5 möglich. Es gibt im Kontextmenü keine Befehle zum Aktualisieren von Styles.
Aktualisieren von Ordnern
Bei der Aktualisierung des Containers Ordner  wird die Liste der Ordnerverbindungen im Projekt aktualisiert. Wenn eine bestimmte Ordnerverbindung aktualisiert wird, werden die Inhalte dieses Ordners aktualisiert. Ordner sind generische Container, die andere Ordner, Toolboxes, Geodatabases und andere Elemente enthalten können. Sie können in eine Ordnerverbindung navigieren und nur bestimmte Elemente anstatt der gesamten Verbindung aktualisieren.
wird die Liste der Ordnerverbindungen im Projekt aktualisiert. Wenn eine bestimmte Ordnerverbindung aktualisiert wird, werden die Inhalte dieses Ordners aktualisiert. Ordner sind generische Container, die andere Ordner, Toolboxes, Geodatabases und andere Elemente enthalten können. Sie können in eine Ordnerverbindung navigieren und nur bestimmte Elemente anstatt der gesamten Verbindung aktualisieren.
Aktualisieren von Portal-Inhalt
Wenn Sie bei ArcGIS AllSource angemeldet sind, ist das Projekt mit dem aktiven Portal verbunden. Container mit Portal-Inhalt wie Eigene Inhalte  oder Eigene Organisation
oder Eigene Organisation  sind in einer ArcGIS AllSource-Sitzung beim ersten Zugriff darauf aktuell. Ihr Inhalt kann sich bei der Arbeit jedoch ändern. Beispielsweise kann ein Kollege eine neue Webkarte für die Organisation freigeben.
sind in einer ArcGIS AllSource-Sitzung beim ersten Zugriff darauf aktuell. Ihr Inhalt kann sich bei der Arbeit jedoch ändern. Beispielsweise kann ein Kollege eine neue Webkarte für die Organisation freigeben.
Wenn Sie einen Portal-Container aktualisieren, werden alle Elemente im Container in diesen Vorgang einbezogen, unabhängig davon, ob bestimmte Elemente ausgewählt sind.
Hinweis:
Portalelemente können durch neuere Versionen aktualisiert werden. Wenn im Projekt ein Portalelement verwendet wird, für das eine neuere Version verfügbar ist, erhalten Sie eine Benachrichtigung in dem Projekt. Aktualisierungsbenachrichtigungen stehen in keiner Beziehung zum Aktualisieren von Inhalt.Aktualisieren von Portalinhalt in der Ansicht "Katalog"
Führen Sie die folgenden Schritte durch, um eine Liste der Portalelemente in der Ansicht "Katalog" zu aktualisieren:
- Aktivieren Sie eine Katalogansicht.
- Klicken Sie im Bereich Inhalt auf eine Sammlung von Portalinhalten, z. B. ArcGIS Online
 , um sie auszuwählen.
, um sie auszuwählen.Hinweis:
Im ArcGIS Online-Container wird nur nach einer Suche eine Elementliste angezeigt. Bei anderen Portalcontainern werden die Elemente sofort angezeigt. Sie können die Ergebnisse von Suchvorgängen in einem Portalcontainer auf die gleiche Weise wie andere Inhaltslisten aktualisieren.
- Aktualisieren Sie den Inhalt mit einem der folgenden Befehle:
- Klicken Sie auf dem Menüband auf der Registerkarte Katalog in der Gruppe Organisieren auf Aktualisieren
 .
. - Klicken Sie oben in der Ansicht "Katalog" neben der Leiste "Speicherort" auf Aktualisieren
 .
. - Drücken Sie die Taste F5.
- Klicken Sie auf dem Menüband auf der Registerkarte Katalog in der Gruppe Organisieren auf Aktualisieren
Aktualisieren von Portalinhalt im Bereich "Katalog"
Führen Sie die folgenden Schritte durch, um eine Liste der Portalelemente im Bereich Katalog zu aktualisieren:
- Aktivieren Sie den Bereich Katalog.
- Klicken Sie oben im Bereich auf die Registerkarte Portal.
- Klicken Sie auf der Registerkarte Portal auf eine Inhaltssammlung, z. B. Eigene Organisation
 .
. - Aktualisieren Sie den Inhalt mit einem der folgenden Befehle:
- Klicken Sie oben im Bereich auf Menü
 und dann auf Aktualisieren
und dann auf Aktualisieren  .
. - Drücken Sie die Taste F5.
- Klicken Sie oben im Bereich auf Menü
Aktualisieren der Favoriten
Favoriten werden in der aktuellen ArcGIS AllSource-Sitzung verwaltet. Deshalb ist die Liste der Favoriten  stets aktuell.
stets aktuell.
Sie können viele verschiedene Elementtypen als Favoriten hinzufügen, z. B. Toolboxes, Geodatabases, Ordner und Serververbindungen. Da Sie diese Elemente außerhalb von ArcGIS AllSource erstellen oder ändern können, müssen Sie Ihre Favoriten ggf. aktualisieren.
Wenn Sie einem Projekt einen Favoriten hinzufügen, erstellen Sie eine Elementverbindung. Beispiel: Sie fügen "Folder1" aus Ihren Favoriten einem Projekt hinzu. "Folder1" ist dann ein Favorit und eine Ordnerverbindung. Wenn Sie den Favoriten aktualisieren, wird die Ordnerverbindung ebenfalls aktualisiert. Ebenso wird bei einer Aktualisierung der Ordnerverbindung auch der Favorit aktualisiert.
Wenn ein Favorit ungültig wird – z. B., weil das Favoritenelement mit einer anderen Anwendung als ArcGIS AllSource umbenannt oder verschoben wird –, können Sie es wie jede andere fehlerhafte Verbindung reparieren.
Aktualisieren eines Favoriten in der Ansicht "Katalog"
Führen Sie die folgenden Schritte durch, um einen Favoriten in der Ansicht "Katalog" zu aktualisieren:
- Aktivieren Sie eine Katalogansicht.
- Blenden Sie im Bereich Inhalt die Option Favoriten
 ein, und klicken Sie auf ein Favoritenelement, um seinen Inhalt in der Ansicht "Katalog" anzuzeigen.
ein, und klicken Sie auf ein Favoritenelement, um seinen Inhalt in der Ansicht "Katalog" anzuzeigen. - Aktualisieren Sie den Inhalt mit einem der folgenden Befehle:
- Klicken Sie auf dem Menüband auf der Registerkarte Katalog in der Gruppe Organisieren auf Aktualisieren
 .
. - Klicken Sie oben in der Ansicht "Katalog" neben der Leiste "Speicherort" auf Aktualisieren
 .
. - Drücken Sie die Taste F5.
- Klicken Sie auf dem Menüband auf der Registerkarte Katalog in der Gruppe Organisieren auf Aktualisieren
Aktualisieren eines Favoriten im Bereich "Katalog"
Führen Sie die folgenden Schritte durch, um einen Favoriten im Bereich Katalog zu aktualisieren:
- Aktivieren Sie den Bereich Katalog.
- Klicken Sie oben im Bereich auf die Registerkarte Favoriten, um die Liste Ihrer Favoriten anzuzeigen. Klicken Sie auf ein oder mehrere Elemente, um eine Auswahl zu treffen.
- Aktualisieren Sie das ausgewählte Element mit einem der folgenden Befehle:
- Klicken Sie oben im Bereich auf Menü
 und dann auf Aktualisieren
und dann auf Aktualisieren  .
. - Drücken Sie die Taste F5.
- Klicken Sie oben im Bereich auf Menü