Ein Task-Schritt kann konfiguriert werden, um einen Befehl oder ein Werkzeug auf der Registerkarte Aktionen im Bereich Task-Designer zu laden. Der Schritt muss im Bereich Tasks für die Registerkarte Aktionen ausgewählt werden, die im Bereich Task-Designer verfügbar ist.
Ein Task-Schritt kann die folgenden Typen von Befehlen aufweisen:
- Befehl, Geoverarbeitungswerkzeug oder Python-Skriptwerkzeug
- Ein Dialogfeld, in dem der Task-Benutzer aufgefordert wird, ein Attribut einzugeben
Ausführen eines Befehls oder Werkzeugs
Um einen Schritt für die Ausführung eines Befehls oder eines Geoverarbeitungswerkzeugs zu konfigurieren, klicken Sie auf der Symbolleiste für Befehlsaktionen auf die Schaltfläche Aufzeichnen  oder die Schaltfläche Bearbeiten
oder die Schaltfläche Bearbeiten  .
.
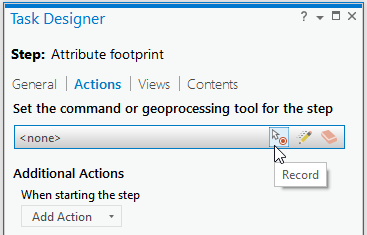
Klicken Sie auf die Schaltfläche Aufzeichnen  , und klicken Sie auf einen Befehl, um ihn schnell als aktiven Befehl für den Schritt zu laden. Sie können auf dem ArcGIS AllSource-Menüband oder im Bereich Katalog auf Befehle oder Werkzeuge klicken. Sie können aber auch mit der rechten Maustaste klicken, um auf Befehle zuzugreifen. Klicken Sie auf die Schaltfläche Bearbeiten
, und klicken Sie auf einen Befehl, um ihn schnell als aktiven Befehl für den Schritt zu laden. Sie können auf dem ArcGIS AllSource-Menüband oder im Bereich Katalog auf Befehle oder Werkzeuge klicken. Sie können aber auch mit der rechten Maustaste klicken, um auf Befehle zuzugreifen. Klicken Sie auf die Schaltfläche Bearbeiten  , um zu einem Befehl oder Geoverarbeitungswerkzeug zu navigieren oder ihn/es zu suchen.
, um zu einem Befehl oder Geoverarbeitungswerkzeug zu navigieren oder ihn/es zu suchen.
Um einen Schritt für die Ausführung Ihres eigenen Python-Skriptwerkzeugs zu konfigurieren, klicken Sie auf die Schaltfläche Aufzeichnen  , und doppelklicken Sie auf das Werkzeug im Bereich Katalog, damit es als aktiver Befehl für den Schritt geladen wird. Stellen Sie sicher, dass das Skriptwerkzeug in einer Toolbox vorhanden ist, die dem Projekt hinzugefügt wurde. Sie können auch zum benutzerdefinierten Skriptwerkzeug navigieren, indem Sie auf die Schaltfläche Bearbeiten
, und doppelklicken Sie auf das Werkzeug im Bereich Katalog, damit es als aktiver Befehl für den Schritt geladen wird. Stellen Sie sicher, dass das Skriptwerkzeug in einer Toolbox vorhanden ist, die dem Projekt hinzugefügt wurde. Sie können auch zum benutzerdefinierten Skriptwerkzeug navigieren, indem Sie auf die Schaltfläche Bearbeiten  klicken.
klicken.
Hinweis:
Dem Schritt werden nur die Befehle oder Werkzeuge hinzugefügt, auf die während der Aufzeichnungssitzung geklickt wurde. Parameter oder Werte, die während der Aufzeichnungssitzung für den Befehl oder das Werkzeug eingegeben wurden, werden nicht aufgezeichnet. Parameter können für Geoverarbeitungswerkzeuge und voreingestellte Parameter für eingebettete Befehle angegeben werden, nachdem der Schritt aufgezeichnet und erstellt wurde.
Tipp:
Der einfachste Weg, eine Reihe von Task-Schritten mit Befehlen zu erstellen, ist das Aufzeichnen von Schritten. Klicks auf Befehle oder Werkzeuge können aufgezeichnet werden, um Schritte zu erstellen, die mit dem Befehl oder Werkzeug konfiguriert werden, auf den bzw. das geklickt wurde. Während einer Aufzeichnungssitzung erstellt jeder Befehl oder jedes Werkzeug einen neuen Schritt im Bereich Tasks.
Einbetten eines Befehls oder Aufheben der Einbettung
Einige Befehle können in den Bereich Tasks integriert werden, wenn der Schritt ausgeführt wird. Die Bereiche der Befehle Attribute und Erstellen können beispielsweise eingebettet werden. Befehle, die eingebettet werden können, werden standardmäßig eingebettet, wenn sie einer Schrittaktion hinzugefügt werden. Wenn der Schritt ausgeführt wird, wird ein eingebetteter Befehl geöffnet und im Bereich Tasks statt in einem getrennten Bereich angezeigt.
Hinweis:
Das Schrittverhalten von eingebetteten Befehlen kann nur auf Automatisch ausführen festgelegt werden.
Einige Befehle, die eingebettet werden können, unterstützen voreingestellte Parameter. Voreingestellte Parameter werden im Bereich Task-Designer unter Befehl/Geoverarbeitung verfügbar, wenn der Befehl eingebettet ist.
Um die voreingestellten Parameter und die einbettbaren Befehlseigenschaften im Bereich Task-Designer anzuzeigen, klicken Sie auf der Symbolleiste für Befehlsaktionen auf die Schaltfläche Bearbeiten. Voreingestellte Parameter sind nur im Bereich Task-Designer verfügbar, nicht etwa, wenn der Schritt ausgeführt wird. Unter Befehl/Geoverarbeitung können Sie auch die Einbettung eines Befehls rückgängig machen.
Beispiele für Befehle, die voreingestellte Parameter unterstützen
Einbetten eines Geoverarbeitungswerkzeugs
Wenn ein Geoverarbeitungswerkzeug als Schrittaktion geladen wird, wird es standardmäßig eingebettet. Wenn der Schritt ausgeführt wird, wird das eingebettete Geoverarbeitungswerkzeug geöffnet und im Bereich Tasks statt im getrennten Bereich Geoverarbeitung angezeigt.
Nachdem ein Geoverarbeitungswerkzeug als Schrittaktion hinzugefügt wurde, sind die Werkzeugparameter im Bereich Task-Designer unter Befehl/Geoverarbeitung verfügbar. Um die Werkzeugparameter und die einbettbaren Eigenschaften anzuzeigen, klicken Sie auf der Symbolleiste für Befehlsaktionen auf die Schaltfläche Bearbeiten  . Unter Befehl/Geoverarbeitung können Sie auch die Einbettung des Geoverarbeitungswerkzeugs rückgängig machen.
. Unter Befehl/Geoverarbeitung können Sie auch die Einbettung des Geoverarbeitungswerkzeugs rückgängig machen.
Parameter des Geoverarbeitungswerkzeugs können leer gelassen werden. Dadurch muss der Task-Benutzer sie beim Ausführen des Schritts füllen, oder der Task-Autor kann sie mit voreingestellten Werten füllen. Wenn die Werkzeugparameter mit voreingestellten Werten gefüllt werden, kann der Schritt das Werkzeug automatisch ausführen, ohne dass eine Eingabe durch den Task-Benutzer erforderlich ist. Das Schrittverhalten kann beispielsweise auf Automatisch festgelegt werden, wobei der Schritt automatisch gestartet wird, das Geoverarbeitungswerkzeug ausführt und mit dem nächsten Schritt fortfährt.
Voreingestellte Parameter können sowohl für eingebettete als auch nicht eingebettete Geoverarbeitungswerkzeuge festgelegt werden.
Abrufen von Attributen
Ein Schritt kann ein Dialogfeld laden, in dem der Task-Benutzer aufgefordert wird, ein Attribut einzugeben. Die eingegebenen Attribute können in Variablen gespeichert werden, damit sie in nachfolgenden Schritten verwendet werden können. Ein Schritt erhält ein Attribut von einem Task-Benutzer, um es zum Berechnen von Attributfeldern in einem nachfolgenden Schritt zu verwenden.
Weitere Informationen zum Abrufen von Attributen in einem Schritt
Konfigurieren eines Schrittbefehls auf der Registerkarte "Aktionen"
Um einen Schrittbefehl zu konfigurieren, führen Sie die folgenden Schritte aus:
- Erstellen Sie den Schritt.
- Klicken Sie bei ausgewähltem Schritt und geöffnetem Task-Designer-Bereich auf die Registerkarte Aktionen.
- Um einen Befehl oder ein Werkzeug festzulegen, klicken Sie auf der Symbolleiste für Befehlsaktionen auf die Schaltfläche Aufzeichnen
 und dann auf einen Befehl oder ein Werkzeug auf dem ArcGIS AllSource-Menüband oder im Bereich Katalog. Sie können auch mit der rechten Maustaste klicken, um auf Befehle zuzugreifen.
und dann auf einen Befehl oder ein Werkzeug auf dem ArcGIS AllSource-Menüband oder im Bereich Katalog. Sie können auch mit der rechten Maustaste klicken, um auf Befehle zuzugreifen.Klicken Sie auf der Symbolleiste für Befehlsaktionen auf die Schaltfläche Bearbeiten
 , um die Eigenschaften des Werkzeugs oder Befehls zu bearbeiten.
, um die Eigenschaften des Werkzeugs oder Befehls zu bearbeiten. - Klicken Sie auf der Symbolleiste für Befehlsaktionen auf die Schaltfläche Bearbeiten
 , um zu einem Befehl oder Werkzeug zu navigieren oder danach zu suchen:
, um zu einem Befehl oder Werkzeug zu navigieren oder danach zu suchen:- Klicken Sie auf die Dropdown-Liste unter Befehlstyp, und wählen Sie Befehl oder Geoverarbeitungswerkzeug aus.
- Für Befehl suchen Sie den Befehl, den Sie verwenden möchten. Wählen Sie Liste der Registerkarten aus, um den Befehl nach seiner Registerkartenposition auf dem Menüband zu suchen, oder wählen Sie Alle Befehle aus, um den Befehl zu suchen, indem Sie dessen Namen eingeben.
- Für Geoverarbeitungswerkzeug suchen Sie das Werkzeug, das Sie verwenden möchten. Sie können nach einem Geoverarbeitungswerkzeug suchen, indem Sie den Namen des Werkzeugs eingeben.
- Um einen Schritt zum Abrufen von Attributen zu konfigurieren, klicken Sie auf der Symbolleiste für Befehlsaktionen auf die Schaltfläche Bearbeiten
 , und wählen Sie Attribute abrufen unter Befehlstyp aus.
, und wählen Sie Attribute abrufen unter Befehlstyp aus. - Klicken Sie auf Attribute hinzufügen, um ein Attribut zu definieren, das vom Task-Benutzer eingegeben werden muss.