Verwenden Sie das Werkzeug Erkunden  , um interaktiv in Karten und Szenen zu schwenken und zu zoomen. In 3D-Szenen können Sie das Werkzeug auch zum Drehen und Neigen der Ansicht verwenden.
, um interaktiv in Karten und Szenen zu schwenken und zu zoomen. In 3D-Szenen können Sie das Werkzeug auch zum Drehen und Neigen der Ansicht verwenden.
Standardmäßig richtet das Werkzeug Erkunden die Kamera jederzeit in jede beliebige Richtung (X-, Y- und Z-Richtung) aus. Darüber hinaus gibt es zwei weitere Navigationsmodi – "Planare Navigation" und "Navigation in Ich-Perspektive":
- Bei der planaren Navigation wird die Kamera gesperrt, um nur die aktuelle Ansichtsfläche zu schwenken. Die anderen Funktionen des Werkzeugs "Erkunden" werden eingeschränkt.
- Bei der Navigation in Ich-Perspektive können Sie mithilfe der Tasten auf der Tastatur so navigieren, als würden Sie die Oberfläche entlanggehen. Per Mausklick werden die Cursorrichtung und das Bewegungstempo festgelegt.
Beim Navigieren in 3D stehen weitere nicht-interaktive Navigationsmethoden wie Lesezeichen, Zoombefehle und Untergrundnavigation zur Verfügung. Außerdem besteht die Möglichkeit, die Höhe über dem Boden für die Szene festzulegen. Über Tastenkombinationen können Sie auf die Navigationsmethoden zugreifen, wenn ein anderes Werkzeug als das Werkzeug "Erkunden" aktiv ist. Dies ist beispielsweise hilfreich, wenn Sie während der Auswahl, Messung oder Bearbeitung von Features navigieren möchten.
Hinweis:
Wenn Sie das aktive Werkzeug auf ein anderes Werkzeug als Erkunden ändern, erhalten die anderen Maustasten möglicherweise eine andere Funktion. Wenn das aktive Werkzeug zum Beispiel das Werkzeug Auswählen ist, wird die mittlere Taste oft zum Werkzeug "Schwenken" und die rechte Taste zum Werkzeug "Kontinuierliches Zoomen". Bei anderen aktiven Werkzeugen können die Maustasten anders konfiguriert sein, möglicherweise sogar mit Befehlen, die nicht der Navigation dienen. Wenn Sie beispielsweise bei aktiviertem Werkzeug "Ausblenden" mit der rechten Maustaste klicken, wird der Beendigungsmodus aktiviert. Wenn Sie ein anderes aktives Werkzeug als das Werkzeug Erkunden verwenden, können Sie mit der Taste C vorübergehend auf das Werkzeug "Erkunden" zugreifen, um das Verhalten der Maustasten entsprechend zu ändern.
verwenden, können Sie mit der Taste C vorübergehend auf das Werkzeug "Erkunden" zugreifen, um das Verhalten der Maustasten entsprechend zu ändern.Vorsicht:
Das interaktive Werkzeug Erkunden  basiert auf einer 3D-Position, entweder auf der Oberfläche oder auf einem Feature, um einen Passpunkt zum Behandeln von Navigationsereignissen wie Schwenken, Zoomen und Drehen bereitzustellen Sie können zum Navigieren nicht auf den Himmel klicken, da das Werkzeug die gewünschte Entfernung nicht ermitteln kann. Verwenden Sie stattdessen Tastenkombinationen wie U oder J, um nach oben oder unten zu gehen oder die Höhe der Kamera anzupassen. Für präzisere Bewegungen empfiehlt sich der Bildschirm-Navigator.
basiert auf einer 3D-Position, entweder auf der Oberfläche oder auf einem Feature, um einen Passpunkt zum Behandeln von Navigationsereignissen wie Schwenken, Zoomen und Drehen bereitzustellen Sie können zum Navigieren nicht auf den Himmel klicken, da das Werkzeug die gewünschte Entfernung nicht ermitteln kann. Verwenden Sie stattdessen Tastenkombinationen wie U oder J, um nach oben oder unten zu gehen oder die Höhe der Kamera anzupassen. Für präzisere Bewegungen empfiehlt sich der Bildschirm-Navigator.
Navigationsmodus
Die drei Navigationsmodi in 3D werden in den folgenden Unterabschnitten beschrieben. Neben der Standardnavigation gibt es die zwei spezifischeren Modi "Planare Navigation" und "Navigation in Ich-Perspektive". Zum Wechseln zwischen den Navigationsmodi verwenden Sie die Dropdown-Liste des Werkzeugs Erkunden  in der Gruppe Navigation auf der Registerkarte Karte. Sie können die Modi auch mit dem Steuerelement "Bildschirm-Navigator" aktivieren und deaktivieren. Ein entsprechendes Symbol weist Sie darauf hin, welcher Modus gerade aktiv ist.
in der Gruppe Navigation auf der Registerkarte Karte. Sie können die Modi auch mit dem Steuerelement "Bildschirm-Navigator" aktivieren und deaktivieren. Ein entsprechendes Symbol weist Sie darauf hin, welcher Modus gerade aktiv ist.
Standardnavigation
Die 3D-Standardnavigation des Werkzeugs Erkunden ist der standardmäßige Navigationsmodus. Sie können die Kamera jederzeit in jede beliebige Richtung bewegen und ausrichten. Schwenken Sie durch eine Szene, um die Kamera in diesem Zustand physisch durch die Geographie der Szene zu bewegen, wobei die XY-Position des Betrachtungspunktes ähnlich wie beim Schwenken in einer 2D-Karte angepasst wird. Neigung und Drehung der Kamera können interaktiv mit dem Mausrad ausgerichtet werden. Die Funktion der Maustasten bei der 3D-Navigation wird im folgenden Abschnitt beschrieben.
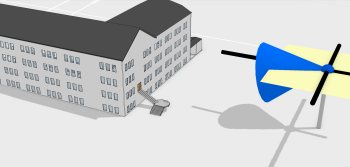
Planare Navigation
Optional können Sie den planaren Navigationsmodus verwenden. Dabei ist die Kamera auf eine einzige Ebene beschränkt, um den Betrachtungswinkel und -abstand einzuschränken. Das Schwenken durch eine Szene in diesem Zustand wirkt wie das Bewegen der Kamera über die Bildschirmdarstellung. Verwenden Sie die planare Navigation, um Inhalt mit einer eindimensionalen nicht horizontalen Ausrichtung, wie beispielsweise die Seite eines Gebäudes oder eine geologische Gesteinsoberfläche, zu erkunden. Klicken Sie auf der Registerkarte Karte in der Gruppe Navigieren auf den Pfeil unter Erkunden  , und aktivieren Sie die Option Planare Navigation. Deaktivieren Sie die Option, um wieder die Standardnavigation zu verwenden. Sie können auch die Navigation in Ich-Perspektive über das Steuerelement "Bildschirm-Navigator" aktivieren.
, und aktivieren Sie die Option Planare Navigation. Deaktivieren Sie die Option, um wieder die Standardnavigation zu verwenden. Sie können auch die Navigation in Ich-Perspektive über das Steuerelement "Bildschirm-Navigator" aktivieren.
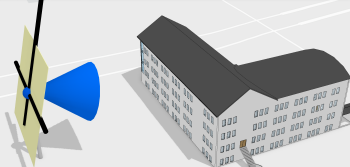
Navigation in Ich-Perspektive
Verwenden Sie im Modus Navigation in Ich-Perspektive die Tastatur und die Maus, um die Bewegungsrichtung und das Bewegungstempo festzulegen. Die Höhe bleibt dabei konstant. Verwenden Sie diesen Modus, um Szenen ähnlich wie in einem Computerspiel so zu erkunden, als ob Sie tatsächlich vor Ort wären. Klicken Sie auf der Registerkarte Karte im Dropdown-Menü des Werkzeugs Erkunden auf Navigation in Ich-Perspektive  . Deaktivieren Sie die Option, um wieder die Standardnavigation zu verwenden. Sie können auch die Navigation in Ich-Perspektive über das Steuerelement "Bildschirm-Navigator" aktivieren.
. Deaktivieren Sie die Option, um wieder die Standardnavigation zu verwenden. Sie können auch die Navigation in Ich-Perspektive über das Steuerelement "Bildschirm-Navigator" aktivieren.
Verwenden der Maustasten mit dem Werkzeug "Erkunden"
Verwenden Sie die Maustasten mit dem Werkzeug Erkunden, um gängige Navigationsaufgaben wie die unten aufgeführten durchzuführen.
- Linke Maustaste: Klicken Sie, um Features in einem Pop-up-Fenster zu identifizieren. Ziehen Sie den Zeiger, um die Ansicht zu schwenken. Im Standardnavigationsmodus wird beim Ziehen über die physische Geographie geschwenkt. Im planaren Navigationsmodus wird über die Bildschirmansicht geschwenkt.
- Rechte Maustaste: Ziehen Sie den Zeiger, um die Ansicht kontinuierlich zu vergrößern oder zu verkleinern.
- Mausrad-Taste: Ziehen Sie den Zeiger, um die Ansicht zu neigen oder um den Punkt zu drehen, auf den Sie geklickt haben. Drehen Sie das Mausrad, um größer und kleiner zu zoomen.
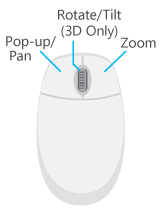
Tipp:
Einige spezielle 3D-Navigationsgeräte, wie zum Beispiel SpaceMouse von 3DConnexion, werden in ArcGIS AllSource direkt unterstützt. Verwenden Sie die Dialogfelder für die Konfiguration von Drittanbietergeräten, um Eigenschaften wie Empfindlichkeitseinstellungen und Schaltflächenzuordnung anzupassen.Unterirdisch navigieren
Die Navigation unter der Bodenoberfläche ist für Layer in einer Szene standardmäßig deaktiviert, um eine versehentliche Navigation unter der Bodenoberfläche zu vermeiden. Wenn eine Szene Untergrunddaten wie Geologie oder Pipelines enthält, aktivieren Sie diese Funktion. Markieren Sie im Bereich Inhalt die Höhenoberfläche Boden. Aktivieren Sie auf der Registerkarte Höhenoberflächen-Layer in der Gruppe Oberfläche das Kontrollkästchen Unterirdisch navigieren.
Um mit höherer Genauigkeit unter der Bodenoberfläche zu navigieren, können Sie das Steuerelement zur Bildschirm-Navigation verwenden.
Ändern von Höheneinheiten
Beim Arbeiten mit einer Szene wird die Sichthöhe relativ zum Boden in der Höhenliste in der unteren Ecke der Ansicht angezeigt.
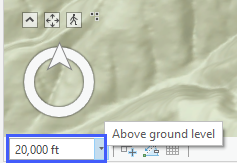
Hinweis:
Höheneinheiten werden von den Einheiten für das Projekt abgeleitet. Klicken Sie auf Projekte und Optionen, und wählen Sie die Seite Einheiten aus. Um eine neue Einheit hinzuzufügen, klicken Sie auf <Einheitencode auswählen>, und treffen Sie eine Auswahl aus der Liste der verfügbaren Einheiten. Um eine Einheit zu entfernen, formatieren oder als Standardwert festzulegen, klicken Sie mit der rechten Maustaste darauf.
Aufgabenbasierte Navigation in einer 3D-Szene
Mit den unten beschriebenen Optionen können Sie ohne interaktive Werkzeuge in einer Szene navigieren. Der Unterschied besteht darin, dass Sie nicht aktiv mit der Maus in der Ansicht navigieren, sondern auf eine Schaltfläche klicken oder eine Menüoption auswählen, um eine Navigationsmethode auszuführen.
- Auf die vollständige Ausdehnung Ihrer Daten zoomen: Drücken Sie die Taste EINFG, oder klicken Sie auf die Option Volle Ausdehnung
 auf der Registerkarte Karte.
auf der Registerkarte Karte. - Mithilfe des Kontextmenüs des Layers auf die Ausdehnung eines oder mehrerer Layer zoomen: Klicken Sie mit der rechten Maustaste im Bereich Inhalt auf die Layer.
- Verwenden einer Auswahlabfrage wie Layer nach Attributen auswählen und auf den Auswahlsatz zoomen: Klicken Sie auf die Auswahlergebnisse in der unteren rechten Ecke der Ansicht, oder klicken Sie auf Auf Auswahl zoomen
 auf der Registerkarte Karte. Beim Zoomen auf ein einzelnes ausgewähltes Feature wird auf die vollständige Geometrie gezoomt; beim Zoomen auf einen einzelnen ausgewählten Punkt wird die Ansicht hingegen mit einem festgelegten Prozentsatz vergrößert.
auf der Registerkarte Karte. Beim Zoomen auf ein einzelnes ausgewähltes Feature wird auf die vollständige Geometrie gezoomt; beim Zoomen auf einen einzelnen ausgewählten Punkt wird die Ansicht hingegen mit einem festgelegten Prozentsatz vergrößert. - Erstellen und verwenden Sie eine Gruppe von Lesezeichen für die 3D-Ansicht, damit Sie schnell zu gespeicherten Ausdehnungen navigieren können.
- Passen Sie die 3D-Höhe über dem Boden an, indem Sie einen Wert in das Höhensteuerelement am unteren Rand der Ansicht eingeben.
- Verwenden Sie die Suchergebnisse des Werkzeugs Suchen.