Sie können das Menüband von ArcGIS AllSource anpassen, indem Sie Registerkarten erstellen und festlegen, welche Befehle darauf angezeigt werden. Sie können vorhandenen Registerkarten auch neue Gruppen und Befehle hinzufügen.
Führen Sie die folgenden Schritte aus, um auf die Optionen für Menüband anpassen zuzugreifen:
- Öffnen Sie die Seite "Einstellungen" von ArcGIS AllSource mit einer der folgenden Methoden:
- Wenn ein Projekt geöffnet ist, klicken Sie auf die Registerkarte Projekt im Menüband.
- Klicken Sie auf der Startseite auf die Registerkarte Einstellungen
 .
.
- Klicken Sie in der Liste der seitlichen Registerkarten auf Optionen.
- Klicken Sie im Menü Optionen des Dialogfelds unter Anwendung auf Menüband anpassen.
Tipp:
Für den Zugriff auf die Optionen haben Sie außerdem folgende Möglichkeiten:
- Klicken Sie mit der rechten Maustaste auf eine Registerkarte oder einen Befehl auf dem Menüband, und klicken Sie dann auf Menüband anpassen.
- Klicken Sie auf die Registerkarte Hilfe auf dem Menüband. Klicken Sie in der Gruppe Anpassen auf Menüband
 .
.
Hinzufügen von Registerkarten, Gruppen und Befehlen zum Menüband
Sie können Funktionen anpassen, indem Sie Befehle zu neuen Gruppen auf vorhandenen oder neuen Registerkarten des Menübands hinzufügen. Sie können bestimmte Anpassungen rückgängig machen oder das Menüband in den Standardzustand zurücksetzen.
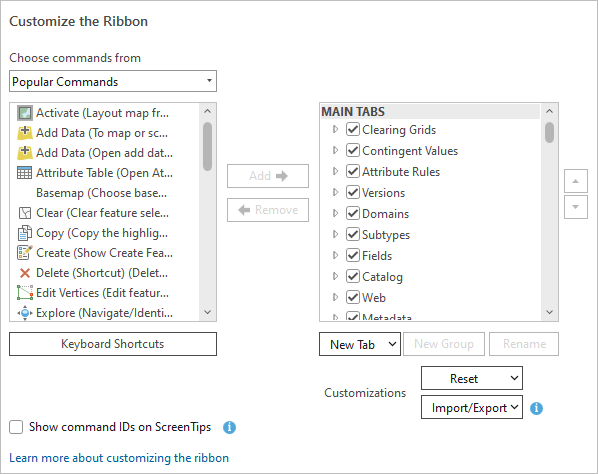
Hinzufügen von Gruppen und Befehlen
Im folgenden Video wird gezeigt, wie Sie vorhandenen Registerkarten auf dem Menüband Gruppen und Befehle hinzufügen.
- Videolänge: 0:43
- Dieses Video wurde mit ArcGIS Pro 3.2 erstellt.
Das Menüband wird am häufigsten durch Hinzufügen von Befehlen zu einer neuen Gruppe auf einer vorhandenen Registerkarte angepasst.
- Öffnen Sie die Optionen für Menüband anpassen.
- Navigieren Sie im rechten Fenster mit der Bildlaufleiste, in dem die Registerkarten und Gruppen im Menüband zu sehen sind, zu der Registerkarte, der Sie eine Gruppe hinzufügen möchten.
- Wählen Sie die Registerkarte aus. Optional können Sie auch die Registerkarte einblenden, damit die zugehörigen Gruppen angezeigt werden.
- Klicken Sie auf Neue Gruppe.
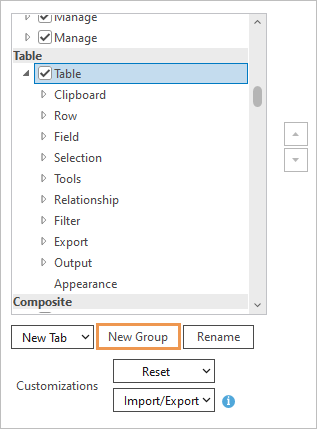
In diesem Beispiel wurde die Registerkarte Tabelle unter der Überschrift Tabelle ausgewählt. Unter den anderen Gruppen auf der Registerkarte wird eine neue Gruppe mit der Bezeichnung Neue Gruppe (benutzerdefiniert) hinzugefügt.
- Wählen Sie Neue Gruppe (benutzerdefiniert) aus, und klicken Sie auf Umbenennen.
- Ändern Sie im Dialogfeld Umbenennen den Anzeigennamen, und klicken Sie auf OK.
- Übernehmen Sie in der Dropdown-Liste Befehle auswählen aus die Option Häufige Befehle, oder klicken Sie auf den Dropdown-Pfeil, und wählen Sie eine andere Option aus.
- Alle Befehle
- Liste der Registerkarten
- Beliebte Geoverarbeitungswerkzeuge
- Alle Geoverarbeitungswerkzeuge
Tipp:
Wenn Sie Alle Befehle oder Alle Geoverarbeitungswerkzeuge auswählen, wird ein Suchfeld angezeigt, mit dessen Hilfe Sie nach Befehlen oder Werkzeugen suchen können.
- Navigieren Sie im Bildlauf-Fenster mit Befehlen zu dem Befehl, den Sie hinzufügen möchten, oder suchen Sie danach.
Tipp:
Vergrößern Sie das Dialogfeld Optionen, sodass die Namen der Befehle vollständig angezeigt werden. Zeigen Sie mit der Maus auf einen Befehl, um eine kurze Beschreibung zu dessen Verhalten anzuzeigen.
- Wählen Sie einen Befehl aus, und klicken Sie auf Hinzufügen.

In diesem Beispiel wird der Befehl zum Suchen und Ersetzen von Tabellenwerten einer neuen Gruppe mit dem Namen "Suchen" hinzugefügt. Tipp:
Mithilfe der Pfeiltasten rechts im Dialogfeld können Sie die Reihenfolge der Gruppen auf einer Registerkarte oder die Reihenfolge der Befehle in einer benutzerdefinierten Gruppe ändern. Die Reihenfolge der Befehle in integrierten Gruppen können Sie nicht ändern.
- Klicken Sie auf OK.
- Kehren Sie zu Ihrem Projekt zurück, oder öffnen Sie ein Projekt. Klicken Sie auf dem Menüband auf die Registerkarte, der Sie die neue Gruppe hinzugefügt haben.
Die Gruppe und die entsprechenden Befehle werden auf der Registerkarte angezeigt.

In diesem Beispiel ist der Befehl Suchen und Ersetzen auf der Registerkarte Tabelle verfügbar, die zu sehen ist, wenn eine Tabellenansicht aktiv ist.
Hinzufügen einer neuen Registerkarte
Im folgenden Video wird gezeigt, wie Sie dem Menüband eine neue Registerkarte hinzufügen.
- Videolänge: 0:54
- Dieses Video wurde mit ArcGIS Pro 3.2 erstellt.
Sie können dem Menüband eine neue Registerkarte hinzufügen, um Befehle strukturieren, die in der ArcGIS AllSource-Bedienoberfläche nicht standardmäßig gruppiert sind.
- Öffnen Sie die Optionen für Menüband anpassen.
- Klicken Sie im rechten Fenster mit der Bildlaufleiste (mit Registerkarten und Gruppen des Menübands) auf den Dropdown-Pfeil für Neue Registerkarte, und klicken Sie auf Neue Registerkarte.
Im Fenster werden ganz unten unter der Überschrift Hauptregisterkarten eine neue Registerkarte und eine neue Gruppe hinzugefügt. Auf dem Menüband wird die neue Registerkarte standardmäßig rechts neben den anderen Kernregisterkarten angezeigt.
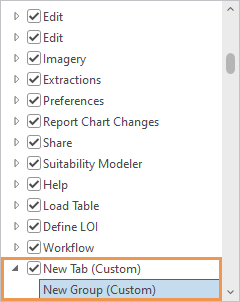
Hinweis:
Eine neue Registerkarte können Sie an einer anderen Position einfügen, indem Sie vor dem Hinzufügen der neuen Registerkarte eine vorhandene Registerkarte auswählen. Dies wird nicht empfohlen, da die neue Registerkarte möglicherweise nicht in jeder Situation an der gewünschten Position angezeigt wird.
- Klicken Sie auf Neue Registerkarte (benutzerdefiniert), um diese auszuwählen, und klicken Sie auf Umbenennen.
- Ändern Sie im Dialogfeld Umbenennen den Anzeigennamen, und klicken Sie auf OK.
- Klicken Sie unter der neuen Registerkarte auf Neue Gruppe (benutzerdefiniert), um sie auszuwählen. Klicken Sie auf Umbenennen, und benennen Sie die neue Gruppe um. Klicken Sie auf OK.
- Sie können die neue Registerkarte auswählen und weitere Gruppen hinzufügen. Wählen Sie anschließend eine Gruppe aus, der Sie Befehle hinzufügen möchten.
- Übernehmen Sie in der Dropdown-Liste Befehle auswählen aus die Einstellung Häufige Befehle, oder klicken Sie auf den Dropdown-Pfeil, und wählen Sie eine andere Option aus.
- Navigieren Sie im Bildlauf-Fenster mit Befehlen zu einem Befehl, oder suchen Sie danach. Wählen Sie den Befehl aus, und klicken Sie auf Hinzufügen.
- Sie können der Gruppe auch weitere Befehle hinzufügen. Klicken Sie abschließend auf OK.
- Kehren Sie zu Ihrem Projekt zurück, oder öffnen Sie ein Projekt, um die Anpassung anzuzeigen.
Hinzufügen einer neuen kontextbezogenen Registerkarte
Kontextbezogene Registerkarten werden auf dem Menüband nur angezeigt, wenn sich die Anwendung in einem bestimmten Zustand befindet. Wenn die aktive Ansicht beispielsweise eine Attributtabelle ist, wird die kontextbezogene Registerkarte Tabelle angezeigt. Wenn Sie eine kontextbezogene Registerkarte hinzufügen, muss diese zusammen mit einer vorhandenen kontextbezogenen Registerkarte angezeigt werden.
- Öffnen Sie die Optionen für Menüband anpassen.
- Führen Sie im rechten Fenster mit der Bildlaufleiste (mit Registerkarten und Gruppen des Menübands) einen Bildlauf nach unten über die unter Hauptregisterkarten aufgeführten Registerkarten hinaus durch, bis Sie die Überschriften der kontextbezogenen Registerkartengruppen erreichen.
- Klicken Sie unter der Überschrift auf eine kontextbezogene Registerkarte, mit der die neue Registerkarte gruppiert werden soll.
Um z. B. eine kontextbezogene Registerkarte hinzuzufügen, die zusammen mit der kontextbezogenen Registerkarte Zeit angezeigt wird, scrollen Sie zur Überschrift Karte, und klicken Sie auf die Registerkarte Zeit.
Die kontextbezogene Registerkarte Zeit wird auf dem Menüband angezeigt, wenn eine Karte aktiv ist und die Zeiteigenschaft für einen Karten-Layer aktiviert ist.
- Klicken Sie auf Neue Registerkarte und dann auf Neue Registerkarte mit Kontext.
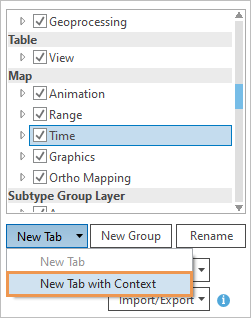
Im Fenster werden unter der kontextbezogenen Registerkarte eine neue Registerkarte und eine neue Gruppe hinzugefügt.
- Klicken Sie auf Neue Registerkarte (benutzerdefiniert), um diese auszuwählen, und klicken Sie auf Umbenennen.
- Ändern Sie im Dialogfeld Umbenennen den Anzeigennamen, und klicken Sie auf OK.
- Klicken Sie unter der neuen Registerkarte auf Neue Gruppe (benutzerdefiniert), um sie auszuwählen. Klicken Sie auf Umbenennen, und benennen Sie die neue Gruppe um. Klicken Sie auf OK.
- Sie können die neue Registerkarte auswählen und weitere Gruppen hinzufügen. Wählen Sie anschließend eine Gruppe aus, der Sie Befehle hinzufügen möchten.
- Übernehmen Sie in der Dropdown-Liste Befehle auswählen aus die Einstellung Häufige Befehle, oder klicken Sie auf den Dropdown-Pfeil, und wählen Sie eine andere Option aus.
- Navigieren Sie im Bildlauf-Fenster mit Befehlen zu einem Befehl, oder suchen Sie danach. Wählen Sie den Befehl aus, und klicken Sie auf Hinzufügen.
- Sie können der Gruppe auch weitere Befehle hinzufügen.
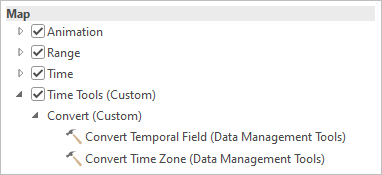
Die Geoverarbeitungswerkzeuge Zeitfeld konvertieren und Zeitzone konvertieren sind in der Liste Alle Geoverarbeitungswerkzeuge verfügbar. - Klicken Sie abschließend auf OK.
- Kehren Sie zu Ihrem Projekt zurück, oder öffnen Sie ein Projekt, um die Anpassung anzuzeigen.
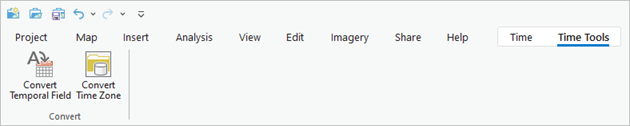
Hinweis:
Damit die Anpassung zu sehen ist, müssen Sie die Bedingungen schaffen, unter denen die kontextbezogene Registerkarte angezeigt wird. In diesem Beispiel muss die Zeiteigenschaft für einen Karten-Layer aktiviert werden.
Suchen nach Befehlen mithilfe von Befehls-IDs
Einige Befehle haben gleiche oder ähnliche Namen, werden aber in unterschiedlichen Kontexten eingesetzt. Ein Befehl namens Nach Attributen auswählen wird beispielsweise in Karten verwendet, ein anderer dagegen in Tabellen. Wenn Sie im Dialogfeld Anpassen nach Befehlen suchen, ist möglicherweise schwer zu erkennen, welcher der für Ihren Zweck richtige Befehl ist. Jeder Befehl verfügt jedoch über eine eindeutige ID, die auf der Bedienoberfläche angezeigt werden kann. Mithilfe der Befehls-ID können Sie sich vergewissern, dass Sie einer benutzerdefinierten Gruppe den benötigten Befehl hinzufügen.
- Videolänge: 00:46
- Dieses Video wurde mit ArcGIS Pro 3.2 erstellt.
- Öffnen Sie die Optionen für Menüband anpassen.
- Aktivieren Sie das Kontrollkästchen Befehls-IDs in ScreenTips anzeigen.
- Klicken Sie auf OK.
- Kehren Sie zu Ihrem Projekt zurück, oder öffnen Sie ein Projekt. Zeigen Sie mit der Maus auf einen Befehl im Menüband, um den entsprechenden ScreenTip anzuzeigen.
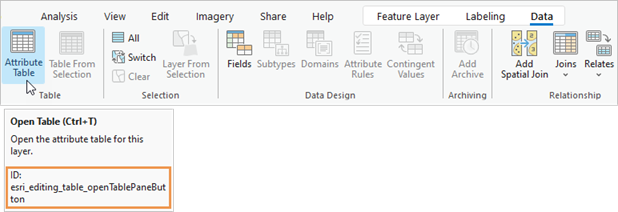
- Klicken Sie mit der rechten Maustaste auf den Befehl, und klicken Sie auf Befehls-ID kopieren.
Hinweis:
Sie können eine Befehls-ID auf dem Menüband unabhängig davon kopieren, ob sie angezeigt wird. Befehls-IDs können jedoch nicht für Befehle im Kontextmenü kopiert werden. Für diese Befehle müssen Sie die Befehls-ID anzeigen, um sie zu identifizieren.
- Öffnen Sie die Optionen für Menüband anpassen.
- Wählen Sie in der Dropdown-Liste Befehle auswählen aus den Eintrag Alle Befehle aus.
- Klicken Sie mit der rechten Maustaste in das Feld Suchen, und klicken Sie auf Einfügen.
Der Befehl wird gefunden und kann einer benutzerdefinierten Gruppe hinzugefügt werden.
- Deaktivieren Sie optional das Kontrollkästchen Befehls-IDs in ScreenTips anzeigen.
- Klicken Sie auf OK.
Entfernen von Befehlen, Gruppen und Registerkarten vom Menüband
Sie können zum Menüband hinzugefügte benutzerdefinierte Befehle, Gruppen oder Registerkarten entfernen. Integrierte Registerkarten können nicht entfernt werden. Außerdem können Sie integrierte und benutzerdefinierte Registerkarten ausblenden.
Entfernen von benutzerdefinierten Befehlen, Gruppen und Registerkarten
Zum Entfernen von benutzerdefinierten Befehlen, Gruppen und Registerkarten führen Sie die folgenden Schritte aus:
- Öffnen Sie die Optionen für Menüband anpassen.
- Navigieren Sie im rechten Fenster mit der Bildlaufleiste (mit Registerkarten und Gruppen des Menübands) zu einer benutzerdefinierten Registerkarte oder Gruppe, oder wählen Sie einen Befehl aus, den Sie einer benutzerdefinierten Gruppe hinzugefügt haben.
- Klicken Sie auf Entfernen. Alternativ können Sie auch mit der rechten Maustaste auf das ausgewählte Element und anschließend auf Entfernen klicken.
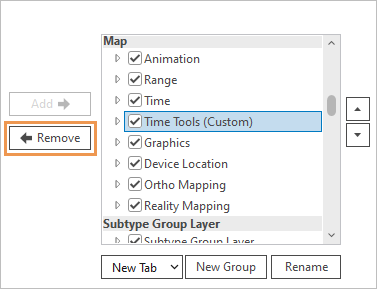
In diesem Beispiel wird eine benutzerdefinierte kontextbezogene Registerkarte entfernt. Hinweis:
Beim Entfernen einer Registerkarte werden die zugehörigen Gruppen und die entsprechenden Befehle entfernt. Wenn Sie eine Gruppe entfernen, werden die zugehörigen Befehle entfernt.
- Klicken Sie auf OK.
Ausblenden von Registerkarten
Sie können integrierte und benutzerdefinierte Registerkarten ausblenden, um die Bedienoberfläche übersichtlicher zu gestalten. Ausgeblendete Registerkarten werden nicht auf dem Menüband angezeigt, aber nicht aus den Optionen für Menüband anpassen entfernt.
- Öffnen Sie die Optionen für Menüband anpassen.
- Deaktivieren Sie im rechten Fenster mit der Bildlaufleiste (mit Registerkarten und Gruppen des Menübands) die Kontrollkästchen neben den Registerkarten, die Sie ausblenden möchten.
- Klicken Sie auf OK.
Die Registerkarten werden auf dem Menüband nicht mehr angezeigt. Um sie wieder einzublenden, öffnen Sie die Optionen für Menüband anpassen, und aktivieren Sie die zugehörigen Kontrollkästchen.
Exportieren und Importieren von Anpassungen
Sie können Ihre Anpassungen importieren und exportieren, um sie auf anderen Computern zu verwenden oder für andere Benutzer freizugeben.
Exportieren von Anpassungen
Wenn Sie das Menüband oder die Symbolleiste für den Schnellzugriff oder Tastenkombinationen angepasst haben, können Sie die Anpassungen in eine Datei exportieren.
- Öffnen Sie die Optionen für Menüband anpassen.
- Klicken Sie auf Importieren/Exportieren und dann auf Anpassungen exportieren.
- Navigieren Sie im Dialogfeld "Durchsuchen" zu dem Ordner, in dem Sie die Datei speichern möchten.
- Geben Sie im Textfeld Dateiname einen Namen für die Datei ein.
- Klicken Sie auf Speichern.
Die Anpassungsdatei wird mit der Erweiterung .proExportedUI gespeichert.
Importieren von Anpassungen
Sie können Menüband-Anpassungen aus einer .proExportedUI-Datei importieren.
- Öffnen Sie die Optionen für Menüband anpassen.
- Klicken Sie auf Importieren/Exportieren und dann auf Anpassungsdatei importieren.
- Navigieren Sie im Dialogfeld "Durchsuchen" zu dem Ordner, der die Anpassungsdatei enthält. Wählen Sie die Datei aus, und klicken Sie auf OK.
Sie werden in einer Eingabeaufforderung gefragt, ob Sie alle vorhandenen Anpassungen des Menübands und der Symbolleiste für den Schnellzugriff ersetzen möchten.
Vorsicht:
Alle aktuellen Anpassungen am Menüband oder an der Symbolleiste für den Schnellzugriff oder an Tastenkombinationen gehen verloren, wenn Sie die Datei importieren. Klicken Sie auf Nein, wenn Sie die aktuellen Anpassungen beibehalten möchten.
- Klicken Sie in der Eingabeaufforderung auf Ja.
- Klicken Sie im Dialogfeld Optionen auf OK.
Die in der Datei festgelegten Anpassungen werden auf das Menüband angewendet.
Zurücksetzen von Anpassungen
Verwenden Sie die Schaltfläche Zurücksetzen, um eine ausgewählte Registerkarte oder alle Registerkarten auf Ihre Standardkonfiguration zurückzusetzen.
- Öffnen Sie die Optionen für Menüband anpassen.
- Navigieren Sie im rechten Fenster mit der Bildlaufleiste (mit Registerkarten und Gruppen des Menübands) zu einer Registerkarte mit einer benutzerdefinierten Gruppe, und wählen Sie die Registerkarte aus.
Die Registerkarte darf nicht selbst eine benutzerdefinierte Registerkarte sein.
- Klicken Sie auf den Dropdown-Pfeil Zurücksetzen und dann auf Ausgewähltes Element zurücksetzen.
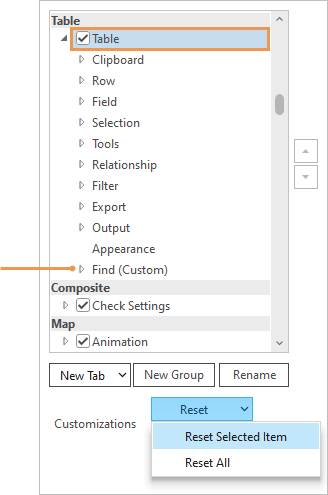
In diesem Beispiel wird die benutzerdefinierte Gruppe "Suchen" von der kontextbezogenen Registerkarte Tabelle entfernt. Würden sich auf der Registerkarte weitere benutzerdefinierte Gruppen befinden, würden sie ebenfalls entfernt werden. Alle Anpassungen werden von der ausgewählten Registerkarte entfernt. Auf Anpassungen anderer Registerkarten hat diese Aktion keine Auswirkungen.
Hinweis:
Um alle Anpassungen, einschließlich der aus einer Datei importierten Anpassungen, zu entfernen, klicken Sie auf Alles zurücksetzen. Mit dieser Option wird die Standardkonfiguration des Menübands wiederhergestellt. Anpassungen der Symbolleiste für den Schnellzugriff können in den Optionen unter Symbolleiste für den Schnellzugriff zurückgesetzt werden. Anpassungen von Tastenkombinationen werden im Dialogfeld Tastenkombinationen zurückgesetzt.
Konfigurieren von Tastenkombinationen
Bei einer Tastenkombination wird ein Befehl mit bestimmten Tasten oder Funktionstasten ausgeführt. ArcGIS AllSource verfügt über viele Standardtastenkombinationen, die Sie ändern können. Sie können auch Tastenkombinationen für Befehle erstellen, für die noch keine vorhanden sind. Der Workflow ist ähnlich wie bei der Konfiguration von Tastenkombinationen über das Menüband.
Weitere Informationen zum Anpassen von Tastenkombinationen
- Öffnen Sie die Optionen für Menüband anpassen.
- Navigieren Sie im Fenster mit Befehlen zu dem Befehl, für den Sie eine Tastenkombination hinzufügen oder ändern möchten, oder suchen Sie nach ihm. Wählen Sie den Befehl aus.
- Klicken Sie in der Liste der Befehle auf Tastenkombinationen.
Daraufhin wird das Dialogfeld Tastenkombinationen angezeigt. Die Tastenkombinationsgruppe für die aktive Ansicht wird erweitert. Wenn es keine aktiven Ansichten gibt (z. B. wenn kein Projekt geöffnet ist), wird die Gruppe Global erweitert.
- Wenn der Befehl bereits in der Gruppe der Tastenkombinationen vorhanden ist, ist die Kombination ausgewählt und kann bearbeitet werden.
- Wenn der Befehl nicht in der Gruppe vorhanden ist, wird er hinzugefügt. Mit der Meldung Eine Taste drücken werden Sie aufgefordert, eine Tastenkombination zu definieren.
- Wenn der Befehl keine Tastenkombination unterstützt, erscheint oben im Dialogfeld Tastenkombinationen eine Fehlermeldung.
Stellen Sie sicher, dass die aktive Ansicht im Projekt für den Befehl geeignet ist. Wenn Sie z. B. den Befehl Volle Ausdehnung
 wählen, während eine Tabellenansicht aktiv ist, wird der Befehl der Tastaturbefehlgruppe Tabelle hinzugefügt. Er wird dann aber keine Anwendung finden, da er nur für Karten und nicht für Tabellen funktioniert.
wählen, während eine Tabellenansicht aktiv ist, wird der Befehl der Tastaturbefehlgruppe Tabelle hinzugefügt. Er wird dann aber keine Anwendung finden, da er nur für Karten und nicht für Tabellen funktioniert.Tipp:
Bevor Sie einen Befehl auswählen, klicken Sie auf Tastenkombinationen, und suchen Sie nach dem Befehl, um zu prüfen, ob er bereits eine Tastaturkombination hat.
- Definieren Sie im Dialogfeld Tastenkombinationen eine Tastenkombination für einen neuen Befehl, oder ändern Sie eine bestehende Tastenkombination, je nach Bedarf.
- Klicken Sie auf Speichern.

