Mosaik-Datasets bestehen aus den Layern "Grenze", "Footprint" und "Bild". Der Layer "Grenze" zeigt die Ausdehnung aller Raster-Datasets innerhalb des Mosaik-Datasets als einzelnes oder Multipart-Polygon, wenn die Sammlung von Bilddaten nicht zusammenhängt. Der Footprint-Layer zeigt die Ausdehnung jedes Elements im Mosaik-Dataset als einzelnes Polygon. Die Footprint-Attributtabelle ist der Katalog aller Bilder im Mosaik-Dataset zusätzlich zu etwaigen verknüpften Übersichten. In dieser Tabelle können Sie die Bilddaten basierend auf beliebigen Attributen wie "Wolkenbedeckung", "Aufnahmedatum" oder einem Sensormerkmal sortieren. Der Bild-Layer steuert das Rendering des mosaikierten Bildes auf ähnliche Weise wie ein Raster-Layer. Anzeige- und Rendering-Eigenschaften, z. B. Streckung, Bandkombination, Resampling und Mosaik-Methode, werden auf diesem Layer geändert.
Layer aus einer Sammlung von Bilddaten auswählen
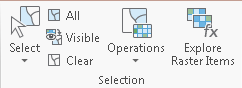
Auf der kontextbezogenen Registerkarte Daten werden Optionen für die Auswahl bestimmter Layer angezeigt, mit denen Sie arbeiten möchten. Wenn Sie über eine Sammlung von Bildern über eine Stadt verfügen, die z. B. aus einer Vielzahl von Sensoren und unterschiedlichen Tageszeiten an unterschiedlichen Tagen stammen, können Sie eine Auswahl basierend auf einem dieser Merkmale treffen. Dies wird auch als Abfrage nach Attribut bezeichnet. Im Südwesten der USA fällt ein Großteil des jährlichen Niederschlags innerhalb weniger Wochen während des Monsuns, und Sie haben ein Mosaik-Dataset von Landsat-Bilddaten über New Mexico erstellt. In dieser Sammlung stehen mehrere Szenen für jedes Datum über den vollständigen Bundesstaat zur Verfügung, wobei Bilder mit unterschiedlichen Datumswerten erfasst wurden. Sie möchten vielleicht die Bilder ansehen, die während einer bestimmten Jahreszeit aufgenommen wurden, oder Sie möchten Szenen mit minimaler Wolkenbedeckung ansehen. Sie können diese Art von Auswahl mithilfe von Nach Attributen auswählen treffen  .
.
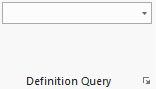
Sie können nicht nur eine Auswahl basierend auf einem Attribut treffen, sondern auch indem Sie einen Rahmen um die betreffenden Szenen zeichnen. Das Werkzeug Rechteck  eignet sich gut für Bilddaten, da Sie in der Regel kaum mit Szenen in unregelmäßigen Shapes arbeiten. Sobald Sie die Auswahl getroffen haben, können Sie auswählen, wie Sie diese Szenen darstellen möchten. Sie haben beispielsweise alle Landsat-Szenen mit minimaler Wolkenbedeckung aus den Monaten Juli und August ausgewählt, und Sie möchten sie mit der Vegetation des übrigen Jahres vergleichen. Nach der ersten Auswahl können Sie die ausgewählten Bilddaten gruppieren und der Karte hinzufügen. Sie können dann die Auswahl umkehren, wodurch alle Bilder von Januar bis Juni und September bis Dezember ausgewählt werden, und diese als andere Gruppe zur Karte hinzufügen.
eignet sich gut für Bilddaten, da Sie in der Regel kaum mit Szenen in unregelmäßigen Shapes arbeiten. Sobald Sie die Auswahl getroffen haben, können Sie auswählen, wie Sie diese Szenen darstellen möchten. Sie haben beispielsweise alle Landsat-Szenen mit minimaler Wolkenbedeckung aus den Monaten Juli und August ausgewählt, und Sie möchten sie mit der Vegetation des übrigen Jahres vergleichen. Nach der ersten Auswahl können Sie die ausgewählten Bilddaten gruppieren und der Karte hinzufügen. Sie können dann die Auswahl umkehren, wodurch alle Bilder von Januar bis Juni und September bis Dezember ausgewählt werden, und diese als andere Gruppe zur Karte hinzufügen.
Bereich "Raster-Element-Explorer" verwenden
Die Option Raster-Element-Explorer  kann verwendet werden, um Elemente aus einer umfangreichen Sammlung von Bilddaten in einem Mosaik-Dataset oder einem Image-Service zu filtern und die Eigenschaften einzelner Elemente zu erkunden, sie zu einer Karte oder Szene hinzuzufügen und die auf ein Element angewendete Verarbeitung anzuzeigen und zu bearbeiten.
kann verwendet werden, um Elemente aus einer umfangreichen Sammlung von Bilddaten in einem Mosaik-Dataset oder einem Image-Service zu filtern und die Eigenschaften einzelner Elemente zu erkunden, sie zu einer Karte oder Szene hinzuzufügen und die auf ein Element angewendete Verarbeitung anzuzeigen und zu bearbeiten.
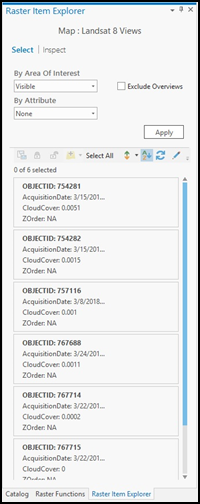
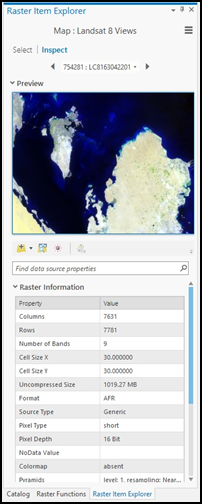
Weitere Informationen finden Sie unter Raster-Element-Explorer.
Überlappende Bilddaten anzeigen
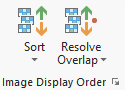
MODIS sammelt systematisch Bilddaten entsprechend einer definierten Periodizität und Raster-Ausrichtung. Bei einer Auflösung von 250 Metern sind diese Pixel jedoch möglicherweise zu groß für einige Fernerkundungsfragen. Bei der Arbeit mit Bilddaten in höherer Auflösung hingegen findet der Zyklus der erneuten Überfliegung nicht systematisch statt, deshalb können Sie Bilddaten erhalten, die sich in einigen Bereichen überlagern. Die Entscheidung, wie Konflikte durch überlappende Bilddaten aufgelöst werden, ist eine Komponente bei der Arbeit mit Bilddatensammlungen. Sie können Regeln aufstellen, die für jeden Layer als Ganzes gelten, oder Sie können Regeln auf nur die überlappenden Teile der Bilddaten anwenden. Diese Regeln werden als Sortiermethoden bezeichnet und befinden sich in der Dropdown-Liste Sortieren.
Mit Mosaik-Methoden sortieren

Einige der Sortiermethoden sind gut geeignet, wenn eine Sammlung von Bilddaten lediglich eine Sammlung von Bilddaten sein soll. Sie benötigen keine Analysen, sondern nur Bilddaten in einer logischen Reihenfolge. In diesem Fall sind die Methoden Nordwest und Keine sinnvolle Optionen. Bei einer beliebigen Überlappung wird diese mit der Methode Nordwest  aufgelöst, indem der Layer ausgewählt wird, der der Nordwestecke der Grenze am nächsten liegt. Mit der Methode Keine
aufgelöst, indem der Layer ausgewählt wird, der der Nordwestecke der Grenze am nächsten liegt. Mit der Methode Keine  werden die Bilder in derselben Reihenfolge wie die Attributtabelle angeordnet.
werden die Bilder in derselben Reihenfolge wie die Attributtabelle angeordnet.
Andere Sortiermethoden können zum Vergrößern oder Schwenken in einer Sammlung von Bilddaten verwendet werden. Wählen Sie beispielsweise die Methode Am nächsten zum Mittelpunkt  aus, um die Bilder zu sehen, die dem Mittelpunkt des Bildschirms am nächsten liegen. Während Sie auf ein Feature zoomen, wird die Auswahl automatisch so aktualisiert, dass Sie die Bilddaten sehen, die sich am nächsten zum Feature befinden. Die Methode Seamline
aus, um die Bilder zu sehen, die dem Mittelpunkt des Bildschirms am nächsten liegen. Während Sie auf ein Feature zoomen, wird die Auswahl automatisch so aktualisiert, dass Sie die Bilddaten sehen, die sich am nächsten zum Feature befinden. Die Methode Seamline  wird für das Bewegen in der Bilddaten verwendet. Wenn Sie eine Sammlung von Bilddaten zusammenstellen, gibt es eine Reihe von Optionen zur Identifizierung von Seamlines. Sie können auf Footprints der Bilddaten oder auf den Features innerhalb der Bilddaten beruhen. Unabhängig von der Einrichtung werden bei Auswahl dieser Option die Seamlines generiert, die Bilder basierend auf der Entfernung zu diesen Seamlines geordnet und dann die nächstgelegenen Bilddaten ausgewählt. Das Ergebnis ist ein glatter Übergang von einem Bild zum nächsten.
wird für das Bewegen in der Bilddaten verwendet. Wenn Sie eine Sammlung von Bilddaten zusammenstellen, gibt es eine Reihe von Optionen zur Identifizierung von Seamlines. Sie können auf Footprints der Bilddaten oder auf den Features innerhalb der Bilddaten beruhen. Unabhängig von der Einrichtung werden bei Auswahl dieser Option die Seamlines generiert, die Bilder basierend auf der Entfernung zu diesen Seamlines geordnet und dann die nächstgelegenen Bilddaten ausgewählt. Das Ergebnis ist ein glatter Übergang von einem Bild zum nächsten.
Hochauflösende Bilddaten werden in einem Blickwinkel aufgenommen, der sich nicht direkt oberhalb befindet. Dies bietet neben verschiedenen anderen Vorteilen die Möglichkeit, die Höhe von Gebäuden aufgrund ihrer Schatten zu messen und ein natürlicher wirkendes Bild zu liefern. Sie können auch die Seiten der Gebäude anstatt nur ihre Dächer sehen. Der Nachteil liegt darin, dass alle Winkel unterschiedlich sind, was beim Schwenken von einem Bild zu einem anderen die Orientierung stören kann. Wählen Sie die Methode Am nächsten zum Fußpunkt  aus, um die Bilddaten auszuwählen, die am ehesten der direkten Draufsicht entsprechen. Vorausgesetzt alle Bilddaten sind Schrägluftbilder, erhalten Sie weniger abrupte Übergänge von einer Szene zur nächsten, wenn Sie über viele hohe Features verfügen, da die Sichtwinkel relativ nah beieinander liegen.
aus, um die Bilddaten auszuwählen, die am ehesten der direkten Draufsicht entsprechen. Vorausgesetzt alle Bilddaten sind Schrägluftbilder, erhalten Sie weniger abrupte Übergänge von einer Szene zur nächsten, wenn Sie über viele hohe Features verfügen, da die Sichtwinkel relativ nah beieinander liegen.
Verwenden Sie die Methode Nach Attribut  , um mit spezifischen Attributen Bilddaten mit minimaler Wolkenbedeckung auszuwählen oder Bilddaten, die während einer bestimmten Zeit aufgenommen wurden. Sie können dann die Methode Raster-Sperre
, um mit spezifischen Attributen Bilddaten mit minimaler Wolkenbedeckung auszuwählen oder Bilddaten, die während einer bestimmten Zeit aufgenommen wurden. Sie können dann die Methode Raster-Sperre  verwenden, um nur die ausgewählten Bilder anzuzeigen. Diese Methoden haben dieselbe Wirkung wie die Verwendung der gleichnamigen Auswahlwerkzeuge.
verwenden, um nur die ausgewählten Bilder anzuzeigen. Diese Methoden haben dieselbe Wirkung wie die Verwendung der gleichnamigen Auswahlwerkzeuge.
Wenn Ihnen Bilddaten über einem Gebiet mit mehreren Flugbahnen vorliegen, können Sie die Methode Am nächsten zum Betrachtungspunkt  verwenden. Diese Bahnen werden in den Metadaten gespeichert und ermöglichen Ihnen, die Bilddaten aus unterschiedlichen Blickwinkeln und damit von allen Seiten zu betrachten.
verwenden. Diese Bahnen werden in den Metadaten gespeichert und ermöglichen Ihnen, die Bilddaten aus unterschiedlichen Blickwinkeln und damit von allen Seiten zu betrachten.
Überlappende Pixel auflösen

Nachdem Sie die Methode für die Anordnung bestimmt haben, können Sie Ihre Ergebnisse verfeinern. Verwenden Sie die Schaltfläche Überlappung auflösen  , um auf eine Reihe von Mosaik-Operatoren zuzugreifen. Mit dem Operator Erste(r) wird sichergestellt, dass die Bilder oben in der Liste zuerst dargestellt werden. Das Gegenstück ist der Operator Letzte(r), der am Ende derselben Liste anfängt. Wenn Sie Am nächsten zum Nadir
, um auf eine Reihe von Mosaik-Operatoren zuzugreifen. Mit dem Operator Erste(r) wird sichergestellt, dass die Bilder oben in der Liste zuerst dargestellt werden. Das Gegenstück ist der Operator Letzte(r), der am Ende derselben Liste anfängt. Wenn Sie Am nächsten zum Nadir  ausgewählt haben, werden alle Layer basierend auf ihrem Sichtwinkel angeordnet. Zurückgegeben wird der Layer, dessen Wert 0 Grad am nächsten liegt.
ausgewählt haben, werden alle Layer basierend auf ihrem Sichtwinkel angeordnet. Zurückgegeben wird der Layer, dessen Wert 0 Grad am nächsten liegt.
Sie können auch auf Pixelebene arbeiten. Ihnen stehen verschiedene Methoden für Mittelwerte und Statistiken zur Verfügung. Die Operatoren Minimum und Maximum nehmen das Pixel mit dem niedrigsten bzw. höchsten Wert aus allen überlappenden Layern. Wenn Sie diese Option verwenden, können Sie sich nicht darauf verlassen, dass Sie die Pixel von nur einem Bild in der überlappenden Fläche sehen, sondern eher eine Kombination aus potenziellen Layern.
Weitere Optionen sind Verschmelzen und Mittelwert, die die Werte der betreffenden Pixel mitteln. Während Mittelwert die Standardmethode zur Durchschnittsberechnung ist, verleiht Verschmelzen Pixeln mehr Gewicht, die näher an benachbarten Bildern liegen, um ein glatteres Bild zu erzeugen. Die Verwendung einer dieser Operatoren bedeutet, dass möglicherweise nicht die Pixelwerte eines der Layer angezeigt werden.
Die letzte Option ist der Operator Summe, der die Werte aller überlappenden Pixel addiert. Wenn Sie annehmen, dass die meisten Pixelwerte für jeden Layer relativ nah beieinander liegen, kann diese Methode nützlich sein, um zu visualisieren, wo sich die meisten Layer befinden.
Bilddaten komprimieren

Wenn Sie Bilddaten freigeben, ist die Datenmenge, die Sie übertragen, von Bedeutung. Diese Sammlungen können die Download-Möglichkeiten der Personen überfordern, die auf Ihre Bilddaten zugreifen. ArcGIS bietet die folgenden Optionen zur Komprimierung Ihrer Daten:
- Keine: Die Daten werden nicht komprimiert. Der Vorteil dieser Option ist, dass es keinen Datenverlust gibt und es die bestmögliche Qualität darstellt. Der Nachteil ist, dass Sie die Daten auf die langsamste Weise übertragen. Wenn Sie wissen, dass Ihre Benutzer über eine zuverlässige Netzwerkverbindung verfügen, ist die Geschwindigkeit eventuell irrelevant.
- JPEG: Ein Komprimierungsverhältnis von 3:1 bis 8:1 mit geringfügiger Verschlechterung der Bildqualität wird verwendet. Bei Verwendung dieser Methode können Sie die Einstellung Qualität verwenden, um einen Wert von 0 bis 100 festzulegen. Bei einem Wert von 80 wird die Bildqualität in der Regel beibehalten und eine Komprimierung um das etwa Achtfache erzielt.
- LZ77: Eine verlustfreie Komprimierungsmethode wird verwendet, die sich ideal für gescannte Karten, klassifizierte Bilddaten und diskontinuierliche Daten eignet.
- LERC: Diese Option wird für Daten mit großer Pixeltiefe empfohlen, beispielsweise Float-, 32-Bit-, 16-Bit- und 12-Bit-Daten. Mit dieser Option stellt der Qualitätswert den maximalen Fehlerwert dar, der pro Pixel anwendbar ist (nicht den Durchschnitt für das Bild). Dieser Wert wird in den Einheiten des Mosaik-Datasets angegeben. Wenn z. B. der Fehler 10 cm beträgt und das Mosaik-Dataset in Meter angegeben ist, geben Sie 0,1 ein. Die LERC-Komprimierung erfolgt bei Float-Daten besser (5- bis 10-mal) und schneller (5- bis 10-mal) als LZ77 und ist auch bei Ganzzahldaten besser. Bei ganzzahligen Daten und einer Fehlergrenze von 0,99 verhält sich LERC als verlustfreie Komprimierungsmethode.
Informations-Layer visualisieren

Verarbeitungsvorlagen dienen zur Erstellung von On-the-fly-Informations-Layern. Wenn Sie eine Funktionskette erstellen, wird sie häufig aus einem bestimmten Dataset erstellt. Sie können jedoch auch eine Raster-Variable anstelle dieses Datasets verwenden, damit die Kette auf ähnliche Datasets angewendet werden kann. Wenn Sie diese Variable verwenden, wird die Funktionskette nun als Verarbeitungsvorlage bezeichnet. Vegetationsindizes, Höhenprodukte (z. B. Neigung, Ausrichtung und Schummerung) sowie Ergebnisse der Bildklassifizierung sind Beispiele von Informations-Layern, die sich mit Raster-Funktionen ableiten lassen.
Sie können einem Mosaik-Dataset Verarbeitungsvorlagen hinzufügen oder einen Image-Service mit einer Verarbeitungsvorlage veröffentlichen und die Bilddaten somit als Informations-Layer anzeigen. Wenn Sie ein Mosaik-Dataset zu einer Karte hinzufügen oder eine Verbindung zu einem Image-Service herstellen, können Sie über das Dropdown-Menü Verarbeitungsvorlagen  auf diese Informationen zugreifen. Wenn Sie eines der Elemente auswählen, wird es sofort auf dem Bildschirm dargestellt. Sie können diesen Vorgang auch auf der Registerkarte Verarbeitungsvorlagen auf der Eigenschaftenseite für den Layer ausführen.
auf diese Informationen zugreifen. Wenn Sie eines der Elemente auswählen, wird es sofort auf dem Bildschirm dargestellt. Sie können diesen Vorgang auch auf der Registerkarte Verarbeitungsvorlagen auf der Eigenschaftenseite für den Layer ausführen.
Darüber hinaus können Sie eine Verarbeitungsvorlage für die Verarbeitung eines Mosaik-Datasets oder Image-Service verwenden, wenn Sie die Option Benutzerdefiniert hinzufügen im Dropdown-Menü Verarbeitungsvorlagen oder die Schaltfläche Durchsuchen  auf der Registerkarte Verarbeitungsvorlagen auf der Eigenschaftenseite für den Layer auswählen. Beide Optionen ermöglichen die Auswahl einer Verarbeitungsvorlage aus dem Bereich Raster-Funktionen oder von einem Datenträger. Nach der Auswahl der Verarbeitungsvorlage wird von ArcGIS AllSource überprüft, ob die Vorlage gültig ist.
auf der Registerkarte Verarbeitungsvorlagen auf der Eigenschaftenseite für den Layer auswählen. Beide Optionen ermöglichen die Auswahl einer Verarbeitungsvorlage aus dem Bereich Raster-Funktionen oder von einem Datenträger. Nach der Auswahl der Verarbeitungsvorlage wird von ArcGIS AllSource überprüft, ob die Vorlage gültig ist.
Sie können Verarbeitungsvorlagen verwenden, für die es erforderlich ist, Parameterwerte festzulegen, damit die Verarbeitung erfolgreich durchgeführt werden kann. Nach der Auswahl einer Vorlage erhalten Sie möglicherweise eine Benachrichtigung, die besagt, dass die Vorlage ungültig und die Schaltfläche OK deaktiviert ist, bis Sie die Vorlage validieren oder eine gültige Vorlage auswählen. Legen Sie im Abschnitt Eingaben die Werte der erforderlichen Parameter fest. Sie können die Schaltfläche Eingaben zur aktuellen Vorlage hinzufügen verwenden , wenn Sie mehrere Parameter in der Verarbeitungskette der Raster-Funktionsvorlage ändern möchten. Klicken Sie auf die Schaltfläche Überprüfen
, wenn Sie mehrere Parameter in der Verarbeitungskette der Raster-Funktionsvorlage ändern möchten. Klicken Sie auf die Schaltfläche Überprüfen  , um die Vorlage erneut zu überprüfen. Nachdem die Vorlage erfolgreich validiert wurde, ist die Schaltfläche OK aktiviert. Klicken Sie auf OK, um die Vorlage auf das Mosaik-Dataset oder den Image-Service-Layer anzuwenden.
, um die Vorlage erneut zu überprüfen. Nachdem die Vorlage erfolgreich validiert wurde, ist die Schaltfläche OK aktiviert. Klicken Sie auf OK, um die Vorlage auf das Mosaik-Dataset oder den Image-Service-Layer anzuwenden.

Daten exportieren und herunterladen
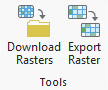
Beim Arbeiten mit Mosaik-Datasets müssen Sie möglicherweise eine permanente Ausgabe einer Analyse erstellen. Außer bei Verwendung von Geoverarbeitungswerkzeugen finden alle Ihre Analysen eines Mosaik-Datasets oder Image-Service im Speicher statt. Wenn Sie auf die Schaltfläche Daten exportieren  klicken, wird der Bereich Raster exportieren geöffnet, in dem Sie das Raster auf die Festplatte schreiben können. Wenn Sie die Quelldateien nicht aus einem Mosaik-Dataset oder Image-Service herunterladen möchten, können Sie mit der Option Daten exportieren das angezeigte Bild oder einen Teil davon speichern.
klicken, wird der Bereich Raster exportieren geöffnet, in dem Sie das Raster auf die Festplatte schreiben können. Wenn Sie die Quelldateien nicht aus einem Mosaik-Dataset oder Image-Service herunterladen möchten, können Sie mit der Option Daten exportieren das angezeigte Bild oder einen Teil davon speichern.
Neben dem Speichern von Daten auf der Festplatte können Sie die Schaltfläche Raster herunterladen  auch verwenden, um einen Bereich zu öffnen, in dem Sie die Quelldaten von einem Image-Service und Mosaik-Layern herunterladen können. Damit werden die tatsächlichen Dateien vom Service auf Ihren Rechner verschoben, anstatt die komprimierte Version zu lesen.
auch verwenden, um einen Bereich zu öffnen, in dem Sie die Quelldaten von einem Image-Service und Mosaik-Layern herunterladen können. Damit werden die tatsächlichen Dateien vom Service auf Ihren Rechner verschoben, anstatt die komprimierte Version zu lesen.
Die Downloadfunktion wird vom Administrator des Image-Service gesteuert, und nicht alle Image-Services ermöglichen das Herunterladen der Quelldateien. Sie können die gewünschten Quelldateien mit der Attributtabelle oder einem der Auswahlwerkzeuge auswählen. Die Quelldateien können Raster-Datasets, LAS-Dateien und LAS-Datasets enthalten. Wenn Sie die Auswahl vorgenommen haben, werden sämtliche weiteren zugehörigen Dateien einbezogen, z. B. Metadatendateien oder Projektionsdateien. Im Dropdown-Menü Auswählen  auf der Registerkarte Daten können Sie den Interessenbereich darstellen, eine Auswahl basierend auf einem Attribut treffen oder nur die sichtbaren Raster auswählen. Wenn Sie lediglich die Quell-Raster herunterladen möchten, wählen Sie Auswahl von Übersichten aufheben über die Schaltfläche Operationen
auf der Registerkarte Daten können Sie den Interessenbereich darstellen, eine Auswahl basierend auf einem Attribut treffen oder nur die sichtbaren Raster auswählen. Wenn Sie lediglich die Quell-Raster herunterladen möchten, wählen Sie Auswahl von Übersichten aufheben über die Schaltfläche Operationen  aus. Diese Optionen sind auch über das Kontextmenü des Layers im Bereich Inhalt verfügbar. Wenn Sie die Auswahl getroffen haben, verwenden Sie die Schaltfläche Raster herunterladen
aus. Diese Optionen sind auch über das Kontextmenü des Layers im Bereich Inhalt verfügbar. Wenn Sie die Auswahl getroffen haben, verwenden Sie die Schaltfläche Raster herunterladen  , um den Vorgang fortzusetzen, und führen Sie die folgenden Schritte aus.
, um den Vorgang fortzusetzen, und führen Sie die folgenden Schritte aus.
- Geben Sie einen Pfad ein, oder klicken Sie auf die Schaltfläche Durchsuchen
 , um ein Verzeichnis auf der Festplatte anzugeben, in das die Daten heruntergeladen werden, und aktivieren Sie anschließend die Elemente unter Dateiliste, die Sie herunterladen möchten. Wenn das Kontrollkästchen der Zeile deaktiviert ist, wird das Element nicht heruntergeladen.
, um ein Verzeichnis auf der Festplatte anzugeben, in das die Daten heruntergeladen werden, und aktivieren Sie anschließend die Elemente unter Dateiliste, die Sie herunterladen möchten. Wenn das Kontrollkästchen der Zeile deaktiviert ist, wird das Element nicht heruntergeladen. - Sie können die Daten auch basierend auf der Ausdehnung des Datenrahmens oder eines Layers im Bereich Inhalt ausschneiden.
- Aktivieren Sie das Kontrollkästchen Raster konvertieren, um die Parameter für die Speicherung der Ausgabe, einschließlich des Dateiformats und der Komprimierungsmethode festzulegen.
- Optional können Sie danach das Kontrollkästchen Ausgabe zur Karte hinzufügen aktivieren, um die heruntergeladenen Daten anzuzeigen.