Sie können mit der Ansicht "Subtypes" vorhandene Subtype-Eigenschaften anzeigen und bearbeiten sowie Subtypes erstellen und löschen.
Erfahren Sie mehr über Subtypes und deren Eigenschaften.
In der Ansicht "Subtypes" werden alle vorhandenen Subtypes für einen Layer sowie Domänen und Standardwerte für jedes Feld in diesem Layer angezeigt. Mit der Registerkarte Subtypes können Sie die üblichen Bearbeitungsvorgänge der Zwischenablage wie Kopieren, Einfügen, Ausschneiden und Löschen ausführen. Sie können die Schaltfläche Erstellen/Verwalten  verwenden, um das Dialogfeld Subtypes verwalten zu öffnen. Hier können Sie Subtypes erstellen oder vorhandene Subtypes verwalten. Während des Zugriffs auf die Ansicht "Subtypes" können Sie auf andere Ansichten zugreifen, um Eigenschaften für dasselbe Dataset zu verwalten. Sie finden diese auf dem Menüband auf der Registerkarte Subtypes in der Gruppe Datendesign.
verwenden, um das Dialogfeld Subtypes verwalten zu öffnen. Hier können Sie Subtypes erstellen oder vorhandene Subtypes verwalten. Während des Zugriffs auf die Ansicht "Subtypes" können Sie auf andere Ansichten zugreifen, um Eigenschaften für dasselbe Dataset zu verwalten. Sie finden diese auf dem Menüband auf der Registerkarte Subtypes in der Gruppe Datendesign.
Die folgende Abbildung zeigt die Erstellung von Subtypes auf dem Layer "Buildings". Das Dialogfeld Subtypes verwalten wurde geöffnet, und Sie können die folgenden Einstellungen sehen: Das Feld BLDGTYPE wurde als Subtype-Feld ausgewählt, und die entsprechenden Codes und Beschreibungen für die neuen Subtypes wurden hinzugefügt. Diese Subtypes stellen verschiedene Typen von Gebäuden wie "Development", "Utility", "Marketing" und "Security" dar. Wenn nun ein Gebäude erstellt wird, wird der Gebäudetyp durch den ausgewählten Subtype festgelegt.

Sobald einem Feld Subtypes zugewiesen wurden, wird es in den Tabellen der Ansichten "Subtypes" und "Felder" fett formatiert und mit einem Sternchen symbolisiert. Dies wird im Feld BLDGTYPE in der Abbildung oben veranschaulicht. Während Sie die Ansicht "Subtypes" bearbeiten, können Sie durch die Tabelle navigieren, indem Sie in die Zellen klicken. Sie können auch die Tab-Taste oder die Pfeiltasten verwenden, um in Zeilen und Spalten nach oben und unten zu navigieren.
Wenn ein Dataset mit definierten Subtypes in einer aktiven Kartenansicht vorhanden ist, können Sie Subtypes zum Anzeigen oder Bearbeiten von Daten verwenden.
Öffnen der Ansicht "Subtypes"
Sie können die Ansicht "Subtypes" an den folgenden Stellen öffnen:
- Bereich Katalog: Klicken Sie mit der rechten Maustaste auf die Feature-Class oder Tabelle, für die Sie die Ansicht "Subtypes" öffnen möchten, und wählen Sie Datendesign > Subtypes aus.
- Bereich Inhalt: Klicken Sie mit der rechten Maustaste auf einen Layer oder eine Tabelle, und wählen Sie Datendesign > Subtypes aus.
- Menüband: Wählen Sie einen Layer im Bereich Inhalt aus. Klicken Sie in der Registerkartengruppe Feature-Layer auf die Registerkarte Daten, und klicken Sie in der Gruppe Datendesign auf Subtypes.
Erstellen von Subtypes
Führen Sie die folgenden Schritte aus, um Subtypes für einen Layer in einer aktiven Karte zu erstellen und zu verwalten:
- Wählen Sie im Bereich Inhalt einen Layer aus.
Die Registerkartengruppe Feature-Layer ist jetzt verfügbar.
- Klicken Sie auf die Registerkarte Daten. Klicken Sie in der Gruppe Datendesign auf die Schaltfläche Subtypes
 .
. - Klicken Sie auf der Registerkarte Subtypes auf die Schaltfläche Erstellen/Verwalten
 .
.Daraufhin wird das Dialogfeld Subtypes verwalten angezeigt.
Hinweis:
Sie können keine Subtypes erstellen, wenn keine Ganzzahlfelder verfügbar sind, die als Subtype-Feld verwendet werden können. Wenn dies der Fall ist und Sie Subtypes erstellen möchten, öffnen Sie die Ansicht "Felder", und fügen Sie ein ganzzahliges Feld hinzu, auf dem die Subtypes basieren sollen.
- Wählen Sie aus der Dropdown-Liste Subtype-Feld ein Feld aus, das als Subtype-Feld verwendet werden soll.
- Geben Sie in der Spalte Code einen Codewert ein.
Dieser Codewert ist möglicherweise bereits in den Daten vorhanden, oder Sie können einen neuen Code hinzufügen. Sie können die Schaltfläche Codes ermitteln verwenden, um das Subtype-Feld nach vorhandenen Codewerten zu durchsuchen, die noch nicht in der Subtypes-Tabelle definiert wurden.
- Geben Sie in der Spalte Beschreibung eine Beschreibung für den entsprechenden Codewert ein.
- Wenn Sie die entsprechenden Codes und Beschreibungen hinzugefügt haben, klicken Sie auf OK, um das Dialogfeld Subtypes verwalten zu schließen.
Die neuen Werte werden nun der Tabelle der Ansicht Subtypes hinzugefügt.
- Überprüfen Sie die Subtypes, die auf jeden Subtyp angewendeten Domänen und den Standardwert, und nehmen Sie alle gewünschten Änderungen vor.
Hinweis:
Wenn vor der Erstellung von Subtypes Domänen auf Felder angewendet werden, werden die Domänen für jeden Subtyp und jedes passende Feld hinzugefügt. - Um alle für das Dataset vorgenommenen Änderungen zu speichern, klicken Sie auf der Registerkarte Subtypes auf die Schaltfläche Speichern
 .
.
Löschen eines Subtype
Sie können einen Subtype im Dialogfeld Subtypes verwalten löschen. Die Schritte zum Zugreifen auf das Dialogfeld Subtypes verwalten finden Sie im vorherigen Task.
- Wählen Sie im Dialogfeld Subtypes verwalten die Zeile aus, die den Subtype-Code und die Beschreibung darstellt, die Sie löschen möchten.
Sie können mehrere Subtypes auf einmal löschen, indem Sie mehrere Zeilen mit den Tasten STRG oder UMSCHALT auswählen.
- Drücken Sie die Taste Entf, oder klicken Sie mit der rechten Maustaste, um das Kontextmenü zu öffnen.
- Klicken Sie auf OK, um das Dialogfeld Subtypes verwalten zu schließen.
- Um alle für das Dataset vorgenommenen Änderungen zu speichern, klicken Sie auf der Registerkarte Subtypes auf die Schaltfläche Speichern
 .
.
Ändern von Subtypes
Nachdem Sie Subtypes für ein Dataset erstellt haben, können Sie weitere Änderungen vornehmen. Sie können die Ansicht "Subtypes" verwenden, um den Standard-Subtype für das Feld festzulegen, eine Domäne oder einen Standardwert für bestimmte Felder in einem Subtype festzulegen oder die Subtypes neu zu sortieren.
In der Ansicht Subtypes können Sie für jeden Subtype eine Domäne auf ein Feld anwenden, indem Sie die Dropdown-Liste in der Domänenspalte des entsprechenden Subtypes verwenden. Wenn Sie eine Domäne für ein Feld erstellen möchten, können Sie je nach Datentyp des Feldes Neue Domäne mit codierten Werten hinzufügen oder Neue Bereichsdomäne hinzufügen aus der Dropdown-Liste auswählen. Dadurch wird die Ansicht "Domänen" geöffnet, in der Sie die neue Domäne hinzufügen können. Wenn Sie die Domäne aus einem Feld löschen möchten, wählen Sie die leere Zeile aus der Dropdown-Liste aus.
Die folgende Abbildung zeigt die Ansicht "Subtypes" sowie die Zuweisung einer Domäne und eines Standardwertes zum Subtype Development für das Feld ACCESSTYPE. Wenn dem Feld eine Domäne zugewiesen wurde, können Sie einen Standardwert aus der Dropdown-Liste der gültigen Domänenwerte auswählen oder einen Wert eingeben, der für den Datentyp des Feldes geeignet ist.
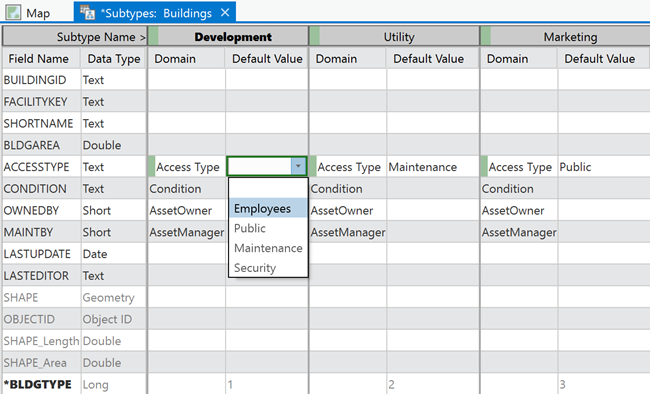
In der Ansicht "Subtypes" bietet das Dialogfeld Subtypes verwalten zusätzlichen Zugriff zur Verwaltung von Subtypes. Der Zugriff erfolgt über die Schaltfläche Erstellen/Verwalten  auf der Registerkarte Subtypes.
auf der Registerkarte Subtypes.
Im Folgenden finden Sie Beispiele für Tasks, die Sie im Dialogfeld Subtypes verwalten ausführen können:
- Um den Standard-Subtype für das Feld festzulegen, wählen Sie einen Subtype aus der Dropdown-Liste Standard-Subtype aus.
- Geben Sie zum Hinzufügen von Subtypes einen Code und eine Beschreibung in die Tabelle "Subtypes" ein.
- Um Subtypes zu löschen, wählen Sie eine oder mehrere Zeile(n) in der Tabelle "Subtypes" aus, und drücken Sie die Taste Entf.
- Um das Subtype-Feld für den Layer oder die Tabelle zu entfernen, wählen Sie Alle Subtypes löschen... aus der Dropdown-Liste Subtype-Feld aus. Hierdurch werden alle Subtype-Werte entfernt, und die Festlegung des Feldes als Subtype-Feld wird aufgehoben.
- Durch Klicken auf die Überschrift der Spalte Code oder Description können Sie die Subtypes sortieren und umordnen. Wenn Sie auf die Überschrift klicken, wird ein Pfeil angezeigt, der angibt, ob der die Spalte auf- oder absteigend sortiert ist. Wenn Sie die Subtypes neu sortieren möchten, können Sie eine Zeile auswählen und an die gewünschte Stelle ziehen. Die endgültige Reihenfolge der Zeilen wird in der Reihenfolge der Spalten in der Ansicht "Subtypes" widergespiegelt.
 auf der Registerkarte Subtypes, um die Änderungen im Dataset zu übernehmen.
auf der Registerkarte Subtypes, um die Änderungen im Dataset zu übernehmen.