Mit dem interaktiven Werkzeug Höhenprofil wird ein Diagramm der Höhenwerte entlang eines linearen Pfades in der Ansicht generiert. Das Profil wird mithilfe der Bodenhöhenoberfläche in einer Karte (2D) oder einer Szene (3D) berechnet. Im Unterschied zu anderen Werkzeugen für die explorative Analyse werden die Werte aus den Datenquellen für die Höhenoberfläche abgeleitet, nicht aus der Detaillierungsebene der Ansicht.
Für das Werkzeug ist eine Linie erforderlich, um das Höhenprofil zu generieren. Sie können die Linie interaktiv erstellen, indem Sie schnell Stützpunkte platzieren. Sie können aber auch ein Linien-Feature auswählen, das bereits in der Karte vorhanden ist. Das resultierende Profildiagramm wird generiert und als Overlayfenster an der Basis der Karte oder Szene hinzugefügt.
Das Profilfenster enthält die folgenden Eigenschaften:
- Die Breite des Profilfensters wird durch die Breite der aktiven Ansicht definiert.
- Die Höhe des Profilfensters kann interaktiv angepasst werden.
- Die Auflösung des Diagramms (also die Anzahl von Stichproben entlang der Linie, wo Höhenwerte berechnet wurden) wird durch die Anzeigebreite des Diagramms in der Ansicht gesteuert.
- Sie können den Mauszeiger über das Profildiagramm bewegen, um Feedback zu sehen, bei dem die Höheninformationen im Diagramm und eine entsprechende Positionsgrafik auf der Karte dargestellt werden.
- Unten im Profilfenster werden statistische Informationen über Höhe und Neigung der Profillinie angezeigt.
- Sie können die Richtung des Profils umkehren.
- Sie können das Profil in einem Bild speichern.
- Sie können das Profildiagramm in ein Linien-Feature oder in ein Tabellenformat exportieren.
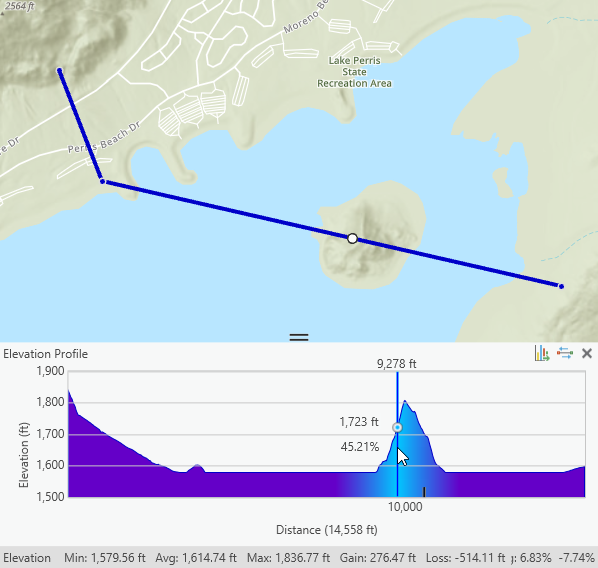
In 2D müssen Sie der Karte eine Geländehöhenoberfläche hinzufügen, andernfalls ist das interaktive Höhenprofilwerkzeug nicht verfügbar. Sie können eine Höhenoberfläche einer Karte hinzufügen, indem Sie auf das Dropdown-Menü Daten hinzufügen auf der Registerkarte Karte klicken und Höhenquelle  auswählen. Wechseln Sie zu einer Höhenquelle, z. B. zu einer auf der Festplatte gespeicherten DEM-Raster-Datei, oder verwenden Sie einen im ArcGIS Living Atlas gehosteten Höhenservice-Layer. In 3D verfügt die Szene über mindestens eine Höhenoberfläche namens "Oberfläche", die nicht gelöscht werden kann. Stellen Sie sowohl bei 2D als auch bei 3D sicher, dass die Bodenoberfläche über mindestens eine aktivierte Datenquelle im Bereich Inhalt verfügt.
auswählen. Wechseln Sie zu einer Höhenquelle, z. B. zu einer auf der Festplatte gespeicherten DEM-Raster-Datei, oder verwenden Sie einen im ArcGIS Living Atlas gehosteten Höhenservice-Layer. In 3D verfügt die Szene über mindestens eine Höhenoberfläche namens "Oberfläche", die nicht gelöscht werden kann. Stellen Sie sowohl bei 2D als auch bei 3D sicher, dass die Bodenoberfläche über mindestens eine aktivierte Datenquelle im Bereich Inhalt verfügt.
Tipp:
Das Höhenprofildiagramm wird als horizontale Linie dargestellt, wenn die Bodenoberfläche keine Höhendatenquellen enthält oder alle Höhendatenquellen deaktiviert sind. Befindet sich die Karte in diesem Zustand, wird im Fenster Höhenprofil die Benachrichtigung Keine aktiven Bodenoberflächendaten angezeigt.
Das in der Ansicht dargestellte Profildiagramm ist temporär und wird weder im Projekt gespeichert noch in die Kartenpakete einbezogen. Sie haben die Möglichkeit, das Profildiagramm als Bilddatei oder in einem Tabellenformat zu speichern sowie das Profil in eine Line-Feature-Class zu konvertieren. Wenn die Höhenlinie des Profildiagramms Feature-Daten mit Z-Wert-Unterstützung sein müssen, sollten Sie stattdessen das Geoverarbeitungswerkzeug Shape interpolieren verwenden.
Erstellen eines interaktiven Höhenprofils
Das interaktive Werkzeug Höhenprofil  befindet sich im Dropdown-Menü Explorative 3D-Analyse in der Gruppe Workflows auf der Registerkarte Analyse. Wenn Sie das Werkzeug aus dem Dropdown-Menü auswählen, wird der Bereich Explorative Analyse geöffnet, und das Werkzeug wird mit der Erstellungsmethode Interaktive Platzierung aktiviert. Der Mauszeiger in ein Fadenkreuz-Symbol geändert.
befindet sich im Dropdown-Menü Explorative 3D-Analyse in der Gruppe Workflows auf der Registerkarte Analyse. Wenn Sie das Werkzeug aus dem Dropdown-Menü auswählen, wird der Bereich Explorative Analyse geöffnet, und das Werkzeug wird mit der Erstellungsmethode Interaktive Platzierung aktiviert. Der Mauszeiger in ein Fadenkreuz-Symbol geändert.
Erstellungsparameter
In der folgenden Tabelle werden ein Erstellungsparameter für interaktive Profildiagramme beschrieben:
| Option | Beschreibung |
|---|---|
Entfernungseinheiten | Die lineare Einheit, mit der die Achsen des Profildiagramms beschriftet werden. |
Erstellungsmethoden
Es gibt zwei Methoden zum Erstellen eines interaktiven Profildiagramms:
| Methode | Beschreibung |
|---|---|
Klicken Sie in die Ansicht, im einen linearen Pfad zu digitalisieren, und doppelklicken Sie zum Abschluss. Dies ist das Standardverfahren. | |
Generieren Sie ein Profildiagramm aus einer ausgewählte Gruppe von verbundenen Linien-Features. Wenn mehrere Linien ausgewählt wurden, versucht das Werkzeug, sie zu einer kontinuierlichen Linie zu reduzieren. Wenn getrennt Segmente vorhanden sind, wählt das Werkzeug willkürlich eines davon für das Diagramm aus. Zuvor exportierte Profil-Linien-Features können mit dieser Methode erneut aufgerufen werden. |
Aktualisieren eines Profildiagramms
Nachdem ein Profildiagramm erstellt wurde, können Sie es mit den folgenden Methoden aktualisieren:
- Ändern Sie den Profilpfad, indem Sie einzelne Stützpunkte in der Karte oder Szene ziehen.
- Drehen Sie die Richtung des Diagramms im Fenster Höhenprofil um, indem Sie auf die Schaltfläche Richtung umkehren
 klicken.
klicken. - Ändern Sie die Einheiten, die zum Beschriften der Achsen eines vorhandenen Profildiagramms verwendet wurden, indem Sie die Eigenschaft Entfernungseinheiten auf der Registerkarte Erstellen im Bereich Explorative Analyse ändern.
Optionen für den Export von Profildiagrammen
Sie können die Ergebnisse von Höhenprofildiagrammen als Bilddatei, Geodatabase-Tabelle oder CSV-Tabelle speichern oder den Pfad in eine Line-Feature-Class konvertieren. Ein Bild kann als Element in ein Layout oder Bericht eingefügt werden. Verwenden Sie das Tabellenformat, um einen beliebigen Tabellendiagrammtyp aus demselben Profil zu generieren. Speichern Sie die Ergebnisse von Höhenprofildiagrammen als Feature-Class, um die Analyseposition zu einem anderen Zeitpunkt oder mit anderen Werkzeugen erneut zu verwenden.
Weitere Informationen zum Konvertieren von Analyseergebnissen in Features
Gehen Sie nach dem Erstellen des Höhenprofildiagramms wie folgt vor:
- Klicken Sie im Fenster mit dem Höhenprofildiagramm auf die Schaltfläche Diagramm exportieren
 .
. - Ihnen stehen folgende Optionen zur Auswahl:
- Bild: Legen Sie im Dialogfeld Diagramm exportieren das Ziel der Bilddatei fest, und geben Sie einen Namen an. Sie können das Bild als Datei in den Formaten JPG (.jpg), TIF (.tif), PNG (.png) oder BMP (.bmp) speichern. Das Höhenprofildiagramm wird mit der aktuellen Bildschirmauflösung des Diagrammfensters in einer Bilddatei auf der Festplatte gespeichert. Erhöhen Sie die Breite der Ansicht und die Höhe des Diagrammfensters, um ein Bild mit höherer Auflösung zu erhalten.
- Feature: Geben Sie einen Namen für die Feature-Class und eine optionale Beschreibung an. Der Profilpfad wird in eine Line-Feature-Class exportiert. Diese Funktion ist identisch mit dem Befehl In Features konvertieren, der über die Schaltfläche Menü im Bereich Explorative Analyse aktiviert wird. Die neu erstellte Feature-Class wird der Szene als Layer hinzugefügt.
- Geodatabase-Tabelle: Geben Sie einen Namen für die Ausgabetabelle an. Der Szene wird eine neue eigenständige File-Geodatabase-Tabelle hinzugefügt.
- CSV-Tabelle: Legen Sie im Dialogfeld CSV-Tabelle das Ziel fest, und geben Sie einen Namen für die CSV-Ausgabetextdatei an.
- Klicken Sie auf OK.
Schließen eines interaktiven Profildiagramms
Klicken Sie im Profildiagrammfenster auf Schließen  , um es aus der Ansicht zu entfernen. Der Mauszeiger wird wieder zum Werkzeug Erkunden, aber der Bereich Explorative Analyse bleibt geöffnet, um ein neues Höhenprofil auszuführen.
, um es aus der Ansicht zu entfernen. Der Mauszeiger wird wieder zum Werkzeug Erkunden, aber der Bereich Explorative Analyse bleibt geöffnet, um ein neues Höhenprofil auszuführen.

