ArcGIS Pro stellt viele Raster-Funktionen zum Verarbeiten und Analysieren von Bild- und Raster-Daten zur Verfügung. Die Raster-Funktionen befinden sich im Bereich Raster-Funktionen. Im Bereich Raster-Funktionen können Benutzer außerdem Parameter anzeigen und ändern, mit denen die die Datenverarbeitung durch die Funktionen gesteuert werden. Funktionen können auch verknüpft werden, um komplexe Analysen durchzuführen. Diese Funktionsketten können dann wie jede andere Funktion als Element zur späteren Wiederverwendung in einer Raster-Funktionsvorlage gespeichert werden.
Jedes Element im Funktionsbereich ist entweder eine Raster-Funktion oder eine Raster-Funktionsvorlage. Die Anwendung der Elemente ist jeweils identisch. Der Hauptunterschied besteht darin, dass eine Raster-Funktionsvorlage eine oder mehrere Funktionen darstellen kann, die zur Durchführung komplexerer Verarbeitungsvorgänge verknüpft sind.
Suchen von Raster-Funktionen
Die einfachste Möglichkeit, Raster-Funktionen im Bereich Raster-Funktionen zu suchen, ist die Verwendung der Suchfunktion. Die Suchfunktion ermöglicht die Eingabe von Schlüsselwörtern je nach Aktionen, die Sie ausführen möchten, und gibt die Funktionen zurück, mit denen Sie die Daten entsprechend verarbeiten können. Sie können die Funktionen im Bereich "Funktionen" auch manuell durchsuchen. Die Elemente im Bereich Raster-Funktionen sind in drei Kategorien unterteilt: System, Projekt und Benutzerdefiniert. Die Elemente sind in Unterkategorien unterteilt, um die Suche zu erleichtern. Die Suche ist für die aktuell angezeigte Kategorie spezifisch, sodass eine Suche in der Kategorie System lediglich Ergebnisse aus den darin enthaltenen Unterkategorien anzeigt. Sie können mit der Maus auf den Namen einer Unterkategorie zeigen, um die damit verknüpften Optionen anzuzeigen.
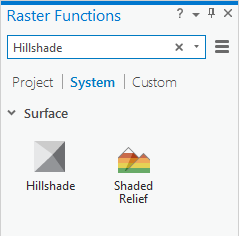
Kategorie "System"
Die Kategorie System enthält alle Raster-Funktionen, die von ArcGIS Pro bereitgestellt werden. Die Unterkategorien und Elemente in dieser Kategorie sind schreibgeschützt; Unterkategorien oder Elemente können in eine andere Kategorie kopiert werden, die Elemente oder Unterkategorien lassen sich jedoch nicht ändern.
Kategorie "Projekt"
Die Kategorie Projekt wird für Elemente verwendet, die Sie mit Ihrem Projekt speichern möchten. Alle Elemente der Kategorie Projekt werden mit Ihrem Projekt gespeichert und mit ihm gepackt und freigegeben. Ein gutes Beispiel dafür sind Funktionen mit Parametern, die für die mit dem Projekt verknüpften Daten spezifisch sind. Sie können die Parameter bearbeiten und die geänderte Version als neues Element in der Kategorie Projekt speichern. Sie können neue Unterkategorien in der Kategorie Projekt erstellen, indem Sie die Menüschaltfläche  verwenden und auf Neue Unterkategorie hinzufügen klicken. Diese Unterkategorien können vollständig bearbeitet, umbenannt, dupliziert und gelöscht werden. Sie können Elemente auch zwischen diesen Subkategorien kopieren und verschieben.
verwenden und auf Neue Unterkategorie hinzufügen klicken. Diese Unterkategorien können vollständig bearbeitet, umbenannt, dupliziert und gelöscht werden. Sie können Elemente auch zwischen diesen Subkategorien kopieren und verschieben.
Die Kategorie Projekt enthält stets eine Unterkategorie. Diese Unterkategorie ist leer, bis Sie ein Element darin speichern, kopieren oder verschieben.
Kategorie "Benutzerdefiniert"
Die Kategorie Benutzerdefiniert wird für Elemente verwendet, die Sie mit Ihrem Projekt speichern möchten. Wenn Sie eine Funktionskette erstellen, die einen Wertebereich aus einem Raster extrahiert, kann die Kette als Element in der Kategorie Benutzerdefiniert gespeichert werden. Dadurch kann das Element projektübergreifend verwendet werden. Sie können neue Unterkategorien in der Kategorie
Benutzerdefiniert erstellen, indem Sie die Menüschaltfläche  verwenden und auf Neue Unterkategorie hinzufügen klicken. Diese Unterkategorien können vollständig bearbeitet, umbenannt, dupliziert und gelöscht werden. Sie können Elemente auch zwischen diesen Subkategorien kopieren und verschieben.
verwenden und auf Neue Unterkategorie hinzufügen klicken. Diese Unterkategorien können vollständig bearbeitet, umbenannt, dupliziert und gelöscht werden. Sie können Elemente auch zwischen diesen Subkategorien kopieren und verschieben.
Die Kategorie Benutzerdefiniert enthält stets eine Unterkategorie. Diese Unterkategorie ist leer, bis Sie ein Element darin speichern, kopieren oder verschieben.
Verwenden von Raster-Funktionen
Um eine Raster-Funktion anzuwenden, wählen Sie die Funktion im Bereich Raster-Funktionen aus. Dadurch wird die Funktion geöffnet, sodass Sie die Parameter bearbeiten und anschließend anwenden können. Sie können hierzu auch mit der rechten Maustaste auf eine Funktion klicken und Öffnen auswählen. Nachdem die Funktion geöffnet wurde, wird der Bereich Raster-Funktionen geändert, um die geöffnete Funktion anzuzeigen. Mit der "Zurück"-Taste können Sie zum Bereich Raster-Funktionen zurückkehren.
Nachdem eine Funktion geöffnet wurde, werden zwei Registerkarten angezeigt: Allgemein und Parameter. Auf der Registerkarte Allgemein können der Name, die Beschreibung oder der Ausgabepixeltyp der Funktion geändert werden. Die Registerkarte Parameter wird verwendet, um die Eingabe für die Funktion und die Parameter festzulegen, mit denen die Datenverarbeitung durch die Funktion gesteuert wird.
Registerkarte "Allgemein"
Sie können die Eigenschaften einer Raster-Funktion auf der Registerkarte Allgemein ändern, z. B. den Namen, die Beschreibung, den Ausgabepixeltyp und multidimensionale Regeln.
Die Änderung des Namens und der Beschreibung der Raster-Funktion ist besonders hilfreich, wenn Funktionsketten mit mehreren Funktionen erstellt werden. Der Name und die Beschreibung der Funktion können zum Beschreiben des Verhaltens der Funktion dienen. Dies erleichtert das Verständnis der Komponenten der Funktionskette.
In den meisten Fällen wird als Standardeinstellung für den Ausgabepixeltyp die Option Unbekannt festgelegt, d. h. der Ausgabepixeltyp wird durch die Funktion bestimmt. Oft muss diese nicht geändert werden. Bei einigen Raster-Funktionen stimmt der Ausgabepixeltyp mit der Eingabe überein, und es kann erforderlich sein, den Pixeltyp zu ändern. Beispielsweise müssen Sie möglicherweise den Ausgabepixeltyp für die Funktion Strecken ändern, wenn Sie für eine optimale Ansicht ein Gleitkomma-Eingabe-Raster in ein 8-Bit-Format ohne Vorzeichen ändern möchten.
Die Eigenschaften Multidimensionale Regeln sind für alle lokalen Raster-Funktionen mit zwei oder mehr Eingabe-Rastern verfügbar. Die Verarbeitungsregeln für multidimensionales Raster-Computing wird von den Eigenschaften gesteuert, wenn zwei oder mehr multidimensionale Raster-Datasets von der Raster-Funktion verarbeitet werden.
- Variablen abgleichen: Bei Aktivierung dieser Option wird die Raster-Funktion nur dann fortgesetzt, wenn die Variablen in zwei oder mehr multidimensionalen Eingabe-Rastern über denselben Namen verfügen. Stimmen keine Variablennamen überein, wird eine Fehlermeldung eingeblendet, aus der hervorgeht, dass keine Variablen über übereinstimmende Namen verfügen. Dies ist die Standardeinstellung. Wenn sie nicht aktiviert ist, können die multidimensionalen Eingabe-Raster über Variablen mit unterschiedlichen Namen verfügen. Dies ist erforderlich bei Funktionen wie Hitzeindex, da hier eine Eingabe für die relative Luftfeuchtigkeit und eine für die Temperatur benötigt wird.
- Dimensionen vereinigen: Bei Aktivierung dieser Option wird die Raster-Funktion nur dann fortgesetzt, wenn die Dimensionen in zwei oder mehr multidimensionalen Eingabe-Rastern über denselben Namen verfügen. Stimmen keine Dimensionsnamen überein, wird eine Fehlermeldung eingeblendet, aus der hervorgeht, dass keine Variablen über übereinstimmende Namen verfügen. Dies ist die Standardeinstellung. Bei Aktivierung dieser Funktion verfügen die Dimensionen nicht über übereinstimmende Namen, und das Ergebnis ist die Vereinigung der Dimensionen. Wenn Sie beispielsweise zwei multidimensionale Raster hinzufügen, die beide über eine Meerestemperaturvariable mit dem Namen "temp" verfügen, eine jedoch entlang der Dimension Time und eine entlang der Dimension Depth gemessen wird, ist das Ergebnis ein multidimensionales Raster mit den Dimensionen Time und Depth, bei dem die Temperaturvariable für jede Dimensionskombination hinzugefügt wurde.

Registerkarte "Parameter"
Die Registerkarte Parameter kann verwendet werden, um die Eingabe für die Funktion und die Parameter festzulegen, mit denen die Datenverarbeitung durch die Funktion gesteuert wird. Eingaben können mithilfe der Dropdown-Listen der Layer in der aktuellen Karte, die als Eingaben festgelegt werden können, ausgewählt werden. Sie können auch mit der Schaltfläche "Durchsuchen" zu einem Eingabe-Raster navigieren.
Ein Beispiel für einen Parameter ist der Z-Faktor-Parameter der Funktion Schummerung. Der Z-Faktor ermöglicht Ihnen die Festlegung eines Faktors, der auf jeden Pixelwert angewendet wird, den die Funktion verarbeitet.
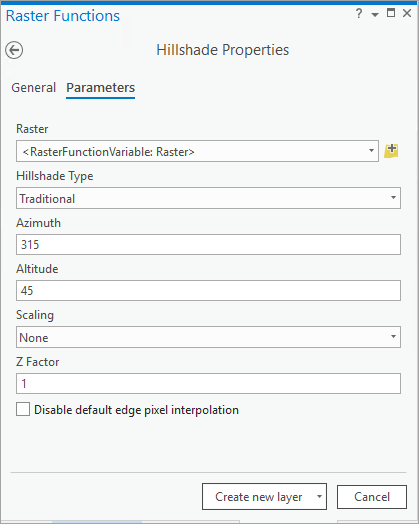
Nachdem die Eingaben und Parameter festgelegt wurden, können Sie die Funktion anwenden, indem Sie unten im Bereich auf die Schaltfläche Neuen Layer erstellen klicken. Dadurch wird ein Layer in der aktuellen Karte erstellt, der das verarbeitete Bild darstellt. Sie können auch den Dropdown-Pfeil neben der Schaltfläche Neuen Layer erstellen verwenden, um Auf ausgewählte(n) Layer anwenden oder Speichern unter zu verwenden. Mit der Option Auf ausgewählte(n) Layer anwenden wird die Funktion auf den ersten Layer im Bereich Inhalt angewendet. Mit Speichern unter wird die Funktion als neues Element gespeichert. Sie können auf diese Optionen zugreifen, indem Sie im Bereich "Funktionen" mit der rechten Maustaste auf ein Element klicken.
Wenn Sie die Option Speichern unter verwenden, speichern Sie die Funktion mit allen festgelegten Eingaben und Parameterwerten. Dies ist hilfreich, wenn Funktionen mit mehreren Eingaben verwendet werden, sodass Sie die keine Parameterwerte mehr eingeben müssen. Dies ist außerdem hilfreich, wenn der Wert eines Parameters angepasst und die anderen Werte beibehalten werden sollen.
Durch die Festlegung der Ausgabe einer Funktion als Eingabe für eine andere können Sie mehrere Funktionen verknüpfen, um komplexere Analysen durchzuführen. Der resultierende Layer enthält alle angewendeten Funktionen und kann als Raster-Funktionsvorlage gespeichert werden.
Elemente des Bereichs "Raster-Funktionen"
Im Bereich Raster-Funktionen können Sie nicht nur Funktionen zum Durchführen von Verarbeitungsvorgängen anwenden, sondern auch den Bereich verwalten. Wenn Sie mit der rechten Maustaste in die Kategorie System klicken, kann die Funktion geöffnet, in eine andere Kategorie kopiert und exportiert werden.
Wenn sich die Funktion in der Kategorie Benutzerdefiniert oder Projekt befindet, können Sie sogar mehr Verwaltungsaufgaben wie die Bearbeitung der Funktion, das Verschieben der Funktion in eine andere Kategorie oder das Löschen der Funktion durchführen. Wenn Sie als Mitglied mit Veröffentlichungsberechtigungen angemeldet sind, ist durch Klicken mit der rechten Maustaste auf ein Element die Option In Portal freigeben verfügbar. Auf diese Weise können Sie das Element für Mitglieder Ihrer Organisation oder für alle Benutzer freigeben. Wenn Sie die Funktion bearbeiten, können Sie die Raster-Funktionsvorlage mit dem Raster-Funktions-Editor bearbeiten.
Optionen
Die Menüschaltfläche  im Bereich
Raster-Funktionen enthält die folgende Optionsliste:
im Bereich
Raster-Funktionen enthält die folgende Optionsliste:
| Menüoption | Beschreibung |
|---|---|
Galerie | Im Modus Galerie werden die Funktionen als große Symbole angezeigt. Dies ist die Standardansicht für den Bereich. |
Umriss | Mit dem Modus Umriss können Sie Funktionen als kleine Symbole anzeigen und somit mehr Funktionen auf dem Bildschirm sehen. |
Neue Unterkategorie hinzufügen | Erstellen Sie eine Unterkategorie in der Kategorie Projekt oder System. |
Python-Raster-Funktion öffnen | Greifen Sie auf eine der benutzerdefinierten Python-Raster-Funktionen zu, die Sie erstellt haben. |
Neue Vorlage erstellen | Erstellt eine Vorlage im Funktions-Editor. Hier können Sie Funktionen ziehen und Verbindungen in Benutzeroberfläche erstellen, die ModelBuilder ähnelt. |
Verlauf | Auf der Registerkarte Historie im Bereich Katalog können Sie den Verlauf der Raster-Funktionsverarbeitung anzeigen. Lokal und auf einem Portal ausgeführte Raster-Funktionen werden im Projektverlauf gespeichert. Sie können alle im Projekt ausgeführten Raster-Funktionen filtern, sortieren und durchsuchen und detaillierte Informationen zu jeder ausgeführten Funktion anzeigen und die Funktion mit denselben Einstellungen erneut öffnen. Außerdem können Sie die ausgeführten Raster-Funktionen bzw. -Funktionsketten speichern, indem Sie die Funktionseigenschaften anzeigen und auf Speichern unter klicken. |





