In diesem Thema werden die Feature-Classes und Analyse-Eigenschaften des Start-Ziel-Kostenmatrix-Analyse-Layers beschrieben.
Weitere Informationen zum Werkzeug "Start-Ziel-Kostenmatrix-Solver"
Feature-Class "Startpunkte"
In der Origins-Feature-Class sind die Netzwerkstandorte gespeichert, die beim Generieren von Routen zu Zielen als Startpunkte dienen. Wenn Sie einen Analyse-Layer für eine Start-Ziel-Kostenmatrix neu erstellen, ist die Klasse "Startpunkte" leer. Sie wird erst dann gefüllt, wenn ihr Netzwerkstandorte hinzugefügt werden. Zur Berechnung einer Analyse werden mindestens ein Startpunkt und ein Ziel benötigt.
In der folgenden Tabelle werden Eingabefelder und Eingabe-/Ausgabefelder der Feature-Class "Startpunkte" beschrieben.
Startpunkte: Eingabefelder
| Eingabefeld | Beschreibung | Datentyp |
|---|---|---|
ObjectID | Das vom System verwaltete ID-Feld. | Object ID |
Shape | Das Geometriefeld, das die geographische Position des Netzwerkanalyse-Objekts angibt. | Geometrie |
Name | Der Name des Netzwerkanalyse-Objekts. | Text |
TargetDestinationCount | In dieser Eigenschaft wird die Anzahl der Ziele gespeichert, die für den Startpunkt gefunden werden müssen. Wenn diese Eigenschaft einen NULL-Wert aufweist, wird für die Analyse die Anzahl der Ziele verwendet, die auf der Registerkarte Start-Ziel-Kostenmatrix-Layer für diesen Analyse-Layer festgelegt ist. | Long |
Cutoff_[Kosten] (z. B. Cutoff_DriveTime, wobei DriveTime Reisekosten bezeichnet) | Mit Hilfe dieser Eigenschaft können Sie den Bereich einschränken, in dem die Start-Ziel-Kostenmatrix nach Zielen sucht. Ziele außerhalb dieses Grenzwertes werden für diesen Startpunkt nicht berücksichtigt. Wenn die Eigenschaft Cutoff_[Kosten] für einen Startpunkt nicht definiert ist, wird für die Analyse der Standardgrenzwert verwendet, der auf der Registerkarte Start-Ziel-Kostenmatrix-Layer für diesen Analyse-Layer festgelegt wird. Falls auch kein Standardgrenzwert festgelegt ist, werden für die Analyse alle Ziele herangezogen. | Double |
Netzwerkstandortfelder
|
Zusammen beschreiben diese Eigenschaften den Punkt im Netzwerk, an dem sich das Objekt befindet. Weitere Informationen zur Suche nach Eingaben in einem Netzwerk |
|
CurbApproach |
Das CurbApproach-Feld gibt die Richtung an, in der ein Fahrzeug an einem Netzwerkstandort ankommt bzw. von diesem wegfährt. Der kürzeste Weg zwischen zwei Punkten kann sich je nach Fahrrichtung, die für die Ankunft an bzw. die Abfahrt von einem Standort zulässig ist, ändern. Es sind vier Optionen (ihre codierten Werte werden in Klammern angegeben) verfügbar:
Bei Start-Ziel-Kostenmatrix-Analysen bewirkt der Wert Wendeverbot (3) dasselbe wie der Wert Beide Seiten des Fahrzeugs (0). | Long |
Startpunkte: Eingabe-/Ausgabefelder
| Eingabe-/Ausgabefeld | Beschreibung | Datentyp |
|---|---|---|
Status | Gibt den Status des Punktes in Bezug auf seine Position im Netzwerk und das Ergebnis der Analyse an. Die möglichen Werte lauten wie folgt:
| Long |
Feature-Class "Ziele"
In der Destinations-Feature-Class sind die Netzwerkstandorte gespeichert, die beim Generieren von Routen ab den Startpunkten als Ziele dienen. Wenn Sie einen Analyse-Layer für eine Start-Ziel-Kostenmatrix neu erstellen, ist die Klasse "Ziele" leer. Sie wird erst dann gefüllt, wenn ihr Netzwerkstandorte hinzugefügt werden. Zur Berechnung einer Analyse werden mindestens ein Startpunkt und ein Ziel benötigt.
In der folgenden Tabelle werden Eingabefelder und Eingabe-/Ausgabefelder der Feature-Class "Ziele" beschrieben:
Ziele: Eingabefelder
| Eingabefeld | Beschreibung | Datentyp |
|---|---|---|
ObjectID |
Das vom System verwaltete ID-Feld. | Object ID |
Shape | Das Geometriefeld, das die geographische Position des Netzwerkanalyse-Objekts angibt. | Geometrie |
Name | Der Name des Netzwerkanalyse-Objekts. | Text |
Netzwerkstandortfelder
| Zusammen beschreiben diese Eigenschaften den Punkt im Netzwerk, an dem sich das Objekt befindet. Weitere Informationen zur Suche nach Eingaben in einem Netzwerk |
|
CurbApproach | Das CurbApproach-Feld gibt die Richtung an, in der ein Fahrzeug an einem Netzwerkstandort ankommt bzw. von diesem wegfährt. Der kürzeste Weg zwischen zwei Punkten kann sich je nach Fahrrichtung, die für die Ankunft an bzw. die Abfahrt von einem Standort zulässig ist, ändern. Es sind vier Optionen (ihre codierten Werte werden in Klammern angegeben) verfügbar:
Bei Start-Ziel-Kostenmatrix-Analysen bewirkt der Wert Wendeverbot (3) dasselbe wie der Wert Beide Seiten des Fahrzeugs (0). | Long |
Ziele: Eingabe-/Ausgabefelder
| Eingabe-/Ausgabefeld | Beschreibung | Datentyp |
|---|---|---|
Status | Gibt den Status des Punktes in Bezug auf seine Position im Netzwerk und das Ergebnis der Analyse an. Die möglichen Werte lauten wie folgt:
Wird ein Ziel nicht in die Lösung einbezogen, da Grenzwerte oder eine bestimmte Anzahl an zu suchenden Zielen angegeben wurden, wird der Status nicht als Nicht erreicht (5) aktualisiert. | Long |
Line-Feature-Class
In der Feature-Class "Linien" werden Informationen zu den resultierenden Routen von den Startpunkten zu den Zielen gespeichert. Diese Feature-Class ist eine reine Ausgabeklasse. Sie ist leer, bis die Analyse abgeschlossen wurde. Wenn Sie angeben, dass Linien im Analyse-Layer für die Start-Ziel-Kostenmatrix angezeigt werden sollen, werden diese als gerade Linien dargestellt. Die zugehörigen Kostenattribute geben jedoch immer die kostengünstigste Route im Netzwerk an.
In der folgenden Tabelle werden die Ausgabefelder der Feature-Class "Linien" aufgeführt:
Linien: Ausgabefelder
| Ausgabefeld | Beschreibung | Datentyp |
|---|---|---|
ObjectID | Das vom System verwaltete ID-Feld. | Object ID |
Shape | Das Geometriefeld, das die geographische Position des Netzwerkanalyse-Objekts angibt. | Geometrie |
Name | Der Name des Netzwerkanalyse-Objekts. | Text |
OriginID | Dies ist die eindeutige ID des der Linie zugeordneten Startpunkts. | Long |
DestinationID | Dies ist die eindeutige ID des der Linie zugeordneten Ziels. | Long |
DestinationRank | Dies ist die Rangstufe des Ziels unter allen Zielen, die für den zugeordneten Startpunkt gefunden wurden. Das Ziel, das am nächsten am Startpunkt liegt, hat die Rangstufe 1. | Long |
Total_[Kosten] (z. B. Total_Minutes, wobei Minutes Reisekosten bezeichnet) | Dies sind die Gesamtreisekosten entlang des Netzwerks zwischen dem zugeordneten Startpunkt und Ziel. Dieses Feld wird für das Impedanzattribut und alle akkumulierten Attribute gefüllt. | Double |
Eigenschaften des Start-Ziel-Kostenmatrix-Analyse-Layers
In den folgenden Unterabschnitten werden die Parameter aufgeführt, die Sie für den Analyse-Layer festlegen können. Sie befinden sich auf der Registerkarte Start-Ziel-Kostenmatrix-Layer, die nur verfügbar ist, wenn der Start-Ziel-Kostenmatrix-Layer oder einer seiner Sublayer im Bereich Inhalt ausgewählt wird.
Analyse
Verwenden Sie die Optionen in diesem Abschnitt, um die Credit-Anzahl zu schätzen und die Analyse auszuführen.

Ausführen
Nachdem Sie Eingabe-Features geladen und Analyseeigenschaften festgelegt haben, klicken Sie auf die Schaltfläche Ausführen, um die Analyse auszuführen. Wenn für die Analyse Credits verwendet werden und die geschätzte Anzahl der Credits für die Berechnung die Anzahl verfügbarer Credits überschreitet, wird eine Fehlermeldung, die die Berechnung blockiert, oder eine Warnmeldung angezeigt. Die Warnmeldung lässt Sie auswählen, ob mit der Berechnung fortgefahren werden soll.
Abhängig von der Quelle des Netzwerk-Datasets kann die Schaltfläche "Ausführen" unterschiedlich dargestellt werden.
 : Der Netzwerkanalyse-Layer referenziert eine lokale Netzwerkdatenquelle.
: Der Netzwerkanalyse-Layer referenziert eine lokale Netzwerkdatenquelle. : Der Netzwerkanalyse-Layer referenziert eine Netzwerkdatenquelle in ArcGIS Online.
: Der Netzwerkanalyse-Layer referenziert eine Netzwerkdatenquelle in ArcGIS Online. : Der Netzwerkanalyse-Layer referenziert eine Netzwerkdatenquelle in einem ArcGIS Enterprise-Portal.
: Der Netzwerkanalyse-Layer referenziert eine Netzwerkdatenquelle in einem ArcGIS Enterprise-Portal.
Credit-Anzahl schätzen
Mit der Schaltfläche Credit-Anzahl schätzen kann geschätzt werden, wie viele Service-Credits beim Ausführen der Analyse im ausgewählten Netzwerkanalyse-Layer verbraucht werden. Wenn diese Schaltfläche aktiviert ist, gibt sie an, dass der Netzwerkanalyse-Layer beim Berechnen Credits verbraucht.

Die Schaltfläche Credit-Anzahl schätzen ist aktiviert, wenn Folgendes zutrifft:
- Die Netzwerkdatenquelle des Netzwerkanalyse-Layers wird in ArcGIS Online gehostet.
- Die Routing-Services Ihres ArcGIS Enterprise-Portals sind in ArcGIS Online konfiguriert.

Die Schaltfläche Credit-Anzahl schätzen ist deaktiviert, wenn Folgendes zutrifft:
- Die Netzwerkdatenquelle des Netzwerkanalyse-Layers wird auf einem lokalen Computer gespeichert.
- Sie verwenden eigene Services, die in Ihrem ArcGIS Enterprise-Portal veröffentlicht wurden.
Wenn Sie auf die Schaltfläche Credit-Anzahl schätzen klicken, wird ein Dialogfeld mit einer Schätzung der Anzahl der Credits angezeigt, die wahrscheinlich durch das Berechnen der aktuellen Analyse verbraucht werden. Die geschätzte Credit-Anzahl basiert auf der Anzahl der in der Analyse verwendeten Eingabepositionen. Die tatsächlich verbrauchte Credit-Anzahl kann sich entsprechend der durch den Solve-Vorgang generierten Ausgabe ändern. Je nachdem, wie Ihre Organisation die Einstellungen für die Credit-Budgetierung und -Zuweisung eingerichtet hat, werden die verfügbaren Credits möglicherweise nicht angezeigt. Außerdem kann die Credit-Anzahl möglicherweise nicht immer geschätzt werden, wenn die Netzwerkdatenquelle ein ArcGIS Enterprise-Portal ist und die Routing-Services in ArcGIS Online konfiguriert wurden.
Weitere Informationen zur Credit-Nutzung nach Analysetyp
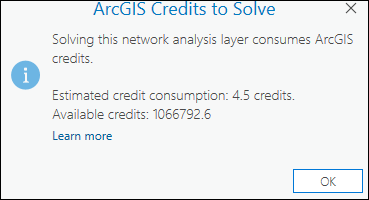
Hinweis:
Wenn die geschätzte Credit-Anzahl die Anzahl der verfügbaren Credits überschreitet, wird abhängig von der Konfiguration des ArcGIS Online-Organisationskontos und dem angemeldeten Benutzer das Berechnen der Analyse blockiert oder eine Warnung angezeigt.
Eingabedaten
Mit den Optionen in diesem Abschnitt können Sie die Eingabe-Features importieren, die für die Analyse verwendet werden sollen.
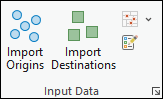
Startpunkte importieren
Verwenden Sie Startpunkte importieren  , um Features aus einer anderen Datenquelle, wie einem Punkt-Feature-Layer, in die Feature-Class "Startpunkte" zu laden.
, um Features aus einer anderen Datenquelle, wie einem Punkt-Feature-Layer, in die Feature-Class "Startpunkte" zu laden.
Ziele importieren
Verwenden Sie Ziele importieren  , um Features aus einer anderen Datenquelle, wie einem Punkt-Feature-Layer, in die Feature-Class "Ziele" zu laden.
, um Features aus einer anderen Datenquelle, wie einem Punkt-Feature-Layer, in die Feature-Class "Ziele" zu laden.
Barrieren importieren
Verwenden Sie die Schaltfläche Punkt-Barrieren importieren  , Linien-Barrieren importieren
, Linien-Barrieren importieren  oder Polygon-Barrieren importieren
oder Polygon-Barrieren importieren  , um Features aus einer anderen Datenquelle, wie einem Feature-Layer, in eine der Feature-Classes für Barrieren (Punkt-Barrieren, Linien-Barrieren oder Polygon-Barrieren) zu laden.
, um Features aus einer anderen Datenquelle, wie einem Feature-Layer, in eine der Feature-Classes für Barrieren (Punkt-Barrieren, Linien-Barrieren oder Polygon-Barrieren) zu laden.
Features erstellen
Verwenden Sie die Schaltfläche Features erstellen  , um den Bereich Features erstellen zu öffnen. Wählen Sie eine der verfügbaren Vorlagen, um Features in der aktuellen Karte zu erstellen.
, um den Bereich Features erstellen zu öffnen. Wählen Sie eine der verfügbaren Vorlagen, um Features in der aktuellen Karte zu erstellen.
Reiseeinstellungen
Verwenden Sie die Optionen im Abschnitt Reiseeinstellungen, um den Reisemodus auszuwählen.
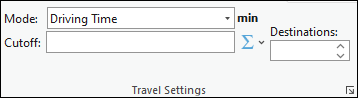
Modus
In der Dropdown-Liste Modus können Sie einen Reisemodus auswählen. Dies ist eine Gruppe von Einstellungen, die zusammen die Bewegung von Fußgängern, Autos, Lkw usw. oder andere Reisemodi modellieren. Die in der Dropdown-Liste verfügbaren Optionen sind von den Reisemodi abhängig, die in der Netzwerkdatenquelle konfiguriert wurden, auf die der Netzwerkanalyse-Layer verweist.
Grenzwert
Bei der Berechnung des kostengünstigsten Pfades von einem Startpunkt zu Zielen beendet der Start-Ziel-Kostenmatrix-Solver die Suche nach Zielen, die außerhalb des Impedanzgrenzwertes liegen. Für diesen Startpunkt werden keine Ziele gefunden, die über diesem Grenzwert liegen. Die Einheiten, die Sie für den Grenzwert verwenden sollten, werden neben der Dropdown-Liste Modus angezeigt.
Hinweis:
Mit Grenzwert werden die Standardwerte zu Startpunkten zugewiesen, die über keine im Feld Cutoff_[Impedanz] gespeicherten numerischen Werte verfügen.
Kostenattribute akkumulieren
Im Dropdown-Menü Kostenattribute akkumulieren  können akkumulierte Kostenattribute konfiguriert werden. Das Dropdown-Menü ist nicht verfügbar, wenn die Netzwerkdatenquelle ein Service ist, die Ausgabegeometrietypen keine Linien enthalten oder es keine Kostenattribute gibt. Die Attribute sind nach Einheitsdomäne gruppiert, die als Gruppenkopf angezeigt wird (z. B. Zeit oder Entfernung). Ein aktiviertes Kontrollkästchen weist darauf hin, dass der Analyse-Layer das aktivierte Attribut während der Berechnung akkumuliert.
können akkumulierte Kostenattribute konfiguriert werden. Das Dropdown-Menü ist nicht verfügbar, wenn die Netzwerkdatenquelle ein Service ist, die Ausgabegeometrietypen keine Linien enthalten oder es keine Kostenattribute gibt. Die Attribute sind nach Einheitsdomäne gruppiert, die als Gruppenkopf angezeigt wird (z. B. Zeit oder Entfernung). Ein aktiviertes Kontrollkästchen weist darauf hin, dass der Analyse-Layer das aktivierte Attribut während der Berechnung akkumuliert.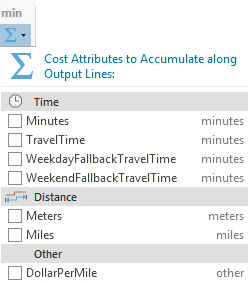
Wenn mehrere Analyse-Layer desselben Layer-Typs mit unterschiedlicher Attributaktivierung ausgewählt werden, zeigt das Kontrollkästchen einen gemischten Aktivierungsstatus an. In der folgenden Abbildung ist das Attribut WeekendFallbackTravelTime für mehrere Layer ausgewählt, daher ist das Kontrollkästchen aktiviert: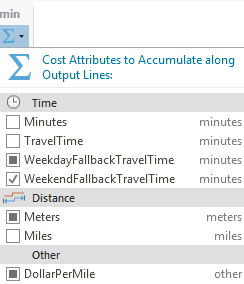
Wenn alle ausgewählten Layer den gleichen Aktivierungsstatus für ein Attribut aufweisen, zeigt das Kontrollkästchen diesen Status an.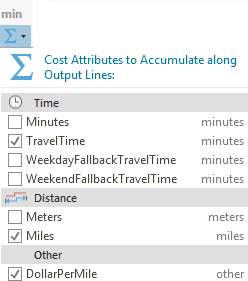
Ziele
Sie können angeben, dass eine Kostenmatrix für die Route zwischen jedem Startpunkt und allen Zielen generiert werden soll. Sie können auch die Anzahl der pro Startpunkt zu suchenden Ziele einschränken, indem Sie einen Wert für Ziele eingeben.
Hinweis:
Der Wert in Ziele kann pro Startpunkt überschrieben werden, indem ein Einzelwert für die Eigenschaft TargetDestinationCount im Startpunkt-Sublayer festgelegt wird.
Datum und Uhrzeit
Verwenden Sie die Optionen im Abschnitt Datum und Uhrzeit, um die in der Analyse zu verwendenden Informationen für Datum, Uhrzeit und Tag anzugeben.
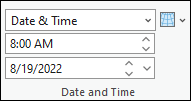
Weitere Informationen zu Datum und Uhrzeit
Datum-Uhrzeit-Typ für Ankunft/Abfahrt
Die Dropdown-Liste Datum-Uhrzeit-Typ für Ankunft/Abfahrt wird aktiviert, wenn die Kosteneinheiten zeitbasiert sind. Geben Sie in der Dropdown-Liste an, ob ein bestimmter Zeit- oder Datumswert angegeben werden soll, um die Uhrzeit für die Abfahrt vom ersten Stopp bzw. von den ersten Stopps auf der Route anzuzeigen. Der Hauptgrund für die Festlegung eines bestimmten Zeit- oder Datumswertes ist die Berechnung der Analyse anhand von dynamischen Verkehrsbedingungen oder Fahrplänen des öffentlichen Verkehrs. Um jedoch Verkehrsdaten oder Fahrpläne des öffentlichen Verkehrs in der Analyse verwenden zu können, muss das Netzwerk-Dataset oder der Routen-Service Verkehrsdaten oder Fahrpläne des öffentlichen Verkehrs einbeziehen.
Die Dropdown-Liste enthält die folgenden Optionen:
Zeit wird nicht verwendet: Die Ergebnisse basieren auf statischen Reisezeiten, unabhängig davon, ob die Netzwerkdatenquelle zeitbasierte Daten enthält; die Reisezeiten entlang einer Netzwerkkante variieren während des Tages nicht. Die Textfelder Uhrzeit und Datum sind nicht verfügbar.
Datum und Uhrzeit: Geben Sie den Zeitwert als Uhrzeit und Kalenderdatum an. Die Textfelder Uhrzeit und Datum stehen für die Eingabe dieser Informationen zur Verfügung.
Wochentag: Geben Sie eine Uhrzeit und einen Wochentag an. Die Textfelder Uhrzeit und Datum stehen für die Eingabe dieser Informationen zur Verfügung.
Heute: Geben Sie eine Uhrzeit an (als Datum wird der heutige Tag zugrunde gelegt). Das Textfeld Uhrzeit ist für die Eingabe der Uhrzeit verfügbar, und das Textfeld Datum ist auf Heute festgelegt und nicht verfügbar, damit es nicht geändert werden kann.
Jetzt: Wenn Sie die Analyse ausführen, werden die Uhrzeit und das Datum auf den jeweils aktuellen Datums- und Uhrzeitwert eingestellt. Dies ist hilfreich, wenn das Netzwerk-Dataset mit Live-Verkehrsdaten konfiguriert ist und die Routen an Fahrer verteilt werden, um unmittelbar nach der Ausführung der Analyse durchgeführt werden zu können. Das Textfeld Uhrzeit und das Textfeld Datum sind nicht verfügbar, damit sie nicht geändert werden können.
Zeitpunkt
Geben Sie die Abfahrtszeit des Tages an.
Im Abschnitt "Datum-Uhrzeit-Typ für Ankunft/Abfahrt" können Sie überprüfen, wann diese Option aktiviert ist.
Datum
Geben Sie den Abfahrtstag der Woche an, indem Sie einen der folgenden Werte in das Textfeld Datum eingeben:
- Monday
- Tuesday
- Wednesday
- Thursday
- Friday
- Saturday
- Sunday
Im Abschnitt "Datum-Uhrzeit-Typ für Ankunft/Abfahrt" können Sie überprüfen, wann diese Option aktiviert ist.
Bezugszeitzone
In der Dropdown-Liste Bezugszeitzone  können Sie die Zeitzone für die Analyse auswählen. Die folgenden Optionen sind verfügbar:
können Sie die Zeitzone für die Analyse auswählen. Die folgenden Optionen sind verfügbar:
- Lokale Zeit an Standorten
- UTC (Koordinierte Weltzeit)
Hinweis:
Beim Berechnen einer Analyse über mehrere Zeitzonen hinweg mit einem zeitbasierten Impedanz-Attribut müssen sich alle Startpunkte in der gleichen Zeitzone befinden.
Ausgabegeometrie
Mit den Optionen im Dropdown-Menü können Sie auswählen, wie die Ausgabe in der Karte angezeigt werden soll.
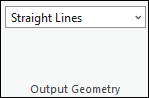
Linearer Shape-Typ der Ausgabegeometrie
Mit diesem Steuerelement können Sie festlegen, wie die Ausgabe in der Karte dargestellt werden soll. Die Start-Ziel-Kostenmatrix-Analyse berechnet immer die kostengünstigsten Routen im Netzwerk, diese Netzwerkrouten können jedoch nicht in der Karte angezeigt werden. Sie können den Start-Ziel-Pfad als gerade Linie darstellen, wenn Sie die Matrix in der Karte visualisieren möchten, oder Sie können keine Linien darstellen, wenn Sie lediglich an den Kosten aus der Ausgabetabelle für Linienklassen interessiert sind.
- Keine Linien: Keine linearen Shapes werden generiert.
- Gerade Linien: In gerade Linien vereinfachte Geometrie wird ausgegeben.
Darstellung
Mit der Schaltfläche Symbolisierung  können Sie auf den Bereich "Symbolisierung" für den aktiven Netzwerkanalyse-Layer zugreifen. Sie können die Symbolisierung für die Sublayer des aktiven Netzwerkanalyse-Layers konfigurieren, indem Sie eine der folgenden Optionen auswählen:
können Sie auf den Bereich "Symbolisierung" für den aktiven Netzwerkanalyse-Layer zugreifen. Sie können die Symbolisierung für die Sublayer des aktiven Netzwerkanalyse-Layers konfigurieren, indem Sie eine der folgenden Optionen auswählen:
- Einzelfarbe: Diese Option steht für alle Netzwerkanalyse-Layer-Typen zur Verfügung. In allen Feature-Layern im aktiven Netzwerkanalyse-Layer, mit Ausnahme von Barrieren, wird dasselbe einzelne Symbol mit der angegebenen Farbe verwendet. Wenn Sie z. B. Blau für einen Layer vom Typ "Route" wählen, werden alle Stopps und Routen-Features in dasselbe Blau umgewandelt.
- Farbverknüpft: Diese Option ist für Route-, Last-Mile-Delivery- und Vehicle Routing Problem-Layer verfügbar. Mit ihr wird ein Farbschema auf die Sublayer angewendet, sodass zugehörige Features mit derselben Farbe symbolisiert werden. Durch diese Symbolisierungskonfiguration werden zugehörige Features mit derselben Farbe symbolisiert. So wird es einfacher, verschiedene Routen und ihre zugehörigen Features in der Karte optisch zu unterscheiden. Bei einem Layer vom Typ "Route" mit mehreren Routen werden beispielsweise jeder Route und den dieser Route zugeordneten Stopps übereinstimmende Farben zugewiesen.
Weitere Informationen zur Symbolisierung von Netzwerkanalyse-Layern