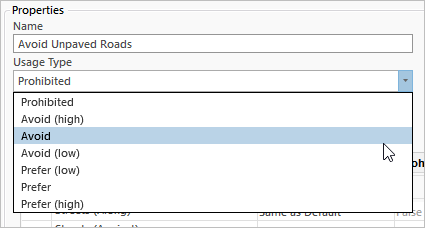Mit der Network Analyst-Lizenz verfügbar.
In diesem Lernprogramm erstellen Sie ein angepasste Netzwerk-Dataset aus Daten zu Straßen und Sehenswürdigkeiten in San Diego, Kalifornien. Sie erstellen zunächst mit dem Werkzeug Netzwerk-Dataset erstellen ein einfaches Netzwerk-Dataset. Anschließend legen Sie auf den einzelnen Eigenschaftenseiten Reiseattribute fest, z. B. Netzwerkquellen, Kosten, Beschränkungen, Deskriptoren, Reisemodi und Wegbeschreibungen.
Das in diesem Lernprogramm erstellte Netzwerk-Dataset kann genutzt werden, um Routen und Wegbeschreibungen für Touristen zu generieren, die die Sehenswürdigkeiten von San Diego besuchen möchten.
Im Lernprogramm ist ein vollständiges Netzwerk-Dataset als Beispiel enthalten.
Abrufen der Daten
Die Daten für dieses Lernprogramm können online heruntergeladen werden.
- Wechseln Sie zur Daten-Download-Seite.
- Klicken Sie auf die Schaltfläche Herunterladen, um die Datei lokal zu speichern.
- Entzippen Sie die heruntergeladene Datei.
Erstellen einer Karte
Gehen Sie folgendermaßen vor, um eine Karte zu erstellen:
- Starten Sie ArcGIS Pro.
- Erstellen Sie ein neues Projekt, indem Sie auf die Vorlage Karte klicken. Optional können Sie den Namen Ihres Projekts und den Speicherort ändern.
Ein neues Projekt mit einer Karte wird angezeigt.
Untersuchen der Quell-Feature-Classes
Fügen Sie anschließend der Karte die Feature-Classes Streets und Walking_Pathways hinzu.
- Klicken Sie im Bereich Katalog, der sich standardmäßig auf der rechten Seite der Anwendung befindet, mit der rechten Maustaste auf Ordner, und wählen Sie Ordnerverbindung hinzufügen
 aus.
aus.Daraufhin wird das Dialogfeld Ordnerverbindung hinzufügen angezeigt.
- Navigieren Sie zu dem Ordner, in dem Sie die Lernprogrammdaten abgelegt haben, doppelklicken Sie auf Network Analyst und anschließend auf Lernprogramm, um den Ordner auszuwählen.
- Klicken Sie auf OK.
Es wird eine Verbindung zu dem Lernprogrammordner erstellt.
- Blenden Sie im Bereich Katalog die Menüoptionen Ordner > Tutorial > CreateNetworkDataset > SanDiego.gdb > Transportation ein.
- Ziehen Sie Streets und Walking_Pathways auf die Karte.
Beide Feature-Classes werden dem Bereich Inhalt und der Karte hinzugefügt.
- Klicken Sie im Bereich Inhalt mit der rechten Maustaste auf den Layer Streets, und wählen Sie Attributtabelle aus.
- Untersuchen Sie die Felder und die Werte in ihnen. Viele der Felder werden für eine Funktion des Netzwerk-Datasets verwendet.
Beispielsweise können die Felder FT_Minutes, TF_Minutes, KPH und Meters zum Einrichten von Kostenattributen verwendet werden, die für das Netzwerk-Dataset die Kosten für das Passieren der einzelnen Kanten festlegen. Dieser Felder sind i. d. R. vom Typ "Double" oder "Float".
Mit den Feldern F_ZLEV und T_ZLEV werden die Höhen von Straßen definiert. Dies hilft, Strukturen wie Überführungen und Unterführungen, wo aufgrund des Höhenunterschieds nicht direkt von einer Straße zu einer anderen gewechselt werden kann, ordnungsgemäß festzulegen. Diese Felder werden später behandelt, wenn Sie das Netzwerk-Dataset erstellen und ein Höhenmodell auswählen.
FUNC_CLASS ist ein ganzzahliges Feld, das jeder Straße eine Kategorie zuweist. Dieses Feld wird zum Einrichten eines Hierarchie-Attributs für das Netzwerk-Dataset verwendet. Dieses Feld und die Hierarchie werden ebenfalls später in diesem Lernprogramm behandelt.
Zudem sind z. B. die Felder PAVED, AR_PEDEST, AR_BUS, AR_AUTO, DIR_TRAVEL, TF_HeightLimit_Meters und FT_HeightLimit_Meters vorhanden. Mit diesen Feldern werden Beschränkungen eingerichtet, um die Fortbewegung auf bestimmten Straßen in bestimmten Situationen zu verhindern. Die meisten der Felder enthalten den Wert "Y" oder "N". Das Feld DIR_TRAVEL enthält z. B. die "FT" und "TF", die zum Einrichten einer Beschränkung durch Einbahnstraßen verwendet werden. Die Felder FT_HeightLimit_Meters und TF_HeightLimit_Meters enthalten meistens NULL-Werte, und einige Features enthalten eine Zahl. Diese beiden Felder dienen zum Einrichten eines besonderen Typs von Beschränkung, der als parametrisierte Beschränkung bezeichnet wird. Sobald die Höhenbeschränkung eingerichtet ist, können Sie in den Analyseeinstellungen die Fahrzeughöhe des Reisebusses angeben. Im Netzwerk-Dataset können einige Straßen ausgeschlossen werden, wenn sie vom Reisebus aufgrund seiner Höhe nicht befahren werden können.
- Untersuchen Sie die Felder und die Werte in ihnen. Viele der Felder werden für eine Funktion des Netzwerk-Datasets verwendet.
- Schließen Sie die Attributtabelle, nachdem Sie sie untersucht haben.
Erstellen des Netzwerk-Datasets
Erstellen Sie ein einfaches Netzwerk-Dataset mit dem Geoverarbeitungswerkzeug Netzwerk-Dataset-Dataset erstellen.
- Klicken Sie auf der Registerkarte Analyse in der Gruppe Geoverarbeitung auf Werkzeuge , um den Bereich Geoverarbeitung zu öffnen.
- Klicken Sie in der Suchleiste im Bereich Geoverarbeitung, und geben Sie Netzwerk-Dataset erstellen ein.
- Klicken Sie auf das erste Ergebnis, um das Geoverarbeitungswerkzeug Netzwerk-Dataset erstellen zu öffnen.
- Klicken Sie für den Parameter Ziel-Feature-Dataset auf die Schaltfläche Durchsuchen
 .
. - Navigieren Sie zu SanDiego.gdb > Transportation, und klicken Sie auf OK.
Der Parameter Ziel-Feature-Dataset wird mit dem Feature-Dataset Transportation ausgefüllt.
- Geben Sie NewSanDiego_ND im Parameter Netzwerk-Dataset-Name ein.
- Aktivieren Sie für den Parameter Quell-Feature-Classes nur das Kontrollkästchen für Streets.
Nur die Streets-Feature-Class wird in das Netzwerk-Dataset aufgenommen, nicht jedoch die Walking_Pathways- und Signposts-Feature-Class. Sie werden später in diesem Lernprogramm dem Netzwerk-Dataset weitere Features und Funktionen hinzufügen.
- Belassen Sie für den Parameter Höhenmodell den Standardwert Elevation_Fields.
- Klicken Sie unten im Bereich auf Ausführen
 .
.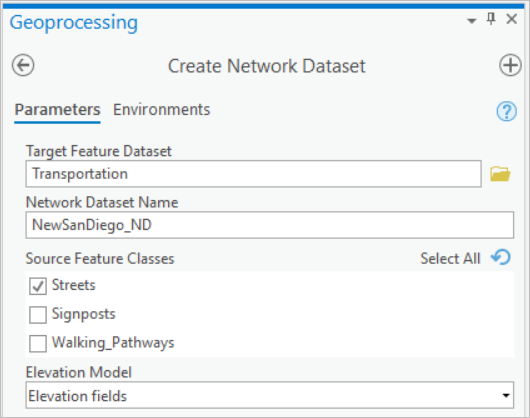
Das neue Netzwerk-Dataset mit dem Namen NewSanDiego_ND wird der Karte hinzugefügt.
- Klicken Sie in der Karte mit der rechten Maustaste auf den Layer NewSanDiego_ND, und wählen Sie Entfernen aus, um den Netzwerk-Dataset-Layer aus der Karte zu entfernen.
Die Eigenschaften eines Netzwerk-Datasets können nicht bearbeitet werden, während die Karte den Netzwerk-Dataset-Layer enthält. Sie müssen den Layer aus der Karte entfernen, um mit dem Lernprogramm fortzufahren.
Hinzufügen von Netzwerkquellen und Einrichten von Konnektivitätsregeln
Das Netzwerk-Dataset verfügte bei seiner Erstellung lediglich über die Feature-Class Streets als Netzwerkquelle. Sie fügen jetzt dem Netzwerk-Dataset die Feature-Class "Walking_Pathways" hinzu und legen für beide Netzwerkquellen die entsprechenden Gruppenrichtlinien und Regeln für vertikale Konnektivität fest.
Nach der Erstellung eines Netzwerk-Datasets erfolgt sämtliche Bearbeitung über die Eigenschaftenseiten des Netzwerk-Datasets.
- Klicken Sie im Bereich Katalog mit der rechten Maustaste auf das Netzwerk-Dataset NewSanDiego_ND
 , und wählen Sie Eigenschaften aus, um das Dialogfeld Eigenschaften: Netzwerk-Dataset zu öffnen.
, und wählen Sie Eigenschaften aus, um das Dialogfeld Eigenschaften: Netzwerk-Dataset zu öffnen. - Klicken Sie auf Einstellungen der Quelle > Quelle.
Auf der Seite werden alle Quell-Feature-Classes angezeigt, die aktuell Teil des Netzwerk-Datasets sind.
- Klicken Sie in der oberen rechen Ecke des Dialogfeldes auf die Schaltfläche Quellen hinzufügen/entfernen.
Eine Kantenquelle und eine Knotenquelle sind bereits vorhanden. Die Knotenquelle ist die standardmäßige Junction-Feature-Class, die vom Netzwerk-Dataset erstellt und verwaltet wird.
Das Dialogfeld Quellen hinzufügen/entfernen wird angezeigt.
- Aktivieren Sie im Dialogfeld Quellen hinzufügen/entfernen das Kontrollkästchen neben Walking_Pathways, und klicken Sie auf OK.
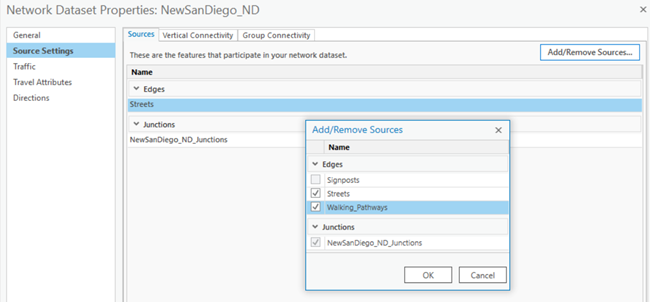
Im Dialogfeld Quellen hinzufügen/entfernen werden auch andere Polyline- und Point-Feature-Classes aufgeführt, die im Feature-Dataset enthalten sind. Ein Netzwerk-Dataset kann über viele Kanten- und Knotenquellen verfügen, die unterschiedliche Funktionen aufweisen können. Sie aktivieren jetzt nur Walking_Pathways.
Walking_Pathways wird als Netzwerk-Dataset-Quelle angezeigt.
- Klicken Sie auf die Registerkarte Vertikale Konnektivität.
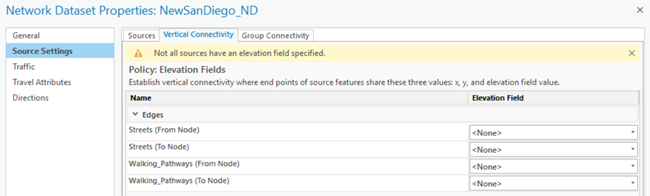
Hinweis:
Unterschiedliche Höhenmodelle für unterschiedliche Quellen sind nicht zulässig. Für Walking_Pathways können keine Z-Koordinaten und für Streets keine Höhenfelder verwendet werden. Für alle Netzwerk-Dataset-Quellen muss dasselbe Höhenmodell verwendet werden. Weitere Informationen zum Verwenden von Z-Koordinaten oder Höhenfeldern für das Netzwerk-Dataset finden Sie unter Konnektivität.
. - Ändern Sie für Streets (Quellknoten) und Walking_Pathways (Quellknoten) über die Dropdown-Liste die Eigenschaft von Keine in F_ZLEV.
- Ändern Sie für Streets (Quellknoten) und Walking_Pathways (Zielknoten) über die Dropdown-Liste die Eigenschaft von Keine in T_ZLEV.
Das Konzept der Quell- und Zielknoten ist aus der Digitalisierrichtung des Linien-Features abgeleitet. Der Quellknoten befindet sich am Anfang der Linie und der Zielknoten am Ende der Linie. Die Richtung "Entlang" bezeichnet das Fahren in der Digitalisierrichtung der Linie und die Richtung "Entgegen" das Fahren entgegen der Digitalisierrichtung der Linie.
- Klicken Sie im Dialogfeld Eigenschaften: Netzwerk-Dataset auf OK, um die vorgenommenen Änderungen zu bestätigen und das Dialogfeld zu schließen.
Hinzufügen von Kosten
Die Netzwerkanalyse bezieht häufig während der Berechnung eines Pfades (auch Suchen der besten Route genannt) die Kostenminimierung (Impedanz) mit ein. In diesem Abschnitt fügen Sie dem Netzwerk-Dataset Kostenattribute hinzu. Mit einem Kostenattribut wird eine Impedanz für das Netzwerk-Dataset modelliert. Diese Attribute können entlang einer Kante proportional aufgeteilt werden.
Weitere Informationen zu Kostenattributen
- Klicken Sie im Bereich Katalog mit der rechten Maustaste auf das Netzwerk-Dataset NewSanDiego_ND
 , und wählen Sie Eigenschaften aus, um das Dialogfeld Eigenschaften: Netzwerk-Dataset zu öffnen.
, und wählen Sie Eigenschaften aus, um das Dialogfeld Eigenschaften: Netzwerk-Dataset zu öffnen. - Klicken Sie auf die Seite Fortbewegungsattribute und dann auf die Registerkarte Kosten.
Das Werkzeug Netzwerk-Dataset erstellen erstellt automatisch das Kostenattribut Länge, das auf dem Geometriefeld in den Netzwerkquellen basiert.
- Klicken Sie im Abschnitt Entfernung auf das Attribut Länge.
- Klicken Sie auf die Schaltfläche Menü
 , und wählen Sie Umbenennen aus.
, und wählen Sie Umbenennen aus.
- Geben Sie im Abschnitt Eigenschaften im Textfeld Name den Namen Miles ein, und drücken Sie die Eingabetaste, um die Namensänderung zu übernehmen.
- Ändern Sie den Wert von Einheiten in Meilen.
Beachten Sie, dass der Wert für die Zeile Streets (entlang) das Feld Shape ist. Durch das Übergeben des Feldes Shape an den Evaluator werden der Raumbezug, die Einheit und die Geometrie für die Kante an den Evaluator übergeben. Mithilfe des Feldes Shape kann der Evaluator beim Berechnen der Kantenlänge den Raumbezug verwenden. Mit dem Feld Shape_Length hingegen werden nur eine Zahl und Einheit übergeben. Dies kann abhängig vom Koordinatensystem der Daten dazu führen, dass die Länge der Kante weniger genau ist.
Wenn der Evaluator ein reguläres Zahlenfeld für die Kosten verwendet und Sie die Einheiten für den Evaluator ändern möchten, müssen Sie im Dialogfeld Evaluator-Einstellungen einen Ausdruck schreiben, um die Zahl aus dem Feld in die neue Einheit zu konvertieren. Um beispielsweise Meilen in Fuß zu konvertieren, verwenden Sie den folgenden Ausdruck:
!Miles_Field!*5280
Wenn Sie im Evaluator die Felder Shape und Shape_Length verwenden, müssen Sie nur die Einheit der Kosten ändern, und die Konvertierung wird automatisch im Hintergrund ausgeführt.
- Ändern Sie im Abschnitt Evaluatoren in der Gruppe Kanten für die Zeile Walking_Pathways (entlang) den Typ von Wie Standard in Feldskript.
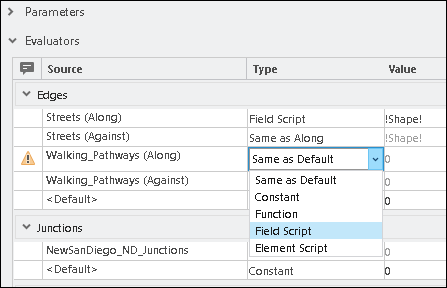
- Doppelklicken Sie auf die Spalte Wert von Walking_Pathways (entlang), um die Schaltfläche Feldskripteinstellungen verfügbar zu machen, und klicken Sie dann auf die Schaltfläche Feldskripteinstellungen
 .
.Das Dialogfeld "Evaluator-Einstellungen" wird angezeigt.
- Geben Sie !Shape! im Feld Ergebnis ein, und klicken Sie auf OK.
Die Berechnung der Impedanz bzw. Kosten für die einzelnen Kanten eines Netzwerks erfolgt anhand des Evaluators. Der Wert kann eine Konstante sein, auf einem Feld oder einem anderen Attribut basieren oder durch ein Skript berechnet werden. Bei jeder dieser Varianten handelt es sich um einen jeweils anderen Typ von Evaluator.
- Klicken Sie auf die Schaltfläche Menü
 , und wählen Sie Neu aus.
, und wählen Sie Neu aus. - Geben Sie als Namen für das neue Kostenattribut Minutes ein.
- Ändern Sie im Abschnitt Evaluatoren in der Gruppe Kanten für die Zeile Streets (entlang) den Typ von Wie Standard in Feldskript.
Neben den Zeilen Streets (entlang) und Streets (entgegengesetzt) wird das Symbol "X" angezeigt. Dieses wird jedoch ausgeblendet, nachdem Sie ein Feld ausgewählt haben, auf dem der Evaluator basieren soll.
- Doppelklicken Sie auf die Spalte Wert von Streets (entlang), um die Schaltfläche Feldskripteinstellungen
 verfügbar zu machen, und klicken Sie auf die Schaltfläche Feldskripteinstellungen.
verfügbar zu machen, und klicken Sie auf die Schaltfläche Feldskripteinstellungen.Die Kosten für die Fortbewegung in beide Richtungen auf einer Kante können durch ein einziges Feld dargestellt werden. Beispielsweise kann das Feld Minutes, das durch Dividieren der Linienlänge durch die Geschwindigkeitsbegrenzung berechnet wurde, für die Richtungen "entlang" und "entgegengesetzt" verwendet werden. Wenn die Verwendung desselben Feldes für beide Fortbewegungsrichtungen zulässig ist, können Sie den Feldskript-Evaluator für die Zeile Streets (entlang) verwenden. Ändern Sie dann den Typ des Evaluators in Wie entlang, statt den Feldskript-Evaluator in Streets (entgegengesetzt) zu ändern.
Für diese Daten sind unterschiedliche Felder für die Richtungen "entlang" und "entgegengesetzt" vorhanden. Deshalb richten Sie beide Richtungen ein.
- Geben Sie !FT_Minutes! im Feld Ergebnis ein, und klicken Sie auf OK.
- Wiederholen Sie die Schritte 12 und 13 für die Zeile Streets (entgegengesetzt).
- Geben Sie !TF_Minutes! im Feld Ergebnis ein, und klicken Sie auf OK.
- Wiederholen Sie die Schritte 12 bis 16 für die Zeilen Walking_Pathways (entlang) und Walking_Pathways (entgegengesetzt).
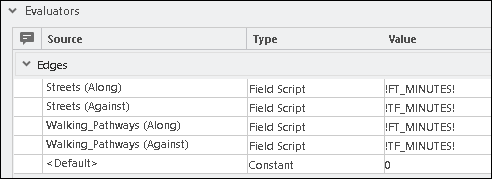
Hinweis:
Es gibt viele Typen von Evaluatoren, die in "Kosten", "Beschränkungen" und "Deskriptoren" verwendet werden können. Der am häufigsten verwendete Typ sind Feldskript-Evaluatoren, da sie die Kosten für das Passieren der Kante anhand eines einzelnen Feldes oder eines einfachen auf einem Feld basierenden Ausdrucks bestimmen.
Weitere Informationen zu den im Netzwerk verwendeten Evaluator-Typen
- Ändern Sie im Abschnitt Evaluatoren in der Gruppe Kantenübergänge den Wert für Typ der Zeile <Standard> in Kantenübergangskategorie.
- Doppelklicken Sie auf die Spalte Wert von <Standard>, um die Schaltfläche Kantenübergangskategorie-Einstellungen
 verfügbar zu machen, und klicken Sie dann auf die Schaltfläche Kantenübergangskategorie-Einstellungen.
verfügbar zu machen, und klicken Sie dann auf die Schaltfläche Kantenübergangskategorie-Einstellungen.Das Dialogfeld Evaluator für Kantenübergangskategorien wird angezeigt.
Weitere Informationen zum Kategorie-Evaluator für Kantenübergänge
- Ändern Sie die Einstellungen für Links und U-förmiger Kantenübergang in 5.
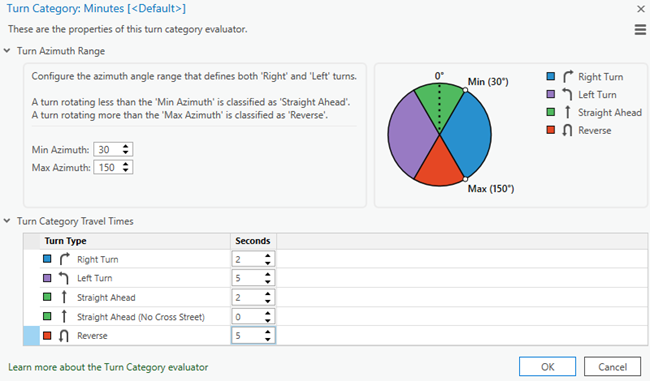
Bei jeder Analyse mit dem Kostenattribut "Minutes" wird eine Verzögerung von 5 Sekunden hinzugefügt, wenn ein linker Kantenübergang oder U-förmiger Kantenübergang vorhanden ist.
- Klicken Sie auf OK, um die Änderungen zu übernehmen und das Dialogfeld Evaluator für Kantenübergänge zu schließen.
Hinweis:
Für das Kostenattribut "Minutes" wird die Warnung angezeigt, dass der Evaluator für Kantenübergänge zum Unterscheiden von Kantenübergängen nicht die Straßenklasse verwenden kann, da kein Hierarchie-Attribut vorhanden ist. Diese Warnung kann ignoriert werden. Sie behandeln sie später in diesem Lernprogramm, wenn ein Hierarchie-Attribut hinzugefügt wird.
- Klicken Sie im Dialogfeld Eigenschaften: Netzwerk-Dataset auf OK, um die vorgenommenen Änderungen zu bestätigen und das Dialogfeld zu schließen.
Das Netzwerk-Dataset verfügt jetzt über Längenkosten und Zeitkosten. Als Nächstes fügen Sie Beschränkungen hinzu, z. B. "Driving an Automobile", "Walking" und "Vehicle Height Limit".
Hinzufügen von Beschränkungen und Deskriptoren
In diesem Abschnitt fügen Sie Beschränkungen hinzu, mit denen das Gehen, das Fahren eines Autos, das Fahren eines Busses und eine Höhenbeschränkung für Fahrzeuge modelliert werden. Sie fügen zudem einen Deskriptor für die Fahrzeughöhe hinzu, der für die Beschränkung der Fahrzeughöhe verwendet wird.
Durch Beschränkungen kann während der Analyse bestimmt werden, ob das Passieren von Straßen mit bestimmten Eigenschaften vollständig untersagt ist, zu vermeiden ist oder bevorzugt werden soll. Beispielsweise können Beschränkungen verwendet werden, um Fußgänger von Autobahnen fernzuhalten oder um zu verhindern, dass Lkw auf Straßen mit unzureichender Durchfahrtshöhe fahren.
Deskriptoren sind Attribute, die Charakteristika des Netzwerks oder seiner Elemente beschreiben. Im Gegensatz zu Kosten werden Deskriptoren nicht aufgeteilt. Der Wert ist also noch von der Länge des Kantenelements abhängig. Verwenden Sie Deskriptoren, um Attribute für die Hierarchie und Beschränkungen, die nicht aufgeteilt und in Kosten verwendet sollen, in das Netzwerk-Dataset einzubeziehen. In diesem Lernprogramm wird ein Deskriptor verwendet, um die Fahrzeughöhe aus den Feldern TF_HeightLimit_Meters und FT_HeightLimit_Meters in der Streets-Feature-Class für die Verwendung in der Höheneinschränkung aufzunehmen.
Weitere Informationen zu Beschränkungsattributen
Weitere Informationen zu Deskriptorattributen
Als Erstes erstellen Sie grundlegende Beschränkungen, um das Fahren eines Autos, eines Busses und das Gehen zu modellieren.
- Klicken Sie im Bereich Katalog mit der rechten Maustaste auf das Netzwerk-Dataset NewSanDiego_ND
 , und wählen Sie Eigenschaften aus, um das Dialogfeld Eigenschaften: Netzwerk-Dataset zu öffnen.
, und wählen Sie Eigenschaften aus, um das Dialogfeld Eigenschaften: Netzwerk-Dataset zu öffnen. - Klicken Sie auf die Seite Fortbewegungsattribute und dann auf die Registerkarte Beschränkungen.
- Klicken Sie in der rechten oberen Ecke der Registerkarte Beschränkungen auf die Schaltfläche Menü
 , und wählen Sie Neu aus.
, und wählen Sie Neu aus. - Geben Sie als Name der neuen Beschränkung Driving an Automobile ein.
- Belassen Sie Nutzungstyp bei Unzulässig.
- Ändern Sie im Abschnitt Evaluatoren in der Gruppe Kanten für die Zeile Streets (entlang) den Wert für Typ von Wie Standard in Feldskript.
Neben den Zeilen Streets (entlang) und Streets (entgegengesetzt) wird das Symbol "X" angezeigt. Dieses wird jedoch ausgeblendet, nachdem Sie ein Feld ausgewählt haben, auf dem der Evaluator basieren soll.
- Doppelklicken Sie auf die Spalte Unzulässig der Zeile Streets (entlang), um die Schaltfläche Feldskripteinstellungen
 verfügbar zu machen, und klicken Sie dann auf die Schaltfläche Feldskripteinstellungen.
verfügbar zu machen, und klicken Sie dann auf die Schaltfläche Feldskripteinstellungen.Das Dialogfeld "Evaluator-Einstellungen" wird angezeigt.
- Geben Sie !AR_AUTO!=="N" im Feld Ergebnis ein, und klicken Sie auf OK.
Dieses Feld gibt an, ob das Fahren von Autos auf der Straße zulässig ist. Der Wert Y gibt an, dass Autos auf der betreffenden Straße fahren dürfen, und N gibt an, dass sie nicht auf dieser Straße fahren dürfen.
Beschränkungen sind immer vom Typ "Boolesch". Wenn Sie ein Feldskript, ein Elementskript oder eine Funktion für eine Beschränkung definieren, legen Sie für die Beschränkung fest, welche von dem Ausdruck, dem Skript oder der Funktion zurückgegebenen Werte als True gelten und sich somit auf die Kante auswirken. Jeder andere Wert wird als False interpretiert und wirkt sich nicht auf die Kante aus. Wenn sich in diesem Fall die Beschränkung auf die Kante auswirkt, ist das Passieren der Kante untersagt.
- Belassen Sie Streets (entgegengesetzt) bei Wie entlang.
- Ändern Sie für Walking_Pathways (entlang) den Typ in Konstante und Unzulässig in True.
- Belassen Sie Walking_Pathways (entgegengesetzt) bei Wie entlang.
Für Fußwege dürfen Kraftfahrzeuge niemals zulässig sein. Sie können also eine Konstante festlegen, damit sie immer beschränkt sind, wenn diese Beschränkung aktiv ist.
- Fügen Sie eine neue Beschränkung hinzu, um das Passieren bestimmter Straßen durch Busse zu untersagen, indem Sie die Schritte 4 bis 11 wiederholen. Geben Sie dabei der Beschränkung den Namen Driving a Bus, und verwenden Sie das Feld AR_BUS.
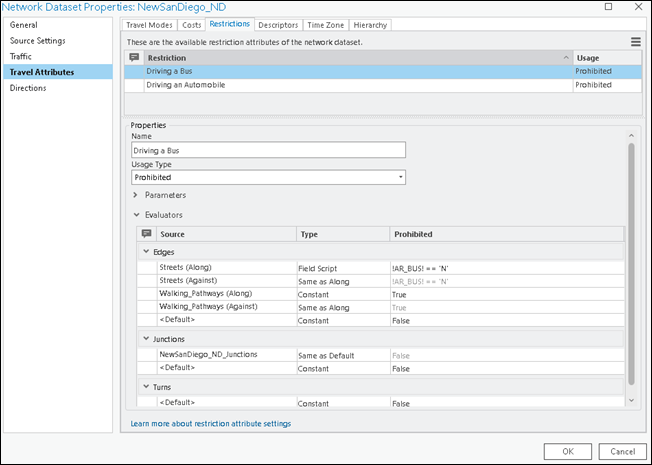
- Fügen Sie eine neue Beschränkung mit dem Namen Walking hinzu.
- Ändern Sie für Streets (entlang) den Typ des Evaluators in Feldskript.
- Doppelklicken Sie auf die Spalte Unzulässig der Zeile Streets (entlang), um die Schaltfläche Feldskripteinstellungen verfügbar zu machen, und klicken Sie dann auf die Schaltfläche Feldskripteinstellungen
 .
. - Geben Sie im Dialogfeld "Evaluator-Einstellungen" in das Feld Ergebnisse den Ausdruck !AR_PEDEST! == "N".
Hierdurch werden Autobahnen oder andere Straßen mit hohem Verkehrsaufkommen, die von Fußgängern nicht betreten werden dürfen, beschränkt, wenn die Beschränkung Walking aktiv ist.
- Übernehmen Sie für die Kante Walking_Pathways die Evaluator-Standardeinstellungen.
- Erstellen Sie eine Beschränkung mit dem Namen Avoid Unpaved Roads.
- Ändern Sie den Wert für Verwendungstyp von Unzulässig in Vermeiden.
- Ändern Sie für Streets (entlang) den Typ des Evaluators in Feldskript.
- Geben Sie im Dialogfeld "Evaluator-Einstellungen" im Feld Ergebnisse den Ausdruck !PAVED! == "N".
Somit wird jede Kante mit dem Wert N im Feld PAVED nach Möglichkeit vermieden.
- Fügen Sie eine neue Beschränkung mit dem Namen Oneway hinzu.
- Ändern Sie für Streets (entlang) den Typ des Evaluators in Feldskript.
- Doppelklicken Sie auf die Spalte Unzulässig von Streets (entlang), um die Schaltfläche Feldskripteinstellungen verfügbar zu machen, und klicken Sie auf die Schaltfläche Feldskripteinstellungen
 .
.In Einbahnstraßen ist nur eine Fahrtrichtung zulässig. In diesem Fall möchten Sie unterschiedliche Werte für unterschiedliche Fahrtrichtungen entlang einer Kante. Sie legen für jede Fahrtrichtung auf Streets geringfügig unterschiedliche Feldausdrücke fest.
- Geben Sie im Feld Ergebnis SetOneway(!DIR_TRAVEL!) und im Feld Code-Block den folgenden Ausdruck ein:
def SetOneway(value): if value and value.upper() in ('N', 'TF', 'T'): return True return FalseMit diesem Python-Ausdruck wird nach den Werten N, TF und T gesucht und die Kante beschränkt, wenn sie einen dieser Werte aufweist. Die Groß-/Kleinschreibung wird bei diesem Ausdruck nicht beachtet.
Die Werte TF und T stehen für "To-From" (Bis-Von) bzw. "To" (Bis). Diese Werte geben an, auf welche Fortbewegungsrichtung die Kante beschränkt ist. Der Ausdruck legt fest, dass die Fahrt in die Gegenrichtung (To-From) oder in die Richtung "Entlang" (Von-Bis) zulässig ist. N wird in den Ausdrücken für die Richtung "Entlang " und "Entgegen" verwendet. Zeilen mit dem Wert N dürfen in keiner Route verwendet werden.
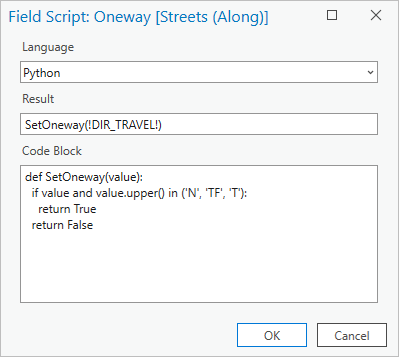
- Klicken Sie im Dialogfeld "Evaluator-Einstellungen" auf OK, um die Änderungen zu übernehmen.
- Ändern Sie für Streets (entgegengesetzt) den Typ des Evaluators in Feldskript.
- Öffnen Sie das Dialogfeld "Evaluator-Einstellungen" für die Zeile Streets (entgegengesetzt).
- Geben Sie im Feld Ergebnis SetOneway(!DIR_TRAVEL!) und im Feld Code-Block den folgenden Ausdruck ein:
def SetOneway(value): restricted = False if value and value.upper() in ('N', 'FT', 'F'): restricted = True return restrictedDieser Ausdruck entspricht dem vorherigen Ausdruck, mit der Ausnahme, dass er TF und T anstelle von FT und F verwendet. Mit diesem Ausdruck wird die entgegengesetzte Gruppe von Straßen auf den anderen Ausdruck beschränkt; dies ist für die andere Hälfte der Einbahnstraßenbeschränkung erforderlich.
- Klicken Sie im Dialogfeld "Evaluator-Einstellungen" auf OK, um die Änderungen zu übernehmen.
- Klicken Sie auf die Registerkarte Deskriptoren.
- Klicken Sie auf die Schaltfläche Menü
 und dann auf Neu.
und dann auf Neu. - Geben Sie als Namen Height Limit (Feet) ein.
- Ändern Sie für Streets (entlang) den Typ des Evaluators in Feldskript.
- Öffnen Sie das Dialogfeld "Evaluator-Einstellungen" für die Zeile Streets (entlang).
- Geben Sie im Feld Ergebnis MetersToFeet(!FT_HeightLimit_Meters!) und im Feld Code-Block den folgenden Ausdruck ein:
def MetersToFeet(value): if value is None: return value return value / 0.3048Durch diesen Ausdruck wird der Wert aus dem Feld FT_HeightLimit_Meters abgerufen und von Meter in Fuß konvertiert.
- Ändern Sie für Streets (entgegengesetzt) den Typ des Evaluators in Feldskript.
- Öffnen Sie das Dialogfeld "Evaluator-Einstellungen" für die Zeile Streets (entgegengesetzt).
- Geben Sie im Feld Ergebnis MetersToFeet(!TF_HeightLimit_Meters!) und im Feld Code-Block den folgenden Ausdruck ein:
def MetersToFeet(value): if value is None: return value return value / 0.3048 - Klicken Sie auf OK, um den Ausdruck zu übernehmen.
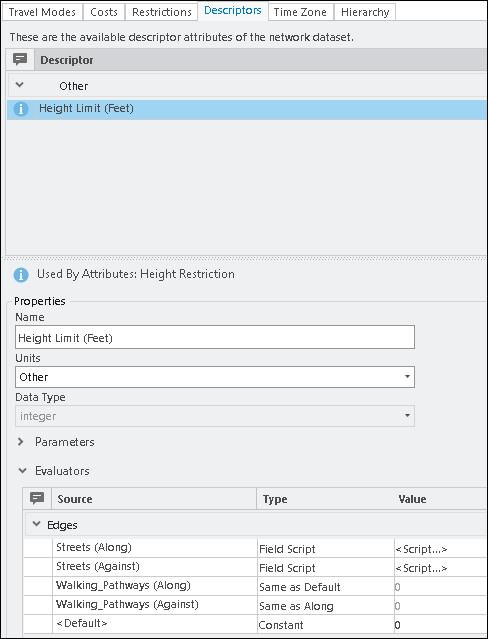
- Klicken Sie oben auf die Registerkarte Beschränkungen.
- Fügen Sie ein neues Beschränkungsattribut mit dem Namen Height Restriction hinzu.
- Blenden Sie bei Bedarf den Abschnitt Parameter ein.
- Klicken Sie im Abschnitt Parameter in die Tabelle, um eine neue Zeile hinzuzufügen.
- Ändern Sie den Namen des neuen Parameters in Vehicle Height (Feet).
Manchmal ist die Netzwerkanalyse von einer Variablenbedingung abhängig. In solchen Fällen können Sie einen Parameter verwenden. Ein Parameter verhält sich wie eine Platzhaltervariable. Für ihn wird der Standardwert verwendet, sofern dieser nicht überschrieben wird. Der Parameter wird in den Einstellungen für den Reisemodus im Analyse-Layer verfügbar gemacht. Dort können Sie die Fahrzeughöhe für diese Analyse ändern.
Durch das Hinzufügen von Parametern zu einer Beschränkung, einem Kostenattribut oder einem Deskriptor wird die Beschränkung, das Kostenattribut bzw. der Deskriptor zu einem parametrisierten Attribut. Mit parametrisierten Attributen lässt sich vielerlei modellieren, einschließlich Höhe, Gewicht, Beschränkungen der Anzahl der Fahrzeugachsen oder Reisekostenfaktoren.
- Behalten Sie in der Spalte Typ den Wert double und unter Standardwert den Wert 0 bei.
Hinweis:
"Double" eignet sich als Typ für diesen Parameter, da ein Fahrzeug 4 Meter oder auch 4,5 Meter hoch sein kann. Die Einstellung für den Standardwert wird zunächst als Platzhalter für die Fahrzeughöhe verwendet, bis Sie die Höhe über die Eigenschaften des Analyse-Layers ändern.
- Ändern Sie den Wert Typ für die Zeile Streets (entlang) in Funktion, und öffnen Sie das Dialogfeld "Evaluator-Einstellungen".
Für einen Funktions-Evaluator erstellen Sie eine einfache mathematische Funktion. Für Attribute von einem numerischen Typ, z. B. Kosten oder Deskriptor, können Multiplikation, Division, Subtraktion und Addition durchgeführt werden. Für boolesche Attribute, z. B. eine Beschränkung, werden Vergleichsoperatoren, z. B. "größer als" oder "gleich", verwendet.
- Legen Sie Attributname auf Height Limit (Feet) fest. Dies ist der Deskriptor, den Sie zuvor erstellt haben.
- Legen Sie Parametername auf Vehicle Height (Feet) fest. Dies ist der Parameter, den Sie dieser Beschränkung hinzugefügt haben.
- Wählen Sie als Operator "kleiner als oder gleich" (<=).
Der Ausdruck lautet Height Limit (Feet) <= Vehicle Height (Feet).
Wenn Height Limit (Feet) an der Kante kleiner oder gleich der Eingabe Vehicle Height (Feet) im Analyse-Layer ist, wird die Kante beschränkt.
- Klicken Sie auf OK, um die Funktion zu übernehmen.
- Übernehmen Sie für die Zeile Walking_Pathways den Standardwert.
Für Gehwege gibt es keine Höhenbeschränkung, und Fahrzeuge sind auf ihnen ohnehin nicht zulässig. Sie müssen also diese Beschränkung nicht für Gehwege festlegen.
- Klicken Sie im Dialogfeld Eigenschaften: Netzwerk-Dataset auf OK, um die vorgenommenen Änderungen zu bestätigen und das Dialogfeld zu schließen.
Hinzufügen eines Zeitzonenattributs
Mit Zeitzonenattributen können Zeitzonen von einem Netzwerk-Dataset verwaltet werden. Auf diese Weise stellen Sie sicher, dass Tageszeitwerte eindeutig sind und für Verkehrsdaten aktivierte Netzwerk-Datasets die Fahrzeiten für die richtigen Tageszeiten abrufen. Für einige Netzwerkanalysetypen, beispielsweise die Last-Mile-Delivery-Analyse, ist ein Zeitzonenattribut erforderlich. Sie richten ein Zeitzonenattribut ein, damit Sie mit diesem Netzwerk-Dataset alle Analysetypen ausführen können.
Weitere Informationen zu Zeitzonenattributen
- Klicken Sie im Bereich Katalog mit der rechten Maustaste auf das Netzwerk-Dataset NewSanDiego_ND
 , und wählen Sie Eigenschaften aus, um das Dialogfeld Eigenschaften: Netzwerk-Dataset zu öffnen.
, und wählen Sie Eigenschaften aus, um das Dialogfeld Eigenschaften: Netzwerk-Dataset zu öffnen. - Klicken Sie auf die Seite Reiseattribute und dann auf die Registerkarte Zeitzone.
- Aktivieren Sie das Kontrollkästchen Zeitzonenattribut hinzufügen.
- Stellen Sie in der Dropdown-Liste Zeitzonentabelle sicher, das die Tabelle TimeZones ausgewählt ist.
- Vergewissern Sie sich, dass die Werte in der Tabelle "Evaluatoren" bereits eingetragen sind, wobei der <Standard>-Typ für den Evaluator auf Konstante und der Wert auf (UTC-08:00) Pacific (USA & Kanada) festgelegt ist und die anderen Evaluatoren den Standardwert verwenden.
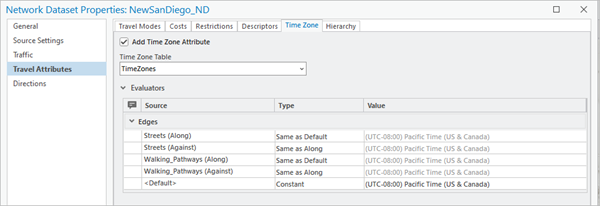
Die Tabelle "TimeZones" enthält einen Eintrag: Pacific Standard Time. Dies ist ein Wert, der einem Wert in der Windows-Registrierung entspricht, wodurch das Netzwerk-Dataset weiß, welche Zeitzone zu verwenden ist. Da nur ein Eintrag vorhanden ist, wird dieser Wert vom Netzwerk-Dataset als Standardwert und einziger zu verwendender Wert ausgefüllt. Falls das Netzwerk-Dataset mehrere Zeitzonen umspannt, können Sie einen Feld-Evaluator verwenden. Die Schritte für diesen Prozess und weitere Informationen zum Zeitzonenattribut sind in der Dokumentation Zeitzonenattribut beschrieben.
- Klicken Sie im Dialogfeld Eigenschaften: Netzwerk-Dataset auf OK, um die vorgenommenen Änderungen zu bestätigen und das Dialogfeld zu schließen.
Hinzufügen eines Hierarchie-Attributs
Hierarchie ist die Reihenfolge oder Rangstufe, die Netzwerkelementen zugewiesen wird. In der Regel gibt es drei bis fünf Klassen von Straßen, es können jedoch auch mehr verwendet werden. In einer Hierarchie mit drei Ebenen lauten die Klassen Hauptstraßen, Nebenstraßen und Ortsstraßen. Zu Ortsstraßen zählen z. B. kleine Wohnstraßen. Nebenstraßen sind z. B. Hauptverkehrsstraßen durch eine Stadt oder Bundesstraßen, und Hauptstraßen umfassen Autobahnen und Schnellstraßen.
Weitere Informationen zu Hierarchie-Attributen
- Klicken Sie im Bereich Katalog mit der rechten Maustaste auf das Netzwerk-Dataset NewSanDiego_ND
 , und wählen Sie Eigenschaften aus, um das Dialogfeld Eigenschaften: Netzwerk-Dataset zu öffnen.
, und wählen Sie Eigenschaften aus, um das Dialogfeld Eigenschaften: Netzwerk-Dataset zu öffnen. - Klicken Sie auf die Seite Fortbewegungsattribute und dann auf die Registerkarte Hierarchie.
- Aktivieren Sie das Feld Hierarchie-Attribut hinzufügen.
Die Hierarchie-Einstellungen für die Bereiche und Evaluatoren werden angezeigt.
- Ändern Sie den oberen Bereich für Hauptstraßen in 2.
- Ändern Sie den oberen Bereich für Nebenstraßen in 4.
Hinweis:
Dies sind die Bereiche für die Daten in diesem Lernprogramm, Ihre Daten weisen möglicherweise jedoch eine andere Klassifizierung auf.
- Ändern Sie für die Zeile Streets (entlang) den Typ des Evaluators in Feldskript, und öffnen Sie dann das Dialogfeld "Evaluator-Einstellungen".
- Geben Sie im Feld Ergebnis den folgenden Ausdruck ein:
int(!FUNC_CLASS!)Das Hierarchie-Attribut erfordert die Eingabe einer ganzen Zahl, die größer als 0 ist. Da das Feld FUNC_CLASS ein Textfeld ist, müssen Sie den Feldwert mithilfe einer Methode in eine ganze Zahl konvertieren.
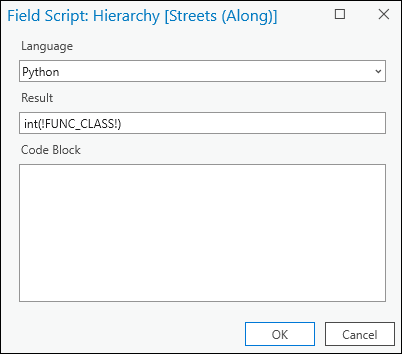
- Klicken Sie auf OK, um den Ausdruck zu übernehmen.
- Wiederholen Sie die Schritte 6 bis 8 für die Zeile Walking_Pathways (entlang).

- Klicken Sie im Dialogfeld Eigenschaften: Netzwerk-Dataset auf OK, um die vorgenommenen Änderungen zu bestätigen und das Dialogfeld zu schließen.
Hinzufügen von Reisemodi
Ein Reisemodus ist im Grunde eine Vorlage, die aus einer langen Liste mit Reiseeinstellungen besteht, die die physischen Eigenschaften eines Fahrzeugs oder Fußgängers definieren. Diese Eigenschaften werden bei der Netzwerkanalyse berücksichtigt, um festzulegen, wie das Fahrzeug oder der Fußgänger sich fortbewegt und wohin sie sich fortbewegen können. Ein vordefinierter Reisemodus ermöglicht Ihnen das schnelle Anwenden vordefinierter Einstellungen auf die Netzwerkanalyse, ohne jede Einstellung manuell auswählen zu müssen.
Reisemodi können allgemeine Modi, z. B. die Fortbewegung per Auto oder zu Fuß, oder spezielle Modi wie das Fahren eines Lastzuges, für den eine Geschwindigkeitsbegrenzung gilt, oder eines Krankenwagens, der bestimmte Verkehrsregeln ignorieren darf, modellieren.
Reisemodi werden in einem Netzwerk-Dataset gespeichert und können nach Bedarf im Analyse-Layer geändert werden.
Sie erstellen fünf Reisemodi für drei Modi der Fortbewegung: Fahren eines Autos, Fahren eines Reisebusses und Gehen. Für das Fahren eines Autos und das Fahren eines Reisebusses erstellen Sie entfernungsbasierte und zeitbasierte Reisemodi. Für das Gehen erstellen Sie nur einen entfernungsbasierten Reisemodus.
- Klicken Sie im Bereich Katalog mit der rechten Maustaste auf das Netzwerk-Dataset NewSanDiego_ND
 , und wählen Sie Eigenschaften aus, um das Dialogfeld Eigenschaften: Netzwerk-Dataset zu öffnen.
, und wählen Sie Eigenschaften aus, um das Dialogfeld Eigenschaften: Netzwerk-Dataset zu öffnen. - Klicken Sie auf die Seite Fortbewegungsattribute und dann auf die Registerkarte Reisemodus.
- Klicken Sie oben rechts im Dialogfeld auf die Schaltfläche Menü
 , und wählen Sie Neu aus.
, und wählen Sie Neu aus. - Benennen Sie den Reisemodus mit Automobile Time.
- Geben Sie eine Beschreibung ein, der zu entnehmen ist, dass es sich um einen zeitbasierten Reisemodus für die Fortbewegung mit einem Auto handelt.
- Belassen Sie den Typ bei Pkw.
- Stellen Sie sicher, dass im Abschnitt Kosten der Wert für Impedanz auf Minuten festgelegt ist.
- Stellen Sie sicher, dass Entfernungskosten auf Meilen festgelegt ist.
- Aktivieren Sie im Abschnitt Beschränkungen die Kontrollkästchen für die Beschränkungen "Nicht befestigte Straßen vermeiden", "Kraftfahrzeuge" und "Einbahnstraße", wie in der folgenden Abbildung dargestellt:
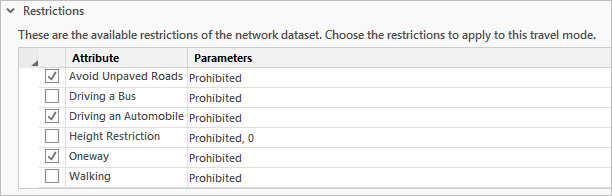
Aktivieren Sie beim Festlegen der Reisemodi nur eine der Fortbewegungsarten ("Driving an Automobile", "Driving a Bus" oder "Walking"). Diese Beschränkungen geben an, welche Kanten mit der jeweiligen Fortbewegungsart passiert werden dürfen. Wenn Sie mehrere Fortbewegungsarten aktivieren, werden einige Kanten fälschlicherweise ausgeschlossen oder zugelassen.
Sie aktivieren nicht das Attribut Height Restriction, da für Autos Höhenbeschränkungen auf Straßen kein Problem darstellen.
- Ändern Sie im Abschnitt Wenden die Einstellung in Sackgassen und Kreuzungen.
- Blenden Sie den Abschnitt Erweitert ein, falls er ausgeblendet ist.
- Aktivieren Sie im Abschnitt Erweitert das Kontrollkästchen neben Hierarchie verwenden.
Durch eine Hierarchie verringert sich im Allgemeinen der Zeitaufwand zum Berechnen einer Analyse für ein großes Netzwerk. Sie simuliert zudem die von den Fahrern bevorzugten Straßenarten, da in ihr wie von den Fahrern größere Straßen, z. B. Autobahnen und Schnellstraßen, die berechenbarer und einfacher als Ortsstraßen sind, bevorzugt werden.
- Klicken Sie auf die Schaltfläche Menü
 , und wählen Sie Kopieren aus.
, und wählen Sie Kopieren aus. - Ändern Sie den Namen des neuen Reisemodus in Automobile Distance .
- Ändern Sie den Wert von Impedanz in Meilen.
- Deaktivieren Sie im Abschnitt Erweitert das Kontrollkästchen neben Hierarchie verwenden.
Es empfiehlt sich, für eine Hierarchie ein zeitbasiertes Kostenattribut zu verwenden. Basiert die Impedanz nicht auf der Zeit, führt die Verwendung einer Hierarchie in der Berechnung unter Umständen nicht zu realistischen Ergebnissen.
- Erstellen Sie einen neuen Reisemodus mit dem Namen Tour Bus Time.
- Ändern Sie den Wert von Impedanz in Minuten.
- Klicken Sie im Abschnitt Beschränkung auf Avoid Unpaved Roads.
- Ändern Sie den Wert für Verwendung von Beschränkungen in Vermeiden (hoch).
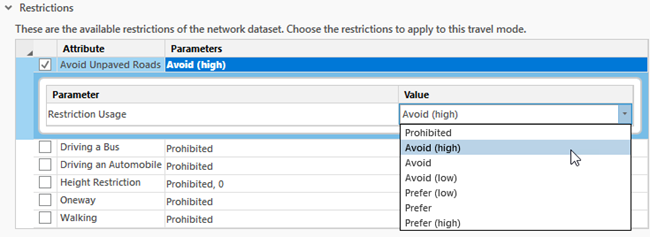
Unbefestigte Straßen sind für Reisebusse schwierig zu bewältigen. Wenn Sie den Parameter Verwendung von Beschränkungen für diesen Reisemodus auf Vermeiden (hoch) festlegen, stellen Sie sicher, dass nicht befestigte Straßen nur verwendet werden, wenn dies erforderlich ist.
- Stellen Sie sicher, dass das Kontrollkästchen für Avoid Unpaved Roads aktiviert ist.
- Klicken Sie auf Busse.
- Stellen Sie sicher, dass das Kontrollkästchen für Busse aktiviert ist.
- Klicken Sie auf Height Restriction.
- Ändern Sie den Wert des Parameters Vehicle Height (Feet) in 11.
Jeder Wert in diesem Feld ist der Standardwert zum Vergleichen der Fahrzeughöhe mit der Höhenbeschränkung der Straße. Elf Fuß ist ein guter Standardwert für die Fahrzeughöhe, da die Durchschnittshöhe der meisten eingeschossigen Reisebusse zwischen 10 und 11 Fuß beträgt.
- Vergewissern Sie sich, dass das Kontrollkästchen für Höhenbeschränkung aktiviert ist und dass Verwendung von Beschränkungen auf Unzulässig festgelegt ist.
- Vergewissern Sie sich, dass das Kontrollkästchen für Einbahnstraße aktiviert ist und dass Verwendung von Beschränkungen auf Unzulässig festgelegt ist.
- Ändern Sie im Abschnitt Wenden die Regel in Keine.
- Aktivieren Sie im Abschnitt Erweitert das Kontrollkästchen neben Hierarchie verwenden.
- Kopieren Sie diesen Reisemodus, und benennen Sie ihn in Tour Bus Distance um.
- Übernehmen Sie alle Eigenschaften, ändern Sie jedoch den Wert Impedanz in Meilen, und deaktivieren Sie das Kontrollkästchen neben Hierarchie verwenden.
- Fügen Sie einen neuen Reisemodus mit dem Namen Walking Distance hinzu.
- Ändern Sie die Einstellung für den Typ des Reisemodus in Gehen.

- Ändern Sie den Wert von Impedanz in Meilen.
- Aktivieren Sie nur die Beschränkung Walking.
Da Einbahnstraßen, Höhenbeschränkungen und unbefestigte Straßen für Fußgänger unerheblich sind, müssen diese Beschränkungen nicht aktiviert werden.
- Belassen Sie für die Wendenregel den Wert Alle.
- Lassen Sie das Kontrollkästchen Hierarchie verwenden deaktiviert.
Die Beschränkung Gehen verhindert die Verwendung vieler Hauptstraßen, die von der Hierarchie bevorzugt werden, z. B. Autobahnen und Schnellstraßen, durch die Fußgänger.
- Klicken Sie im Dialogfeld Eigenschaften: Netzwerk-Dataset auf OK, um die vorgenommenen Änderungen zu bestätigen und das Dialogfeld zu schließen.
Aktualisieren eines Kostenattributs
Da das Netzwerk-Dataset jetzt ein Hierarchie-Attribut aufweist, verfügt der Evaluator für Kantenübergange über mehr Kategorien zum Definieren von Kantenübergangsabzügen. Sie kehren zum Kostenattribut "Minutes" zurück, um den Evaluator für Kantenübergänge mit neuen Verzögerungszeiten zu aktivieren.
Weitere Informationen zum Kategorie-Evaluator für Kantenübergänge
- Klicken Sie im Bereich Katalog mit der rechten Maustaste auf das Netzwerk-Dataset NewSanDiego_ND
 , und wählen Sie Eigenschaften aus, um das Dialogfeld Eigenschaften: Netzwerk-Dataset zu öffnen.
, und wählen Sie Eigenschaften aus, um das Dialogfeld Eigenschaften: Netzwerk-Dataset zu öffnen. - Klicken Sie auf die Seite Fortbewegungsattribute und dann auf die Registerkarte Kosten.
- Wählen Sie das Kostenattribut Minutes aus.
- Führen Sie im Kostenattribut Minutes einen Bildlauf nach unten durch, um den Abschnitt Kantenübergänge anzuzeigen.
- Doppelklicken Sie auf die Spalte Wert von <Standard>, um die Schaltfläche Kantenübergangskategorie-Einstellungen
 verfügbar zu machen.
verfügbar zu machen.Beachten Sie, dass der Wert jetzt 20 Kantenübergangskategorien angibt statt der 5 Kantenübergangskategorien, die beim Einrichten des Evaluators für Kantenübergänge angezeigt wurden.
- Klicken Sie auf die Schaltfläche Kantenübergangskategorie-Einstellungen
 , um das Dialogfeld Evaluator für Kantenübergänge zu öffnen.
, um das Dialogfeld Evaluator für Kantenübergänge zu öffnen.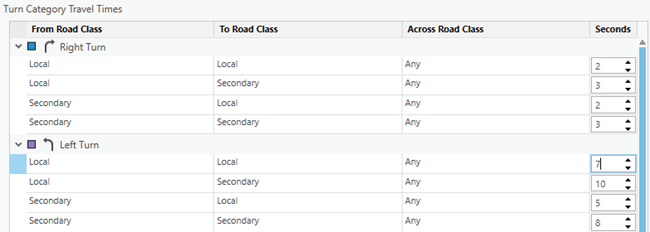
Der Abschnitt Azimutbereich für Kantenübergänge bleibt unverändert, jedoch ist jetzt ein Abschnitt mit dem Namen "Straßenklassen" vorhanden. In diesem Abschnitt können Sie ändern, welche Hierarchiewerte vom Evaluator für Kantenübergänge als Hauptstraße, Nebenstraße oder Ortsstraße interpretiert werden.
Standardmäßig werden die im Hierarchie-Attribut definierten Bereiche verwendet. Übernehmen Sie die Standardbereiche, wenn kein besonderer Grund zum Ändern der Bereiche vorliegt.
Im Abschnitt Fahrzeiten für Kantenübergangskategorien werden weitere Kategorien von Kantenübergängen angezeigt, da die Straßen jetzt nach Hierarchie klassifiziert werden können.
- Ändern Sie in der Gruppe Links den Wert für Sekunden für Lokal: Lokal: Beliebig von 5 in 7.
Die Spalten geben die Klasse der Straße an, an der der Kantenübergang beginnt, die Klasse der Straße, an der er endet, und die Klasse der überquerten Straße (z. B. an einer normalen Kreuzung), sofern eine Straße überquert wird. Wenn Sie z. B. eine Hauptstraße überqueren müssen, um die Fahrt auf einer Ortsstraße fortzusetzen, müssen Sie mehrere Sekunden warten, bis die zu überquerende Straße frei ist. Die Verzögerung für diese Art der Überquerung beträgt standardmäßig 15 Sekunden. Wenn Sie nur eine andere kleine Straße überqueren müssen, um die Fahrt auf der Ortsstraße fortzusetzen, brauchen Sie nicht so lange zu warten. Die Verzögerung für diese Art der Überquerung beträgt 2 Sekunden.
- Klicken Sie auf OK, um die Änderungen zu übernehmen und das Dialogfeld Evaluator für Kantenübergänge zu schließen.
- Klicken Sie im Dialogfeld Eigenschaften: Netzwerk-Dataset auf OK, um die vorgenommenen Änderungen zu bestätigen und das Dialogfeld zu schließen.
Einrichten von Wegbeschreibungen
Wegbeschreibungen sind Anweisungen, wie einem Routenverlauf abschnittsweise zu folgen ist. Die Mindestanforderungen, die erfüllt sein müssen, damit Netzwerk-Datasets Wegbeschreibungen unterstützen, lauten wie folgt:
- Ein Längenattribut mit Längeneinheiten
- Mindestens eine Kantenquelle
- Mindestens ein Textfeld auf der Kantenquelle
Einfache Wegbeschreibungen können mit den Mindestanforderungen eingerichtet werden, für einige Wegbeschreibungsfunktionen sind jedoch weitere Einstellungen erforderlich.
Weitere Informationen zum Einrichten von Wegbeschreibungen
- Klicken Sie im Bereich Katalog mit der rechten Maustaste auf das Netzwerk-Dataset NewSanDiego_ND
 , und wählen Sie Eigenschaften aus, um das Dialogfeld Eigenschaften: Netzwerk-Dataset zu öffnen.
, und wählen Sie Eigenschaften aus, um das Dialogfeld Eigenschaften: Netzwerk-Dataset zu öffnen. - Klicken Sie auf die Seite Wegbeschreibung.
- Aktivieren Sie das Kontrollkästchen neben Wegbeschreibung unterstützen.
Die Seite Wegbeschreibung und die Registerkarte Feldzuordnung sind als ungültig markiert (der rote gestrichelte Unterstrich). Sie können dies jetzt ignorieren. Sie werden die Probleme später auf der Registerkarte Feldzuordnung korrigieren.
- Klicken Sie auf die Registerkarte Allgemein.
- Übernehmen Sie alle Standardeinstellungen im Abschnitt Attributzuordnungen.
Die Eigenschaften im Abschnitt Attributzuordnung sind Attribute im Netzwerk-Dataset.
Die Eigenschaften Feature-Kategorie, Manöverklasse und Fahrseite werden für komplexere Wegbeschreibungen verwendet. Weitere Informationen zu diesen Eigenschaften.
- Legen Sie im Abschnitt Zusätzliche Datenquellen die folgenden Eigenschaften fest:
- Legen Sie Signpost-Features auf Signposts fest.
- Legen Sie Signpost-Join-Tabelle auf Signposts_Streets fest.
- Legen Sie Abkürzungstabelle auf Abbreviations fest.
Die Eigenschaften im Abschnitt Zusätzliche Datenquellen sind andere Feature-Classes in demselben Feature-Dataset wie das Netzwerk-Dataset oder Geodatabase-Tabellen.
Die Attribute Signpost-Features und Signpost-Join-Tabelle bieten Wegbeschreibungsinformationen, die auf Schnellstraßenbeschilderungen enthalten sind, z. B. Ausfahrtnummern, Verbindungsstraßen und größere Orte, die über die Verbindungsstraßen erreicht werden können. Die Eigenschaften bilden ein Paar und müssen beide angegeben werden, wenn in der Wegbeschreibung Wegweiserinformationen verwendet werden sollen.
Die Tabelle Straßengabelungen wird wie die Attribute Feature-Kategorie, Manöverklasse und Fahrseite für komplexere Wegbeschreibungen für spezielle Typen von Kantenübergängen verwendet.
Schriftliche Wegbeschreibungen enthalten häufig Abkürzungen für häufige Wörter. Wenn die schriftlichen Wegbeschreibungen jedoch für die Sprachführung konvertiert werden, müssen die Abkürzungen erweitert werden. In der Abkürzungstabelle werden die Regeln zur Erweiterung der Abkürzungen gespeichert.
- Übernehmen Sie die Standardeinstellungen für Lokalisierte Namen.
Netzwerk-Dataset-Quellen geben Straßennamen und Wegweisertext möglicherweise in mehreren Sprachen an. Beispielsweise gibt es in manchen europäischen Ländern mehrere offizielle Sprachen, und in manchen Gebieten werden Straßennamen eventuell in mehreren Sprachen angegeben. Mit dieser Einstellung legen Sie fest, ob in der Wegbeschreibung die Straßennamen in allen verfügbaren Sprachen oder nur in der Sprache der Wegbeschreibung angegeben werden sollen.
Vor der Auswahl von Bevorzugte Ausgabesprache für Wegbeschreibungen müssen einige Datenanforderungen erfüllt sein.
- Klicken Sie auf die Registerkarte Feldzuordnung.
Für jede Kantenquelle im Netzwerk können Straßennamenfelder eingerichtet werden. Diese sind die Namen, die für Wegbeschreibungen verwendet werden.
- Erhöhen Sie für Alternative Namen, die Anzahl für die Quelle Streets (Kante).
Eine einzelne Kantenquelle kann über mehrere Namen verfügen. Beispielsweise können zwei Schnellstraßen für mehrere Meilen auf einer identischen Strecke verlaufen. Die Kanten, die diese Straßenstrecke darstellen, haben zwei Namen. Um diese Situation in einer Wegbeschreibung darzustellen, können Sie für die Kantenquellen alternative Namen verwenden.
- Verringern Sie fürAlternative Namen, die Anzahl für die Quelle Streets (Kante).
Da in diesem Lernprogramm keine alternativen Namen verwendet werden, müssen Sie sie nicht einrichten.
- Geben Sie die Eigenschaften von Primärer Name für die unten dargestellten Quellen Streets (Kante) und Walking_Pathways (Kante) an:
Feldzuordnungen für eine Kantenquelle in Wegbeschreibungen
Name Quellfeld Richtungspräfix
ST_NM_PREF
Präfixtyp
ST_TYP_BEF
Basisname
ST_NM_BASE
Suffixtyp
ST_TYP_AFT
Richtungssuffix
ST_NM_SUFF
Richtung der Autobahn
DIRONSIGN
Vollständiger Name
ST_NAME
Sprache
Sprache
Namensklasse
NameClass
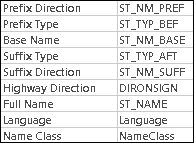
Hinweis:
Nur die Eigenschaft Basisname ist erforderlich. Alle anderen Felder sind optional.
In Wegbeschreibungen können Straßennamen in mehreren Sprachen angegeben werden. Das Feld Sprache gibt an, in welcher Sprache die Namen angezeigt werden. Der primäre Name kann in einer anderen Sprache als der alternative Name angegeben werden.
- Legen Sie im Abschnitt Zusätzliche Eigenschaften für Streets (Kante) und Walking_Pathways (Kante) den Länder-/Regionscode auf CountryRegionCode fest, und übernehmen Sie für die anderen Eigenschaften den Standardwert.
Im Feld Verwaltungsgebiet wird das Verwaltungsgebiet der Kante nach Name angegeben. In den Wegbeschreibungen wird jede Änderung des Verwaltungsgebiets angegeben, z. B. "Sie reisen in Kalifornien ein", wenn die Grenze überquert wird.
Die Felder Level (From), Level (To), Floor Name (From) und Floor Name (To) haben die gleiche Funktion wie Verwaltungsgebiet. Sie sind bei der Wegbeschreibung in Innenräumen hilfreich. Sie geben Änderungen der Etagennummer bzw. des Etagennamens an.
Die Einstellung Länder-/Regionscode wird in Verbindung mit der Abkürzungstabelle verwendet. Es handelt sich um einen Code gemäß ISO 3166-2, mit dem die Abkürzungserweiterung ermittelt wird, die in den Wegbeschreibungen der Sprachführung verwendet werden muss. Im Gegensatz zu den Werten des Feldes Verwaltungsgebiet werden Werte aus der Einstellung Länder-/Regionscode nicht direkt in den Wegbeschreibungen angezeigt.
- Klicken Sie auf die Registerkarte Landmarks.
Es sind zwei Gruppen vorhanden: Räumliche Landmarks und Referenz-Landmarks. Räumliche Landmarks sind Feature-Classes, und Referenz-Landmarks sind Tabellen. Für räumliche Landmarks wird während der Berechnung eine räumliche Suche ausgeführt, um zu bestimmen, wann eine Landmark referenziert werden sollte. Die Position von Referenz-Landmarks im Netzwerk ist in der Zeile enthalten. Deshalb ist für die Verwendung der Landmark in der Wegbeschreibung nur eine Tabellensuche erforderlich. Eine räumliche Suche ist langsamer als eine reguläre Tabellensuche, deshalb weisen Referenz-Landmarks eine höhere Performance als räumliche Landmarks auf.
Da für die Bestimmung der Position räumlicher Landmarks eine einfache räumliche Suche verwendet wird, lassen sie sich schnell einrichten. Sie benötigen eine Point-Feature-Class mit mindestens einem Textfeld. Dieses dient als Beschriftung für die Landmarks. Mit anderen Feldern können weitere Eigenschaften definiert werden, z. B. eine Ebene (häufig für Wegbeschreibungen in Innenräumen verwendet) oder eine benutzerdefinierte Suchtoleranz für die einzelnen Punkt-Features.
Das Einrichten von Referenz-Landmarks erfordert einen höheren Arbeitsaufwand. Sie benötigen ein spezielles Schema und müssen manuell mit einem Netzwerkstandort und anderen Pflichtfeldern konfiguriert werden.
Sie richten sowohl räumliche Landmarks als auch Referenz-Landmarks ein.
- Klicken Sie auf die Schaltfläche Räumliche Landmarks hinzufügen/entfernen.
Das Dialogfeld Räumliche Landmarks hinzufügen/entfernen wird angezeigt. Es enthält zwei Gruppen. Bestätigungs-Landmarks benachrichtigen den Fahrer, dass er sich auf dem richtigen Weg befindet. Beispiel: "Fahren Sie rechts an Eastlake Park vorbei". Kantenübergangs-Landmarks leiten den Fahrer über eine Kreuzung. Beispiel: "Fahren Sie vor dem großen weißen zylindrischen Gebäude vor der 1st Avenue nach links".
Landmark-Feature-Classes müssen sich in demselben Feature-Dataset wie das Netzwerk-Dataset befinden. Eine einzelne Landmark-Feature-Class kann als Bestätigungs- und Kantenübergangs-Landmarks registriert werden.
- Blenden Sie die Strukturansicht für MajorAttractions unter der Gruppe Bestätigungs-Landmarks ein.
Landmark-Feature-Classes werden pro Kantenquelle als Bestätigungs-Landmarks oder Kantenübergangs-Landmarks registriert. In den meisten Fällen empfiehlt es sich, eine Landmark-Feature-Class für alle Kantenquellen als Bestätigungs-Landmarks oder Kantenübergangs-Landmarks oder als beide Typen von Landmarks zu registrieren.
- Aktivieren Sie in den Abschnitten Bestätigungs-Landmarks und Kantenübergangs-Landmarks das Kontrollkästchen neben der Feature-Class MajorAttractions der obersten Ebene.
Die MajorAttractions-Feature-Class stellt die wichtigsten Sehenswürdigkeiten in der Stadt San Diego dar. Diese Sehenswürdigkeiten können sich neben Streets- oder Walking_Pathways-Features befinden. Sie können auch als Kantenübergangs- und Bestätigungs-Landmarks verwendet werden. Sie registrieren die MajorAttractions-Feature-Class für alle Kantenquellen für beide Gruppen von Landmarks.
Wenn Sie das Kontrollkästchen der obersten Ebene aktivieren, werden alle untergeordneten Kontrollkästchen ebenfalls aktiviert.
- Klicken Sie auf OK, um die Registrierung der räumlichen Landmarks zu bestätigen.
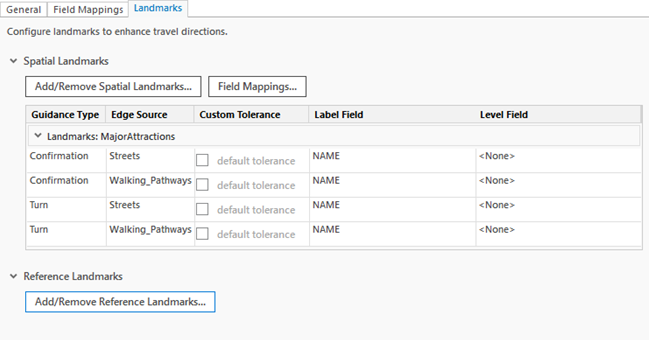
Die Tabelle unter der Überschrift Räumliche Landmarks wird mit Landmark-Registrierungen ausgefüllt.
- Klicken Sie auf die Schaltfläche Feldzuordnung.
Das Dialogfeld Feldzuordnungen für räumliche Landmarks wird angezeigt.
Das Feld Name ist standardmäßig als Beschriftungsfeld für die Landmarks ausgewählt, und für das Ebenenfeld wurde der Standardwert <Keine> übernommen.
- Klicken Sie auf die Dropdown-Listen für Beschriftungsfeld und Ebenenfeld, und beachten Sie die Optionen.
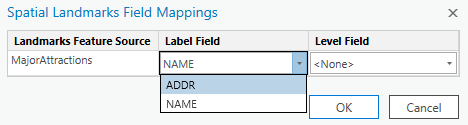
In der Dropdown-Liste Beschriftungsfeld werden alle Textfelder in der MajorAttractions-Feature-Class angezeigt. In der Dropdown-Liste Ebenenfeld werden alle ganzzahligen Felder angezeigt.
Durch das Vornehmen einer Änderung in diesem Dialogfeld werden die Feldzuordnungen für alle Navigationstypen und Kantenquellen festgelegt.
- Ändern Sie vorerst keines der Felder, und klicken Sie auf Abbrechen, um das Dialogfeld Feldzuordnungen für räumliche Landmarks zu schließen.
- Klicken Sie auf die Schaltfläche Referenz-Landmarks hinzufügen/entfernen.
Das Dialogfeld Referenz-Landmarks hinzufügen/entfernen wird angezeigt.
- Aktivieren Sie das Kontrollkästchen neben Referenz-Landmarks.
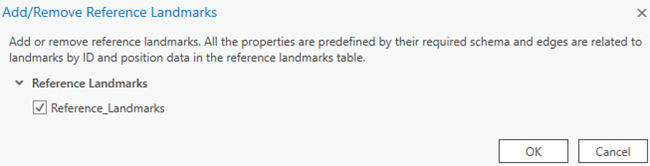
In diesem Dialogfeld werden nur Tabellen angezeigt, die über das erforderliche Schema für Referenz-Landmarks verfügen.
- Klicken Sie auf OK, um die Registrierung der Referenz-Landmarks zu bestätigen.
Die ausgefüllte Registerkarte Landmarks sollte der folgenden Abbildung entsprechen:
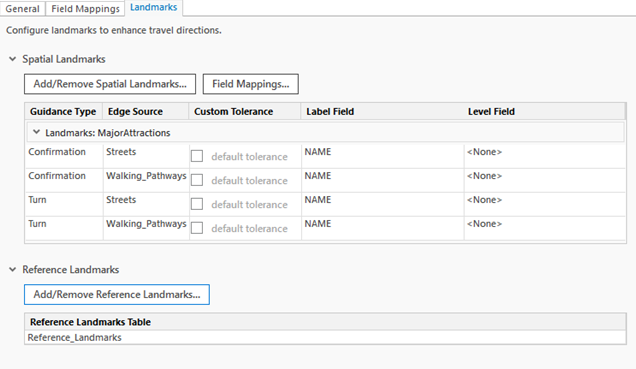
- Klicken Sie im Dialogfeld Eigenschaften: Netzwerk-Dataset auf OK, um die vorgenommenen Änderungen zu bestätigen und das Dialogfeld zu schließen.
Berechnen des Netzwerk-Datasets
Nachdem Sie jetzt alle Änderungen an den Netzwerk-Dataset-Einstellungen vorgenommen haben, müssen Sie das Netzwerk erstellen. Durch das Erstellen des Netzwerks werden die Netzwerkkanten erstellt und aktualisiert, sodass das Netzwerk über die aktuellen Informationen aus den Quell-Features verfügt.
Weitere Informationen darüber, wann das Netzwerk-Dataset erstellt werden sollte
- Klicken Sie im Menüband Analyse in der Gruppe Geoverarbeitung auf Werkzeuge, um den Bereich Geoverarbeitung zu öffnen.
- Klicken Sie in der Suchleiste im Bereich Geoverarbeitung, und geben Sie Netzwerk berechnen ein.
- Klicken Sie auf das erste Ergebnis, um das Werkzeug Netzwerk berechnen zu öffnen.
- Klicken Sie für den Parameter Eingabe-Netzwerk-Dataset auf die Schaltfläche Durchsuchen
 , navigieren Sie zum Netzwerk-Dataset NewSandiego_ND, und klicken Sie auf OK.
, navigieren Sie zum Netzwerk-Dataset NewSandiego_ND, und klicken Sie auf OK. - Klicken Sie unten auf die Schaltfläche Ausführen
 .
. - Fügen Sie alternativ das Netzwerk-Dataset zur Karte hinzu, klicken Sie im Bereich Inhalt mit der rechten Maustaste darauf und klicken Sie dann im angezeigten Kontextmenü auf Erstellen.
Das Werkzeug Netzwerk berechnen wird ausgeführt und das Netzwerk wird erstellt.
Erkunden des Netzwerk-Datasets
Wenn Sie die Eigenschaften des Netzwerk-Datasets festlegt und es erstellt haben, können Sie die Elemente und Attribute mit dem Werkzeug Netzwerk erkunden untersuchen.
- Ziehen Sie das neu erstellte Netzwerk-Dataset NewSanDiego_ND auf die Karte, und stellen Sie sicher, dass der Netzwerk-Dataset-Layer im Bereich Inhalt ausgewählt ist.
- Klicken Sie auf dem Menüband in der Gruppe Netzwerk-Dataset-Layer auf Daten. Das Werkzeug Netzwerk erkunden sollte verfügbar sein.
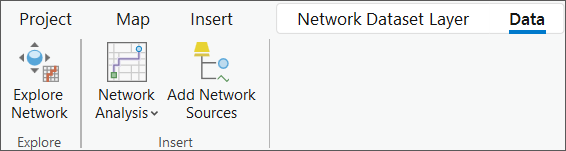
- Klicken Sie auf das Werkzeug, um es zu aktivieren, und ziehen Sie ein Feld in der Karte, um Elemente aus dem Netzwerk-Dataset auszuwählen.
Das Fenster Netzwerk erkunden wird angezeigt. In diesem Fenster werden die auf der Karte identifizierten Netzwerkelemente sowie ihre verknüpften Elemente und Attribute angezeigt.
Weitere Informationen zum Erkunden von Netzwerken