Mit der Network Analyst-Lizenz verfügbar.
ArcGIS Pro stellt Geoverarbeitungsfunktionen über die Toolbox Network Analyst zur Verfügung. Diese Geoverarbeitungswerkzeuge lassen sich in einem Modell verketten, um sich wiederholende Aufgaben zu automatisieren und die Fehlerwahrscheinlichkeit zu reduzieren. In einem Modell wird die Ausgabe eines Werkzeugs als Eingabe für ein anderes Werkzeug verwendet.
In diesem Lernprogramm erstellen Sie ein Modell zur Erzeugung der schnellsten Route für Lieferungen an 21 Geschäfte.
Hinweis:
Vergewissern Sie sich, dass Sie bei Ihrem ArcGIS Online-Konto angemeldet sind. Zum Abschließen dieses Lernprogramms kann als Netzwerkdatenquelle entweder das für das Lernprogramm angegebene Netzwerk-Dataset ArcGIS Online oder ein ArcGIS Enterprise-Routing-Service verwendet werden, der mit einem Netzwerk-Dataset veröffentlicht wurde, das die Geographie der Eingabedaten der Analyse abdeckt. Wenn Sie ArcGIS Online verwenden, werden Credits verbraucht.Abrufen der Daten
Die Daten für dieses Lernprogramm können online heruntergeladen werden.
- Wechseln Sie zur Daten-Download-Seite.
- Klicken Sie auf die Schaltfläche Herunterladen, um die Datei lokal zu speichern.
- Entzippen Sie die heruntergeladene Datei.
Erstellen einer Karte
Gehen Sie folgendermaßen vor, um eine Karte zu erstellen:
- Starten Sie ArcGIS Pro.
- Erstellen Sie ein neues Projekt, indem Sie auf die Vorlage Karte klicken. Optional können Sie den Namen Ihres Projekts und den Speicherort ändern.
Ein neues Projekt mit einer Karte wird angezeigt.
Hinzufügen von Lernprogrammdaten zum Projekt
Führen Sie die folgenden Schritte aus, um der Karte ein Netzwerk-Dataset hinzuzufügen.
- Klicken Sie im Bereich Katalog, der sich standardmäßig auf der rechten Seite der Anwendung befindet, mit der rechten Maustaste auf Ordner, und wählen Sie Ordnerverbindung hinzufügen
 aus.
aus.Daraufhin wird das Dialogfeld Ordnerverbindung hinzufügen angezeigt.
- Navigieren Sie zu dem Ordner, in dem Sie die Lernprogrammdaten abgelegt haben, doppelklicken Sie auf Network Analyst und anschließend auf Lernprogramm, um den Ordner auszuwählen.
- Klicken Sie auf OK.
Es wird eine Verbindung zu dem Lernprogrammordner erstellt.
- Blenden Sie im Bereich Katalog die Menüoptionen Ordner > Tutorial > Paris.gdb > Transportation ein.
- Ziehen Sie ParisMultimodal_ND, das ein Netzwerk-Dataset-Symbol aufweist
 , auf die Karte.
, auf die Karte.Das Netzwerk-Dataset wird dem Bereich Inhalt und der Karte hinzugefügt.
- Blenden Sie im Bereich Katalog die Menüoptionen Ordner > Lernprogramm > Paris.gdb > Analyse ein.
- Ziehen Sie die Stores-Feature-Class auf die Karte.
Die Point-Feature-Class wird dem Bereich Inhalt und der Karte hinzugefügt.
Fügen Sie als Nächstes eines der im Ordner enthaltenen Netzwerk-Datasets zu der Karte hinzu.
Hinweis:
Wenn Sie ArcGIS Online oder einen ArcGIS Enterprise-Routing-Service als Netzwerkdatenquelle verwenden möchten, ist es nicht erforderlich, der Karte ein Netzwerk-Dataset hinzuzufügen.
Erstellen und Ausführen eines Modells
Führen Sie die folgenden Schritte in ModelBuilder aus, um ein Modell zu erstellen und auszuführen.
- Klicken Sie auf der Registerkarte Analyse in der Gruppe Geoverarbeitung auf die Schaltfläche ModelBuilder
 .
.Ein neues Modell wird zur Bearbeitung geöffnet.
- Klicken Sie auf der Registerkarte Analyse in der Gruppe Geoverarbeitung auf Werkzeuge.
Daraufhin wird der Bereich Geoverarbeitung angezeigt.
- Klicken Sie auf Toolboxes, und blenden Sie die Toolbox Network Analyst Tools ein.
- Klicken Sie auf das Toolset Analyse, und ziehen Sie das Werkzeug Routenanalyse-Layer erstellen in das neue Modellfenster.
- Doppelklicken Sie im Modellfenster auf Netzwerkdatenquelle.
- Wählen Sie in der Dropdown-Liste Netzwerkdatenquelle den Eintrag ParisMultimodal_ND aus, und klicken Sie auf OK.
- Ziehen Sie im Toolset Analyse das Werkzeug Standorte hinzufügen in das Modellfenster.
- Wählen Sie den Feature-Layer Stores im Bereich Inhalt aus, und ziehen Sie ihn in das Modellfenster links neben Standorte hinzufügen.
- Verbinden Sie Stores mit Standorte hinzufügen, und klicken Sie im angezeigten Kontextmenü auf Eingabepositionen.
- Verbinden Sie Route mit Standorte hinzufügen, und klicken Sie im angezeigten Kontextmenü auf Eingabe-Netzwerkanalyse-Layer.
- Klicken Sie im Menüband auf die Registerkarte ModelBuilder.
- Klicken Sie in der Gruppe Ansicht auf die Schaltfläche Autolayout
 .
.Das Modell wird in eine logische Reihenfolge gesetzt und ähnelt dem nachstehenden Beispiel:
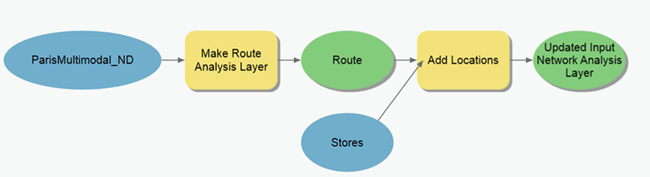
- Ziehen Sie im Bereich Geoverarbeitung im Toolset Analyse das Werkzeug Berechnen in das Modellfenster.
- Verbinden Sie die Ausgabe, also Aktualisierter Eingabe-Netzwerkanalyse-Layer, mit Berechnen. Klicken Sie im angezeigten Kontextmenü auf Eingabe-Netzwerkanalyse-Layer.
- Klicken Sie auf dem Menüband ModelBuilder im Abschnitt Einfügen auf das Dropdown-Menü Dienstprogramme, und wählen Sie die Option Daten auswählen aus.
- Verbinden Sie Network Analyst-Layer mit Daten auswählen. Klicken Sie im angezeigten Kontextmenü auf Eingabe-Datenelement.
- Öffnen Sie Daten auswählen, und wählen Sie im Dropdown-Menü Child-Datenelement den Sublayer Routes aus.
- Klicken Sie auf OK.
- Geben Sie im Bereich Geoverarbeitung in der Suchleiste Features kopieren ein, und ziehen Sie das Werkzeug Features kopieren (Data Management) in das Modellfenster.
- Verbinden Sie Routes mit Features kopieren, und klicken Sie im angezeigten Kontextmenü auf Eingabe-Features.
Damit werden die extrahierten Features aus dem Sublayer "Routes" in eine neue Feature-Class in Ihrer Projekt-Geodatabase kopiert.
- Öffnen Sie im Bereich Geoverarbeitung die Toolbox Network Analyst Tools, und ziehen Sie das Werkzeug Netzwerkanalyse-Layer löschen aus dem Toolset Analyse in das Modellfenster.
Das Werkzeug Netzwerkanalyse-Layer löschen ist hilfreich in Modellen, in denen als Zwischenschritt ein Netzwerkanalyse-Layer erstellt wird. Wenn ein solches Modell wiederholt ausgeführt wird, können sich unerwünschte Sublayer-Daten in der Geodatabase des Projekts ansammeln. Mit diesem Werkzeug werden die Analysedaten des Netzwerkanalyse-Layers im Modell-Workflow bereinigt.
- Verbinden Sie Ausgabe-Feature-Class mit Netzwerkanalyse-Layer löschen, und klicken Sie im angezeigten Kontextmenü auf Vorbedingung.
Damit wird sichergestellt, dass der Netzwerkanalyse-Layer erst gelöscht wird, wenn er in eine neue Feature-Class kopiert wurde.
- Verbinden Sie Network Analyst-Layer mit Netzwerkanalyse-Layer löschen, und klicken Sie im angezeigten Kontextmenü auf Eingabe-Netzwerkanalyse-Layer.
- Klicken Sie auf die Schaltfläche Autolayout
 , um die Modellelemente anzuordnen.
, um die Modellelemente anzuordnen.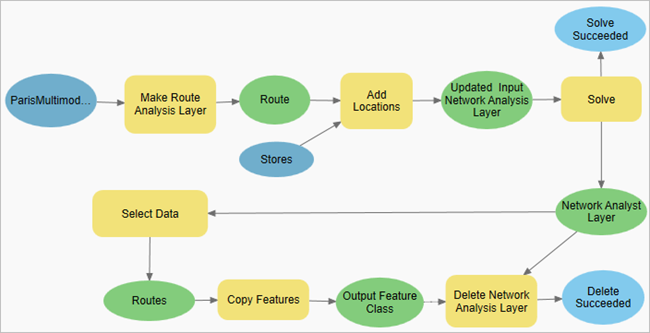
Hinweis:
Das Layout der Modellelemente wurde gegenüber der Standardeinstellung geändert, damit es im Bild besser zu erkennen ist.
- Klicken Sie auf die Schaltfläche Speichern
 , um das Modell zu speichern.
, um das Modell zu speichern. - Klicken Sie auf die Schaltfläche Überprüfen
 , um sicherzustellen, dass alle Elemente des Modells gültig sind.
, um sicherzustellen, dass alle Elemente des Modells gültig sind. - Klicken Sie auf die Schaltfläche Ausführen
 .
. - Schließen Sie nach Abschluss des Vorgangs das Statusfenster.
- Blenden Sie im Bereich Katalog den Container Datenbanken ein.
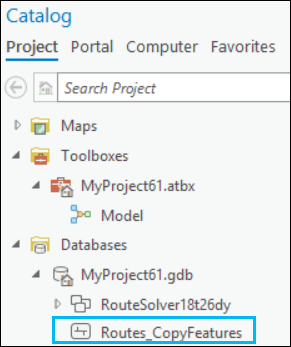
- Fügen Sie Routes_CopyFeatures der aktuellen Karte hinzu, um die Ausgabe zu visualisieren.
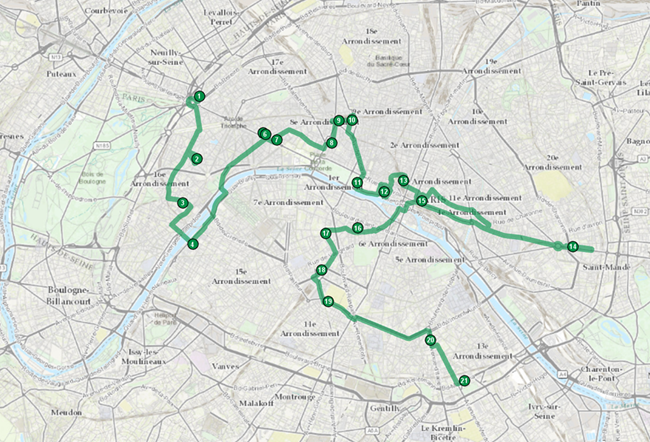
- Deaktivieren Sie die Layer-Sichtbarkeit, und fahren Sie mit dem nächsten Abschnitt fort.
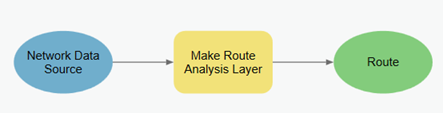
Hinweis:
Wenn die Eingabevariable Netzwerkdatenquelle fehlt, doppelklicken Sie auf das Werkzeug Routenanalyse-Layer erstellen, und geben Sie die Netzwerkdatenquelle an. Wenn die Netzwerkdatenquelle verfügbar ist, ähnelt das Modell der Abbildung weiter oben.
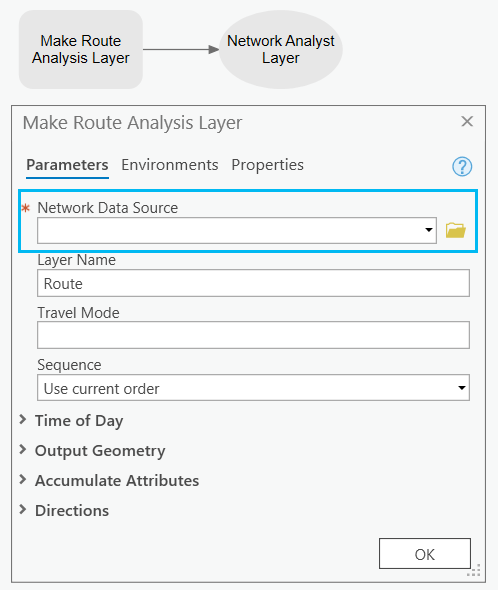
Hinweis:
Sie können auch ArcGIS Online oder ein ArcGIS Enterprise-Portal als Netzwerkdatenquelle angeben.
Hinweis:
Sie können auch einen in ArcGIS Online oder auf einem ArcGIS Enterprise-Portal gehosteten Web-Feature-Layer verwenden, um die Eingabe-Features zu laden.
Nach der erfolgreichen Ausführung des Modells können Sie optional die Ausgabe des Modells, in diesem Fall eine Line-Feature-Class, in der die Route über die Eingabepositionen gespeichert wird, visualisieren.
Ausführen des Modells als Geoverarbeitungswerkzeug
Wie bei anderen Geoverarbeitungswerkzeugen können Sie im Bereich Geoverarbeitung ein Modellwerkzeug öffnen und ausführen. Als Modellparameter festgelegte Variablen werden als Werkzeugparameter angezeigt, wenn das Modell als Geoverarbeitungswerkzeug ausgeführt wird. Dadurch können Sie unterschiedliche Daten oder Werte für Ihr Modell festlegen, um die beim Erstellen des Modells getroffenen Festlegungen zu verarbeiten.
- Wechseln Sie zur Modellansicht, und klicken Sie mit der rechten Maustaste auf Stores. Wählen Sie im angezeigten Kontextmenü Parameter aus.
Die Variable wird als Parameter festgelegt. Dies wird mit dem Buchstaben "P" neben der Variablen im Modell gekennzeichnet.
- Wiederholen Sie Schritt 1 für die Variablen ParisMultimodel_ND und Ausgabe-Feature-Class im Modell. Da die Ausgabe-Feature-Class die endgültige Ausgabe des Modells ist, wird sie durch Festlegen als Parameter der Kartenansicht und dem Bereich Inhalt hinzugefügt.
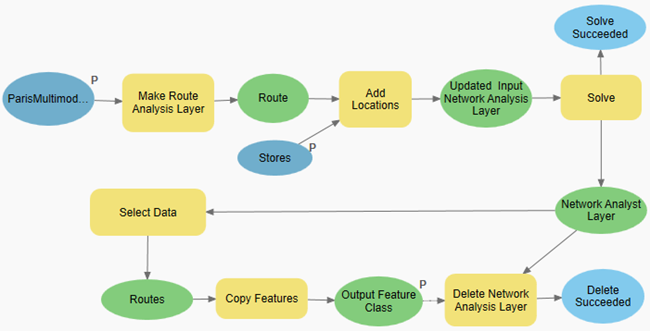
Hinweis:
Das Layout der Modellelemente wurde gegenüber der Standardeinstellung geändert, damit es im Bild besser zu erkennen ist.
- Speichern und schließen Sie das Modell.
Das Modell wird als Geoverarbeitungswerkzeug in einer Toolbox gespeichert.
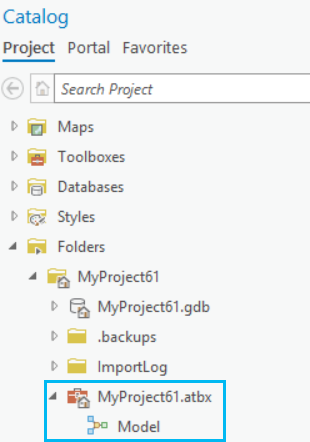
- Wechseln Sie zum Speicherort des Modells, und klicken Sie doppelt auf das Modell. Oder klicken Sie mit der rechten Maustaste darauf, und wählen Sie Öffnen aus.
Das Modell wird im Bereich Geoverarbeitung angezeigt.
- Geben Sie bei Bedarf die Parameter an, und klicken Sie unten rechts auf die Schaltfläche Ausführen
 , um die Analyse auszuführen.
, um die Analyse auszuführen.Ein neuer Feature-Layer mit der berechneten optimalen Route wird der Kartenansicht und dem Bereich Inhalt hinzugefügt.