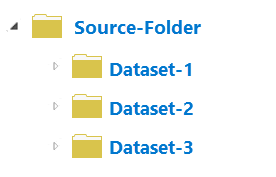| Beschriftung | Erläuterung | Datentyp |
Ausgabeverzeichnis der Multifile-Feature-Verbindung (optional) | Der Ordner, in dem die .mfc-Datei erstellt wird. | Folder |
Name der Ausgabe-Multifile-Feature-Verbindung | Der Name der zu erstellenden .mfc-Datei. | String |
Verbindungstyp | Legt den Typ der zu erstellenden Verbindung fest.
| String |
Datenquellenordner (optional) | Der Ordner, der die Datasets enthält, die bei der MFC registriert werden sollen. | Folder |
Sichtbare Geometriefelder (optional) | Legt fest, ob die für die Angabe der Geometrie verwendeten Felder als Felder sichtbar sind, wenn die MFC-Datei als Eingabe für andere Geoverarbeitungswerkzeuge genutzt wird. Auch wenn die Geometriefelder nicht sichtbar sind, wird die Geometrie auf das Dataset angewendet. Die Einstellung für die Sichtbarkeit der Geometrie kann in der MFC geändert werden.
| Boolean |
Sichtbare Zeitfelder (optional) | Legt fest, ob die für die Angabe der Zeit verwendeten Felder als Felder sichtbar sind, wenn die MFC-Datei als Eingabe für andere Geoverarbeitungswerkzeuge genutzt wird. Auch wenn die Zeitfelder nicht sichtbar sind, wird die Zeit auf das Dataset angewendet. Die Einstellung für die Sichtbarkeit der Zeit kann in der MFC geändert werden.
| Boolean |
Abgeleitete Ausgabe
| Beschriftung | Erläuterung | Datentyp |
| Ausgabe-MFC | Die .mfc-Datei, die erstellt wird. | File |