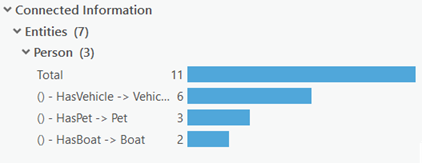Histogramme, die den Inhalt eines Wissensgraphen darstellen, können Ihnen wertvolle Informationen über diesen vermitteln. Mit den Histogrammen kann sein Inhalt in einer Untersuchungsansicht im Bereich Durchsuchen und Filtern erkundet werden – mit einer Karte zum Erkunden eines Wissensgraph-Layers oder mit einem Verbindungsdiagramm zum Erkunden der von ihm beschriebenen Entitäten und Beziehungen.
Sie können den Bereich Durchsuchen und Filtern in einer Untersuchung, einer Karte oder einem Verbindungsdiagramm öffnen. Sobald der Bereich geöffnet wurde, kann er mit jeder Ansicht kombiniert werden, die Zugriff auf den Inhalt eines Wissensgraphen bietet. Wenn Sie z. B. den Bereich zunächst in einer Untersuchung öffnen, werden Histogramme generiert, die den Inhalt der Untersuchung darstellen. Nachdem Sie einer Karte eine Entität hinzugefügt haben, kann der Bereich mit dem Wissensgraph-Layer auf der Karte kombiniert werden.
Wenn Sie Inhalte in der kombinierten Ansicht ändern, werden die im Bereich angezeigten Histogramme mit diesen Inhalten aktualisiert. Entsprechend wird Ihre Auswahl von Entitäten und Verbindungen im Histogramm für die kombinierte Ansicht übernommen.
- Öffnen Sie den Bereich Durchsuchen und Filtern mit einer der folgenden Methoden:
- Klicken Sie auf dem Menüband auf der Registerkarte Untersuchung in der Gruppe Suchen auf Durchsuchen und Filtern
 .
. - Klicken Sie im Bereich Inhalt der Karte auf einen Wissensgraph-Layer. Klicken Sie auf dem Menüband auf die Registerkarte Wissensgraph-Layer. Klicken Sie in der Gruppe Suchen auf Durchsuchen und Filtern
 .
. - Klicken Sie auf dem Menüband auf der Registerkarte Verbindungsdiagramm in der Gruppe Suchen auf Durchsuchen und Filtern
 .
.
Der Bereich Durchsuchen und Filtern wird angezeigt.
- Klicken Sie auf dem Menüband auf der Registerkarte Untersuchung in der Gruppe Suchen auf Durchsuchen und Filtern
- Klicken Sie auf die Dropdown-Liste Quelle, und klicken Sie auf den Namen der Untersuchung, der Karte oder des Verbindungsdiagramms, die bzw. das Sie erkunden möchten.
Wenn Sie eine offene Untersuchung, einen offenen Karten-Layer oder ein offenes Verbindungsdiagramm auswählen, können Sie den Teil des Wissensgraphen erkunden, der im jeweiligen Element verfügbar ist.
- Wenn bei einer Untersuchung nur die ersten 1.000 Entitäten in einem Wissensgraphen aufgeführt werden, werden, wenn Sie diese Untersuchung als Quelle auswählen, Histogramme erstellt, die lediglich diese 1.000 Entitäten darstellen.
- Wenn in einem Verbindungsdiagramm dargestellt wird, wie eine bestimmte Beziehung mehrere Entitäten miteinander verbindet, werden, wenn Sie das Verbindungsdiagramm als Quelle auswählen, Histogramme erstellt, die lediglich die im Verbindungsdiagramm vorhandenen Graph-Elemente darstellen.
- Jeder Wissensgraph-Layer in einer offenen Karte wird separat aufgeführt. Wenn Sie einen Wissensgraph-Karten-Layer auswählen, werden Histogramme erzeugt, die lediglich die Entitäten und Beziehungen darstellen, in diesem Layer verfügbar sind.
Alternativ können Sie auch Histogramme generieren, die den gesamten von einer Untersuchung, einem Wissensgraph-Karten-Layer oder Verbindungsdiagramm referenzierten Wissensgraphen darstellen.
Wenn Sie in einer Karte namens "Formula1", die einen Wissensgraph-Layer "Teams" enthält, in der Dropdown-Liste Quelle auf den Eintrag Formula1 - Teams klicken, wird ein Histogramm generiert, das die im Karten-Layer verfügbaren Entitäten und Beziehungen darstellt.
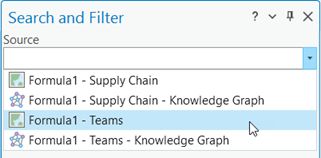
- Klicken Sie auf die Registerkarte Histogramm
 .
.Es werden Histogramme generiert, die den Inhalt in der kombinierten Ansicht oder dem kombinierten Wissensgraphen zusammenfassen.

- Wenn Sie auf der Registerkarte Abfrage
 die kombinierte Ansicht oder den kombinierten Wissensgraphen abfragen, werden die Histogramme mit dem von der Abfrage zurückgegebenen Inhalt aktualisiert.
die kombinierte Ansicht oder den kombinierten Wissensgraphen abfragen, werden die Histogramme mit dem von der Abfrage zurückgegebenen Inhalt aktualisiert. - Sobald Sie das Abfragen der kombinierten Ansicht oder des kombinierten Wissensgraphen abgeschlossen haben, klicken Sie auf der Registerkarte Abfrage
 auf Löschen, und klicken Sie auf der Registerkarte Histogramm
auf Löschen, und klicken Sie auf der Registerkarte Histogramm  auf die Schaltfläche Aktualisieren
auf die Schaltfläche Aktualisieren  .
.Die Histogramme werden mit dem Inhalt der kombinierten Ansicht oder des kombinierten Wissensgraphen aktualisiert.
In den Histogrammen angezeigte Informationen
Mit Histogrammen können Sie die folgenden allgemeinen Kategorien von Informationen beschreiben:
- Entitäten: Zusammenfassung der Entitätstypen im Wissensgraphen und Anzahl der erstellten Instanzen der einzelnen Entitätstypen. Dies ist eine grafische Darstellung der Entitätstypinformationen, die auch im Bereich Inhalt der Untersuchung auf der Registerkarte Nach Typ
 angegeben werden. Im folgenden Beispiel enthält die kombinierte Ansicht 29 Entitäten, die sieben Entitätstypen darstellen.
angegeben werden. Im folgenden Beispiel enthält die kombinierte Ansicht 29 Entitäten, die sieben Entitätstypen darstellen. - Beziehungen: Zusammenfassung der Beziehungstypen im Wissensgraphen und Anzahl der erstellten Instanzen der einzelnen Beziehungstypen. Dies ist eine grafische Darstellung der Beziehungstypinformationen, die auch im Bereich Inhalt der Untersuchung auf der Registerkarte Nach Typ
 angegeben werden. Im folgenden Beispiel enthält die kombinierte Ansicht 37 Beziehungen, die sechs Beziehungstypen darstellen.
angegeben werden. Im folgenden Beispiel enthält die kombinierte Ansicht 37 Beziehungen, die sechs Beziehungstypen darstellen. - Verbundene Informationen: Fasst die Beziehungen zusammen, die Entitäten verschiedener Typen verbinden. Unter der Unterüberschrift Entitäten werden Histogramme aufgelistet, in denen die für jeden Entitätstyp erstellten Beziehungen beschrieben werden. Unter der Unterüberschrift Beziehungen werden Histogramme aufgelistet, in denen die durch die einzelnen Beziehungen verbundenen Entitäten beschrieben werden. Im folgenden Beispiel werden Entitäten vom Typ "Person" über drei unterschiedliche Typen von Beziehungen mit anderen Entitäten verbunden. Es gibt sechs Entitäten vom Typ "Person", die an einer Beziehung vom Typ "HasVehicle" mit einer Entität vom Typ "Vehicle" beteiligt sind.
- Eigenschaften: Zusammenfassung der in jeder Eigenschaft bereitgestellten Werte für alle Entitäten und Beziehungen im Diagramm, die über eine Eigenschaft mit dem gleichen Namen verfügen. Wenn z. B. zwei unterschiedliche Entitätstypen über die Eigenschaft "date" verfügen, werden im Histogramm die Datumsangaben für alle Entitäten der beiden Entitätstypen angezeigt. Wenn für einige Entitäten oder Beziehungen kein Wert für eine bestimmte Eigenschaft festgelegt ist, stellt ein Balken im Histogramm die Anzahl der vorhandenen NULL-Werte dar. Mit NULL wird angegeben, dass kein Wert vorhanden ist. Im folgenden Beispiel sind acht Graph-Elemente vorhanden, die über einen Wert für die Eigenschaft make verfügen. In einem Fall weist das Graph-Element einen NULL-Wert auf.
- Provenienz: Wenn Provenienz für den Wissensgraphen aktiviert ist, werden in den Histogrammen die in den einzelnen Eigenschaften angegebenen Werte für alle Provenienzdatensätze zusammengefasst. Wenn beispielsweise zahlreiche Beziehungstypen die Eigenschaft "acquisitionDate" aufweisen, wird im Histogramm die Anzahl der Provenienzdatensätze für alle Eigenschaften des Typs "acquisitionDate" für alle Entitäten aller Beziehungstypen angezeigt. Wenn für einige Provenienzdatensätze kein Wert für eine bestimmte Eigenschaft festgelegt ist, stellt ein Balken im Histogramm die Anzahl der vorhandenen NULL-Werte dar. Mit NULL wird angegeben, dass kein Wert vorhanden ist. Im Beispiel unten gibt es vier Graph-Elemente mit der Eigenschaft birthDate, für die Provenienzdatensätze vorhanden sind.
Mit den Einstellungen im Bereich Durchsuchen und Filtern können Sie die Darstellungsweise des Histogramms ändern. Sie können die Beschriftung, Anordnung und Positionierung der Histogrammbalken entsprechend Ihren Daten und Präferenzen ändern.
Der Umfang der von den Histogrammen dargestellten Inhalte ändert sich entsprechend Ihrer Interaktion mit der kombinierten Ansicht.
Aus- und Einblenden von Informationen
Wenn die kombinierte Ansicht oder der kombinierte Wissensgraph umfangreichen Inhalt aufweist, vermittelt eine hohe Anzahl von Histogrammen einen großen Umfang an Informationen. Im Bereich Durchsuchen und Filtern sind einige Optionen verfügbar, die Sie beim Auswerten und Bewerten der für Sie relevanten Histogramme unterstützen. Sie können alle Überschriften auf einmal ausblenden, wenn Sie keinen Bildlauf durch alle berechneten Histogramme durchführen möchten. Sie können alle Überschriften auf einmal einblenden, nachdem Sie z. B. eine Abfrage angewendet haben, sodass Sie in weniger Inhalt zu navigieren brauchen.
Jedes Histogramm wird zunächst durch das Anzeigen von bis zu fünf Werten dargestellt. Wenn ein Histogramm mehr als fünf Werte aufweist, können Sie ihm mit einer Umschaltfläche im unteren Bereich weitere Werte hinzufügen. Sie können die hinzugefügten Werte wieder aus dem Histogramm entfernen, wenn Sie andere Informationen erkunden möchten. Es werden jeweils fünf Werte dem Histogramm hinzugefügt oder aus dem Histogramm entfernt.
Unter Verbundene Informationen, werden standardmäßig nur Histogramme für die ersten fünf Entitätstypen oder Beziehungstypen im Wissensgraphen angezeigt. Entsprechend werden unter Eigenschaften nur Histogramme für die ersten fünf Eigenschaften im Wissensgraphen angezeigt. Wenn das Diagramm mehr als fünf Entitätstypen, Beziehungstypen oder Eigenschaften enthält, können Sie mit einer Umschaltfläche im unteren Bereich dieser Abschnitte Histogramme für jeweils fünf weitere Elemente hinzufügen. Sie können später auch jeweils fünf Elemente aus diesen Abschnitten entfernen.
Sie können die im Histogramm angezeigten Informationen auch filtern, um den Fokus auf bestimmte Beziehungen oder Entitätstypen zu richten.
- Klicken Sie im Bereich Durchsuchen und Filtern auf die Registerkarte Histogramm
 .
. - Klicken Sie im oberen Bereich der Registerkarte auf die Schaltfläche Einstellungen
 .
. - Klicken Sie auf eine Option, um die Darstellung der Histogramme im Bereich zu ändern.
- Klicken Sie auf Alle ausblenden, um alle Überschriften im Bereich auf einmal auszublenden, und klicken Sie auf eine Überschrift, um die Histogramme unter dieser Überschrift anzuzeigen.
- Klicken Sie auf Alle einblenden, um alle Überschriften auf einmal einzublenden.
- Wenn ein Histogramm mehr als fünf Werte enthält, können Sie mit entsprechenden Optionen im unteren Bereich des Diagramms mehr oder weniger Informationen anzeigen.
- Klicken Sie auf + Mehr, um dem Histogramm fünf weitere Balken hinzuzufügen.
- Klicken Sie auf + Weniger, um fünf Balken aus dem Histogramm zu entfernen.
- Im Abschnitt Verbundene Informationen sind unter den Überschriften Entitäten und Beziehungen sowie unter Eigenschaften Optionen zum Anzeigen von Histogrammen für weitere Elemente und zum Ausblenden von Histogrammen in der Liste vorhanden.
- Klicken Sie auf + Mehr Entitäten, + Mehr Beziehungen oder + Mehr Eigenschaften, um der Liste Histogramme für fünf weitere Entitäten, Beziehungen oder Eigenschaften hinzuzufügen.
- Klicken Sie auf - Weniger Entitäten, - Weniger Beziehungen oder - Weniger Eigenschaften, um Histogramme für die letzten fünf Entitäten, Beziehungen bzw. Eigenschaften aus der Liste zu entfernen.
Initialisieren des Bereichs "Durchsuchen und Filtern"
Im Bereich Durchsuchen und Filtern werden Histogramme für offene Karten und Verbindungsdiagramme generiert, in die bereits Daten geladen wurden. Ein Beispiel hierfür ist eine Katalogansicht, die beim Speichern des Projekts aktiv war. Wenn Sie das Projekt später erneut öffnen, ist die Katalogansicht weiterhin die aktive Ansicht. Aus Gründen der Performance werden Daten in offenen Karten und Verbindungsdiagrammen nicht automatisch abgerufen und angezeigt. Sie werden erst bei der Anzeige der offenen Karte oder des offenen Verbindungsdiagramms geladen.
Sie können den Bereich Durchsuchen und Filtern mit einer beliebigen offenen Karte oder einem beliebigen offenen Verbindungsdiagramm kombinieren, wobei allerdings die Histogramme nicht sofort, sondern erst erstellt werden, wenn die Daten zur Ansicht verfügbar sind.
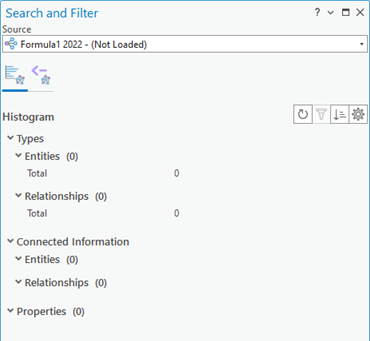
Klicken Sie im Projekt auf die mit dem Bereich kombinierte Karte oder das Verbindungsdiagramm, um die Daten zu laden. Wenn Entitäten und Beziehungen aus dem mit der Karte oder dem Verbindungsdiagramm verknüpften Wissensgraphen abgerufen werden, werden automatisch Histogramme generiert, in denen die jeweiligen Inhalte zusammengefasst werden.