Ein Voxel-Layer enthält eine oder mehrere Variablen, die Sie symbolisieren. Abhängig vom Typ der von einer Variablen im Voxel-Layer dargestellten Daten können Sie qualitative diskontinuierliche oder quantitative kontinuierliche Daten visualisieren. Es gibt zwei Symbolisierungsmethoden, mit denen Sie einen Voxel-Layer symbolisieren können: Einzelwerte oder Streckung.
Die Symbolisierung wird pro Variable eines Voxel-Layers definiert. Sie können beispielsweise zwischen Variablen wechseln und die definierte Symbolisierung anzeigen. Wenn die Variable eines Voxel-Layers qualitative Daten enthält, z. B. in diskontinuierlichen Klassen definierte Bodenarten, werden die Daten als Einzelwerte visualisiert. Wenn die Variable quantitative Werte von kontinuierlichen Messungen z. B. der Temperatur darstellt, können Sie diese Variable mit der Symbolisierung "Streckung" visualisieren.
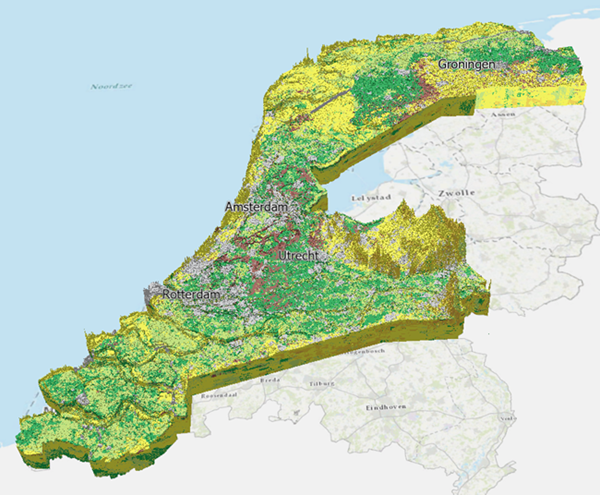
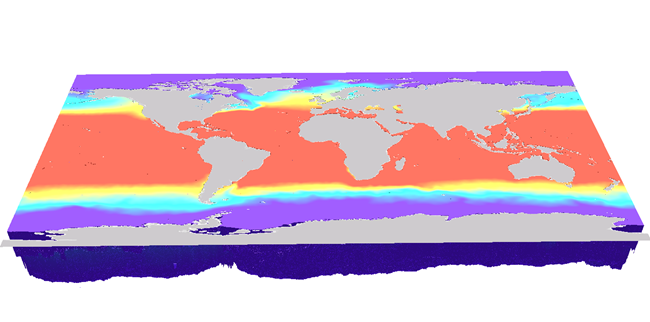
Die Symbolisierung für einen Voxel-Layer wird auf das Volumen und die Oberfläche angewendet. Sie können die Symbolisierung ändern, und die Änderungen werden auf das Volumen sowie auf die Abschnitte und Iso-Oberflächen angewendet. Sie können einen Abschnitt eines Voxel-Layers sperren, um an der aktuellen Position, mit dem Zeitstempel und dem Interessenbereich einen Snapshot des Abschnitts zu erstellen. Die Symbolisierung bleibt die gleiche wie die der Variablen des gesperrten Abschnitts.
Voxel-Layer können Milliarden einzelner Voxel-Würfel enthalten. Wenn Sie einen Voxel-Layer zu einer Szene hinzufügen, werden die Voxel-Würfel dynamisch geladen, bis keine weiteren Voxel-Würfel gefunden werden. Sie können die Symbolisierung so aktualisieren, dass Sie alle Werte enthält, nachdem alle Voxel-Würfel geladen wurden.
Einzelwerte
Mit der Einzelwert-Symbolisierung wird jeder definierten Symbolklasse in einem Dataset ein eindeutiges Symbol zugewiesen. So können Sie qualitative Werte in einer Variablen darstellen. Wenn Sie einen Voxel-Layer zu einer Szene hinzufügen, ist der Datentyp bereits festgelegt. Wenn die Werte diskontinuierlich sind, werden sie als Einzelwerte dargestellt. Wenn Sie zum ersten Mal den Voxel-Layer hinzufügen oder zu einer diskontinuierlichen Variablen wechseln, werden Einzelwerte dynamisch geladen. Sie können alle Einzelwerte anzeigen oder eine Teilmenge auswählen, die in der Szene dargestellt werden soll. Im Bereich Symbolisierung können Sie auch die Farbe und die Beschriftung der Einzelwerte ändern. In der Spalte Anzahl wird eine Anzahl für jeden Einzelwert angezeigt. Für Daten mit aktivierten Zeiteigenschaften wird die Anzahl pro Zeitstempel aktualisiert. Beispiel: Wenn ein Einzelwert in einem Zeitstempel gerendert wird, wird die Anzahl angezeigt. Wird er aber im nächsten Zeitstempel nicht gerendert, wird die Anzahl mit "0" wiedergegeben. Sie können die Spalte "Anzahl" ausblenden, indem Sie auf die Option Anzahl anzeigen im Kontextmenü Optionen klicken.
Auf die Farbe eines Einzelwertes können Sie Transparenz anwenden. Da Voxel-Würfel die Bausteine im Voxel-Volumen sind, wird die Transparenz akkumuliert, wenn Voxel-Würfel überlappen. Die Transparenz wird nicht auf die Abschnitte angewendet.
Sie können Einzelwerte aktivieren und deaktivieren, um nur relevante Werte anzuzeigen. Nur Einzelwerte, für die die Sichtbarkeit aktiviert ist, werden im Volumen, in den Abschnitten und im Bereich Inhalt dargestellt.
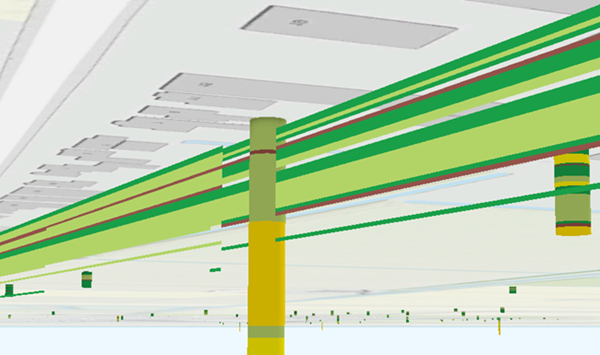
Führen Sie folgende Schritte aus, um einen Voxel-Layer mit Einzelwerten zu symbolisieren:
- Wählen Sie im Bereich Inhalt einen Voxel-Layer aus, und klicken Sie auf die Registerkartengruppe Voxel-Layer.
- Klicken Sie in der Gruppe Darstellung auf die Schaltfläche Symbolisierung
 .
. - Wählen Sie im Bereich Symbolisierung optional ein Farbschema aus.
- Klicken Sie optional auf Farbschema formatieren, um den Farbschema-Editor zu öffnen und ein Farbschema zu ändern.
- Aktivieren Sie optional das Kontrollkästchen Sichtbar neben den einzelnen Einzelwerten, um die Sichtbarkeit der Symbolklassen anzupassen.
Wenn deaktiviert, wird die Symbolklasse aus dem Bereich Inhalt entfernt und in der Szene nicht dargestellt.
- Klicken Sie optional auf die mit einem Einzelwert verknüpfte Beschriftung, um sie zu ändern.
- Ändern Sie optional die Überschrift für die Variable, damit sie aussagekräftiger ist.
- Um die Reihenfolge von Symbolklassen zu ändern, klicken Sie auf Ausgewählte(n) Wert(e) nach oben verschieben oder Ausgewählte(n) Wert(e) nach unten verschieben.
Die Reihenfolge der Symbolklassen wird sowohl im Bereich Inhalt als auch in der Legende eines Layouts berücksichtigt.
- Um Einzelwerte zu entfernen, klicken Sie mit der rechten Maustaste, und klicken Sie auf Entfernen. Der entfernte Einzelwert wird automatisch zu <alle anderen Werte> hinzugefügt. Um <alle anderen Werte> auszublenden, deaktivieren Sie die Sichtbarkeit.
Das Voxel-Farbschema wird standardmäßig aktiviert, Sie können jedoch ein anderes Farbschema auswählen. Aktivieren Sie das Kontrollkästchen Alle zeigen, um alle verfügbaren Farbschemas im Projekt anzuzeigen.
Strecken
Mit der Symbolisierung "Streckung" können Sie definieren, wie die Werte zwischen einem Minimal- und Maximalwert, der mit einem Farbschema verknüpft ist, gestreckt werden. Das Farbschema stellt quantitative Daten wie Temperatur oder Sauerstoff dar.
Erkunden Sie mithilfe der Symbolisierung Ihre Voxel-Daten genauer. Filtern Sie die Daten mithilfe der Bereichsoptionen Min und Max, damit nur die für Sie relevanten Werte angezeigt werden. Diese Werte können durch Anpassen des Datenfilters im Bereich Symbolisierung geändert werden.
Standardmäßig stellt das Histogramm einen signifikanten Datenbereich dar. Die Werte werden um den Faktor 2 überhöht, um die Lesbarkeit des Histogramms zu verbessern. Um den Wert ohne Überhöhung anzuzeigen, klicken Sie auf das Kontrollkästchen Signifikanten Datenbereich anzeigen der Option Mehr.
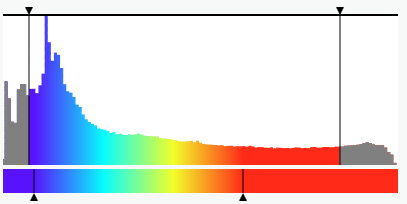
Mit einer Transparenzfunktion in der Symbolisierung "Streckung" können bestimmte Werte hervorgehoben werden, indem andere Werte transparent dargestellt werden. Um beispielsweise eine hohe Konzentration von Verschmutzung hervorzuheben, können Sie niedrige Verschmutzungswerte transparent machen. Zeigen Sie die Verschmutzungskonzentration bei einem bestimmten Wert mit einer Iso-Oberfläche an.
Sie können z. B. die Transparenzfunktion auf einen Voxel-Layer "Ecological Marine Unit" anwenden:
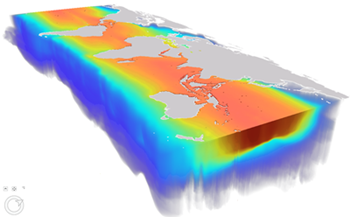
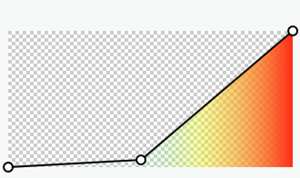
Führen Sie die folgenden Schritte aus, um mit der Symbolisierung "Streckung" zu symbolisieren:
- Wählen Sie im Bereich Inhalt einen Voxel-Layer aus, und klicken Sie auf die Registerkartengruppe Voxel-Layer.
- Klicken Sie in der Gruppe Darstellung auf die Schaltfläche Symbolisierung
 .
.Der Bereich Symbolisierung wird angezeigt.
- Wählen Sie im Bereich Symbolisierung optional ein neues Farbschema aus.
- Aktivieren Sie optional Datenfilter, um einen Filter sowie die Werte Min und Max festzulegen.
- Ändern Sie optional den Farbbereich, und legen Sie die Werte Min und Max fest.
- Aktivieren Sie optional die Transparenzfunktion.
- Ändern Sie interaktiv die Position der Passpunkte. Um einen neuen Passpunkt hinzuzufügen, doppelklicken Sie auf das Diagramm der Transparenzfunktion, oder ändern Sie die Transparenzeinstellungen.
- Ändern Sie die Einstellungen Wert und Position interaktiv für jeden Passpunkt, indem Sie den Punkt im Diagramm der Transparenzfunktion verschieben. Fügen Sie alternativ einen Wert zu den Dialogfeldern Wert und Position hinzu.
Der erste und der letzte Passpunkt können nicht gelöscht werden.
Aktivieren Sie das Kontrollkästchen Alle zeigen, um alle verfügbaren Farbschemas anzuzeigen. Klicken Sie auf Farbschema formatieren, um den Farbschema-Editor zu öffnen und ein Farbschema zu ändern.
Erweiterte Optionen für die Symbolisierung "Streckung"
Mit erweiterten Symbolisierungsoptionen können Sie die Formatierung von numerischen Beschriftungen in der Legende eines Voxel-Layers anpassen, um die Symbolisierung besser darzustellen. Sie können angeben, ob die Datenwerte der numerischen Felder Prozentsätze, Richtungen, Währungen, Raten, Brüche oder Winkel darstellen. Sie können Beschriftungen auch in wissenschaftlicher Schreibweise (Standardformat) formatieren oder eine benutzerdefinierte Formatzeichenfolge für die Beschriftung erstellen. Sie können auf die erweiterten Symbolisierungsoptionen zugreifen, indem Sie im Bereich Symbolisierung auf Erweiterte Symbolisierung klicken.
Neben der Formatierung von Legendenbeschriftungen in der Szene, können Sie auch das Layout der Legende formatieren. Informationen zur Formatierung von Textsymbol-Styles in Legenden und Schriftarten in Layouts finden Sie unter Formatieren eines Legendenelements.
Hinweis:
Beschriftungen stimmen mit den im Farbbereich angegebenen Werten überein.