Gebäudeinformationen sind visuell komplex. Daher ist es hilfreich, Elemente herauszufiltern, um nur die relevanten und wichtigen Informationen anzuzeigen.
Um beispielsweise Teile eines Gebäudes anzuzeigen, die sich in der zweiten Etage befinden, können Sie einen Filter festlegen, um nur die zweite Etage als Volumenkörper darzustellen. In anderen Fällen möchten Sie vielleicht nur die tragenden Wände der zweiten Etage anzeigen und andere Elemente auf dieser Etage als Gitternetz darstellen. Diese unterschiedlichen Szenarien lassen sich durch die Anwendung eines Gebäudefilters auf einen Gebäude-Layer oder einen Gebäude-Szenen-Layer umsetzen. Sie können jeweils nur einen aktiven Filter auswählen.


Sie können einen Gebäudefilter im Bereich Gebäudefilter definieren. Mit einem Gebäudefilter können Sie die Elemente eines Gebäudes als Volumenkörper oder Gitternetz sichtbar machen. Jeder Gebäudefilter enthält einen oder mehrere Filterblöcke. Anhand von Filterblöcken wird definiert, welche Elemente im Gebäude-Layer oder Gebäude-Szenen-Layer sichtbar sind.
Ein Filterblock verfügt entweder über den Filtermodus "Volumenkörper" oder den Filtermodus "Gitternetz". Der Filtermodus kann in einem Filter nur einmal verwendet werden. Es ist beispielsweise nicht möglich, zwei Filterblöcke zu definieren, die beide den Filtermodus "Volumenkörper" verwenden. Falls zusätzliche Elemente als "Volumenkörper" gefiltert werden müssen, fügen Sie sie dem vorhandenen Filterblock hinzu.
In dem Filterblock können Sie Typen definieren, die ein Feld in den Kategorie-Layern darstellen. Jedes Feld, das in allen Kategorie-Layern definiert ist, kann als Filtertyp ausgewählt werden. Jeder Typ verfügt über eine Werteliste, aus der Sie auswählen können. Durch Auswählen des Wertes machen Sie die Elemente sichtbar, die diesen Wert enthalten. Anhand des Typs wird definiert, wonach Sie filtern können.
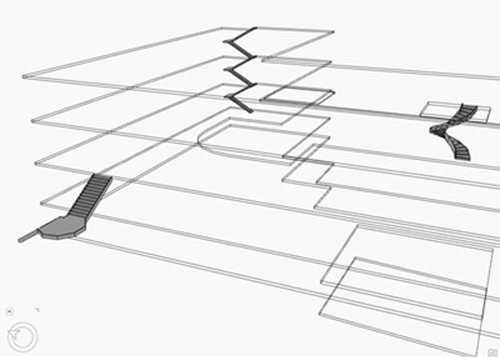
Sie können Tastenkombinationen verwenden, um alle Werte oder einen Teil davon zu aktivieren oder zu deaktivieren. Wenn Sie über eine lange Werteliste verfügen, können Sie nach bestimmten Werten suchen oder sie aktivieren bzw. deaktivieren. Da die Filterung in einem Gebäude interaktiv ist, lassen sich die Werte interaktiv ändern. Diese Änderungen können sofort auf das Gebäude angewendet werden. Wenn Sie die Werte für einen Typ überprüfen, zeigt dieser Typ die Anzahl der aktivierten Werte in der Werteliste an. Wenn Sie beispielsweise die erste Etage und das Erdgeschoss auswählen, zeigt der Typ BldgLevel die Anzahl (2) an, um anzugeben, dass zwei Werte ausgewählt wurden.
Die Reihenfolge der Filterblöcke ist wichtig. Sie können die Reihenfolge der Filterblöcke ändern, indem Sie sie ziehen oder mit der rechten Maustaste auf den Filterblock klicken und im Bereich Gebäudefilter die Option "Nach oben verschieben" oder "Nach unten verschieben" auswählen. Die Reihenfolge der Filterblöcke beeinflusst die Reihenfolge, in der die Filterblöcke angewendet werden. Wenn beispielsweise ein Filterblock, der einen Gitternetzmodus verwendet, oben angezeigt wird, werden die Elemente, die diesem Filterblock entsprechen in einem Gitternetz dargestellt, obwohl das Element möglicherweise auch dem anderen definierten Filterblock entspricht. Auf diese Weise können Sie die visuelle Darstellung komplexer Gebäudeinformationen durch Kombinieren der Filterblöcke definieren.
Der Filterblock, der Volumenkörper definiert, ist der erste Filterblock im Filter. Es werden nur die Außenwände als Gitternetz angezeigt, die nicht zur zweiten Etage gehören:
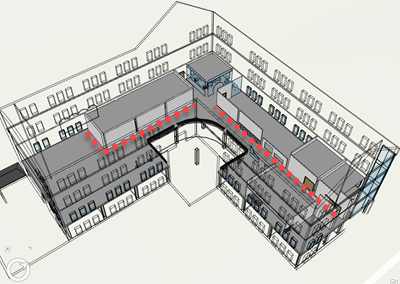
Der Filterblock, der Wände als Gitternetz definiert, ist der erste Filterblock im Filter. Alle Wände, einschließlich der Innenwände, werden als Gitternetz angezeigt:
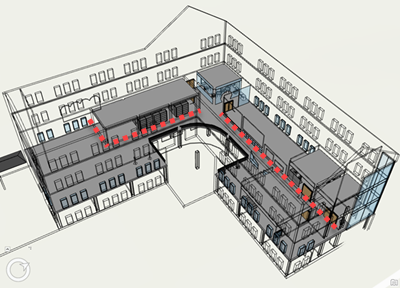
Gebäudefilter werden mit einem Gebäude-Layer oder Gebäude-Szenen-Layer in einer Szene oder als Layer-Datei gespeichert. Wenn Filter definiert sind, können Sie die Layer-Datei oder ein Projektpaket freigeben, um die definierten Filter beizubehalten.
Erstellen eines Gebäudefilters
Filter sind kontextbezogen, d. h. Sie können einen Filter nur für einen bestimmten Gebäude-Layer oder Gebäude-Szenen-Layer erstellen und auf diesen anwenden. Die folgenden Schritte beschreiben, wie ein Filter erstellt und aktiviert wird:
- Markieren Sie im Bereich Inhalt den Layer, dem ein neuer Filter hinzugefügt werden soll.
- Öffnen Sie unter Gebäude-Layer oder Gebäude-Szenen-Layer auf der Registerkarte Verwalten in der Gruppe Filter das Dropdown-Menü Gebäudefilter
 .
. - Wählen Sie die Schaltfläche Neuer Filter
 aus, um einen Filter zu erstellen, der automatisch als aktiver Filter festgelegt wird.
aus, um einen Filter zu erstellen, der automatisch als aktiver Filter festgelegt wird. - Wählen Sie im Menü Gebäudefilter
 einen zu aktivierenden Gebäudefilter aus.
einen zu aktivierenden Gebäudefilter aus. Es kann immer nur ein Gebäudefilter aktiv sein.
Bearbeiten eines Gebäudefilters
Die Werte können interaktiv geändert werden. Diese Änderungen können sofort auf das Gebäude angewendet werden. Die folgenden Schritte beschreiben, wie der anzuwendende Filter bearbeitet wird:
- Wählen Sie im Bereich Inhalt den Gebäude-Szenen-Layer aus, um die Filtereinstellungen zu bearbeiten.
- Öffnen Sie unter Gebäude-Szenen-Layer auf der Registerkarte Verwalten in der Gruppe Filter das Dropdown-Menü Gebäudefilter, und wählen Sie die Schaltfläche "Bearbeiten"
 aus.
aus. - Aktivieren oder deaktivieren Sie optional im Bereich Gebäudefilter auf der Registerkarte Allgemein die gewünschten Filtertypen, die als verfügbare Filterblöcke aufgeführt sind.
- Wählen Sie im Bereich Gebäudefilter die Option Einstellungen aus.
- Wählen Sie Gitternetz
 oder Volumenkörper
oder Volumenkörper  als Filtermodus aus.
als Filtermodus aus.Es kann nur ein Filtermodus pro Filterblock ausgewählt werden. Ein Filter kann nicht mehr als einen Filterblock mit demselben Filtermodus enthalten.
- Erweitern Sie den Filterblock, und wählen Sie die Optionen Typen und Werte aus, um die anzuzeigenden Elemente festzulegen.
Für jeden Typ wird die Anzahl der ausgewählten Werte angezeigt. Wenn beispielsweise drei Werte für den Kategorietyp ausgewählt sind, wird er als Kategorie (3) in der Spalte Typen angezeigt.
Die Anzeige wird interaktiv aktualisiert, wenn Werte für die einzelnen Typen ausgewählt werden.
Aktualisieren der Filterwerte
Die Filterwerte stellen die Werte dar, die in allen Kategorie-Layern erfasst wurden. Dadurch können Sie Inhalt im gesamten Gebäude-Layer oder Gebäude-Szenen-Layer filtern. Wenn Sie z. B. Objekte zu einem Gebäude hinzugefügt oder Attribute für vorhandene Objekte im Gebäude geändert haben, können Sie den Layer aktualisieren. Es ist wichtig, die Filterwerte zu aktualisieren, damit auch neue Informationen gefiltert werden können.
- Wählen Sie im Bereich Inhalt den Layer aus.
- Klicken Sie unter Gebäude-Layer oder Gebäude-Szenen-Layer auf der Registerkarte Verwalten in der Gruppe Filter auf die Schaltfläche Filterwerte aktualisieren.
Die Filterwerte werden aktualisiert. Abhängig von der Größe des Layers kann dies mehrere Minuten dauern. Nachdem die Filterwerte aktualisiert wurden, sind die neuen Informationen im Gebäude-Filter enthalten. Aktualisieren Sie die Filterwerte nur, nachdem Sie den Gebäude-Layer bearbeitet haben.