Der folgende Workflow wurde für die Arbeit mit Daten aus dem ArcGIS Living Atlas entwickelt. Sie fügen ein Layout, einen Kartenrahmen und einen Tabellenrahmen hinzu. Dann ändern Sie den Tabellenrahmen und verbessern sein Aussehen.
Zusammenfassung des Lernprogramms
- Videolänge: 02:11
- Dieses Video wurde mit ArcGIS AllSource 2.1. erstellt.
Hinzufügen einer Karte und von ArcGIS Living Atlas-Daten
Bevor Sie eine Tabelle hinzufügen können, müssen Sie eine Karte erstellen und dem Layout eine Karte mit einem Layer hinzufügen.
- Starten Sie ArcGIS AllSource. Geben Sie, falls notwendig, auf dem Bildschirm Anmelden bei ArcGIS Ihren Benutzernamen und ein Kennwort ein, und klicken Sie dann auf Anmelden.
- Klicken Sie auf die Projektvorlage Karte. Geben Sie einen Namen und einen Speicherort für das Projekt an, und klicken Sie auf OK.
- Klicken Sie im Bereich Katalog auf die Registerkarte Portal, und klicken Sie auf die Registerkarte Living Atlas
 .
. - Geben Sie im Suchfeld USA States (Generalized) ein. Drücken Sie die Eingabetaste.
- Klicken Sie in den Suchergebnissen mit der rechten Maustaste auf den Feature-Layer USA States (Generalized), und klicken Sie dann auf Zu aktueller Karte hinzufügen
 .
. - Deaktivieren Sie im Bereich Inhalt die Grundkarten-Layer.
Symbolisieren des Layers
Führen Sie die folgenden Schritte aus, um den Layer zu symbolisieren:
- Klicken Sie im Bereich Inhalt ggf. auf den Layer-Namen USA_States_Generalized, um sicherzustellen, dass dieser ausgewählt ist.
- Klicken Sie auf dem Menüband auf die Registerkarte Feature-Layer, klicken Sie in der Gruppe Darstellung auf das Dropdown-Menü Symbolisierung, und wählen Sie Einzelwerte aus.
- Klicken Sie im Bereich Symbolisierung auf das Dropdown-Menü von Feld 1, und klicken Sie auf Region.
Die Bundesstaaten werden nach ihren Werten im Feld Region symbolisiert.
- Ändern Sie das Farbschema in Satz 3 (9 Klassen).
Tipp:
Aktivieren Sie die Kontrollkästchen Namen anzeigen und Alle zeigen, und führen Sie einen Bildlauf durch, um das Farbschema Satz 3 anzuzeigen.
- Klicken Sie auf das Dropdown-Menü Mehr, und deaktivieren Sie Alle anderen Werte anzeigen.
- Schließen Sie den Bereich Symbolisierung.
Ein Layout hinzufügen
Führen Sie die folgenden Schritte aus, um ein Layout hinzuzufügen:
- Klicken Sie auf dem Menüband auf die Registerkarte Einfügen. Klicken Sie in der Gruppe Projekt auf das Dropdown-Menü Neues Layout. Klicken Sie unter ANSI - Querformat auf Letter (8,5 x 11 Zoll).
Eine Layout-Ansicht wird geöffnet.
- Klicken Sie mit der rechten Maustaste auf das Lineal oben im Layout, und klicken Sie dann auf Führungslinien hinzufügen. Führen Sie im Dialogfeld Führungslinien hinzufügen die folgenden Schritte aus:
- Klicken Sie unter Ausrichtung auf Beide.
- Wählen Sie unter Platzierung die Option Versatz von Kante aus.
- Ändern Sie den Wert für Rand in 0,5.
- Klicken Sie auf OK.
- Klicken Sie mit der rechten Maustaste bei der 3-Zoll-Markierung auf das vertikale Lineal (Seitenlineal), und klicken Sie dann auf Führungslinie hinzufügen.
Sie fügen die Tabelle unterhalb dieser Führungslinie hinzu.
- Klicken Sie auf der Registerkarte Einfügen in der Gruppe Kartenrahmen auf das Dropdown-Menü Kartenrahmen, und wählen Sie für die gerade hinzugefügte Karte die Standardausdehnung aus.
- Ziehen Sie in der Layout-Ansicht bei gedrückter Maustaste den Kartenrahmen innerhalb der Führungslinien auf, wie gezeigt.
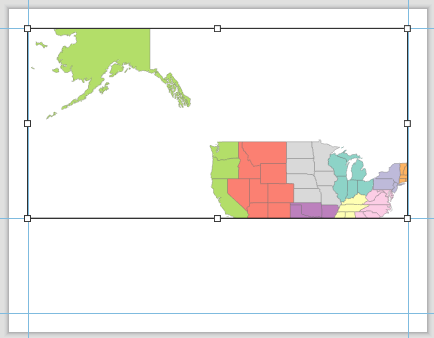
Ändern der Ausdehnung eines Kartenrahmens
Führen Sie die folgenden Schritte aus, um die Ausdehnung eines Kartenrahmens zu ändern:
- Wählen Sie den Kartenrahmen ggf. im Layout aus.
- Geben Sie im Maßstabsfeld unten in der Ansicht 1:30.000.000 ein, und drücken Sie die Eingabetaste.
Der Kartenmaßstab wird geändert. Als Nächstes aktivieren Sie die Karte und ändern die Position so, dass nur die Festlandfläche der USA angezeigt wird.
- Klicken Sie auf dem Menüband auf die Registerkarte Layout. Klicken Sie in der Gruppe Karte auf Aktivieren
 .
. - Schwenken Sie mit dem Werkzeug Erkunden
 den Kartenrahmen, bis die Festlandfläche der USA sichtbar ist und zentriert angezeigt wird.
den Kartenrahmen, bis die Festlandfläche der USA sichtbar ist und zentriert angezeigt wird. - Klicken Sie auf dem Menüband auf die Registerkarte Layout. Klicken Sie in der Gruppe Karte auf Aktivierung schließen
 .
.In der Ausdehnung der Karte werden 48 Bundesstaaten angezeigt.
Hinzufügen einer Legende zum Layout
Führen Sie die folgenden Schritte aus, um dem Layout eine Legende hinzuzufügen:
- Klicken Sie auf dem Menüband auf die Registerkarte Einfügen. Klicken Sie in der Gruppe Kartenumgebungen auf Legende
 . Ziehen Sie ein Rechteck im Layout links unten im Kartenrahmen.
. Ziehen Sie ein Rechteck im Layout links unten im Kartenrahmen.Eine Überlaufanzeige
 zeigt an, dass die Legendenelemente nicht in das Rechteck passen.
zeigt an, dass die Legendenelemente nicht in das Rechteck passen. - Erweitern Sie im Bereich Inhalt das Element Legende. Klicken Sie mit der rechten Maustaste auf USA_States_Generalized, und klicken Sie dann auf Eigenschaften.
- Deaktivieren Sie im Bereich Element unter Anzeigen die Optionen Name des Gruppen-Layers und Layer-Name.
- Vergrößern Sie ggf. die Legende, indem Sie an einem Ziehpunkt ziehen, bis die Überlaufanzeige ausgeblendet wird.
- Klicken Sie im Layout in den leeren Bereich, um die Auswahl der Legende aufzuheben.
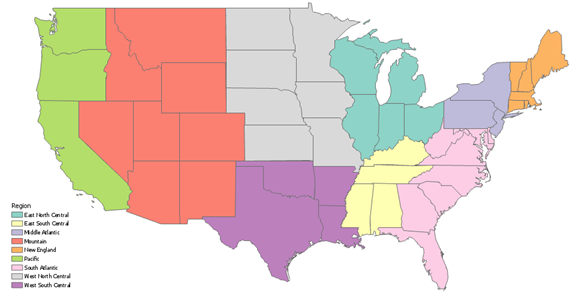
Hinzufügen eines Tabellenrahmens zum Layout
Gehen Sie wie folgt vor, um dem Layout einen Tabellenrahmen hinzuzufügen:
- Blenden Sie bei Bedarf im Bereich Inhalt die Elemente Kartenrahmen und Karte ein. Klicken Sie auf den Layer-Namen USA_States_Generalized, um diesen auszuwählen.
- Klicken Sie auf der Registerkarte Einfügen in der Gruppe Kartenumgebungen auf Tabellenrahmen
 .
. - Zeichnen Sie unter dem Kartenrahmen ein Rechteck mit derselben Breite wie der Kartenrahmen, um den Tabellenrahmen zu definieren.
- Blenden Sie im Bereich Inhalt das Element Tabellenrahmen ein. Deaktivieren Sie alle Felder außer STATE_NAME, Sub_Region und POP2010.
Die deaktivierten Felder werden nicht länger im Tabellenrahmen angezeigt. Sie können dem Tabellenrahmen Felder auch hinzufügen, indem Sie mit der rechten Maustaste auf das Element Tabellenrahmen im Bereich Inhalt klicken und Feld hinzufügen auswählen. Sie können Felder entfernen, indem Sie unter Tabellenrahmen mit der rechten Maustaste auf den Feldnamen und dann auf Entfernen
 klicken.
klicken.
Sortieren der Felder des Tabellenrahmens
Führen Sie die folgenden Schritte aus, um die Felder des Tabellenrahmens zu sortieren:
- Klicken Sie im Bereich Inhalt mit der rechten Maustaste auf das Element Tabellenrahmen, und klicken Sie dann auf Eigenschaften.
- Klicken Sie im Bereich Element auf die grafische Registerkarte Anordnung
 . Klicken Sie unter Sortieren auf Ein neues Sortierfeld hinzufügen
. Klicken Sie unter Sortieren auf Ein neues Sortierfeld hinzufügen  , und klicken Sie dann auf STATE_NAME.
, und klicken Sie dann auf STATE_NAME.Die Bundesstaaten werden nun alphabetisch im Tabellenrahmen angeordnet.
Hinweis:
Die Lücken zwischen den Tabellenrahmenelementen können geändert werden, indem die Werte unter Abstand erhöht oder verringert werden. Auf der Registerkarte Anordnung können Sie auch die Einpassungsmethode der Felder im Tabellenrahmen ändern. Standardmäßig ist Spalten und Schriftgröße anpassen ausgewählt, um so viele Informationen aus der Tabelle unterzubringen wie möglich. Weitere Informationen zu den Einpassungsmethoden finden Sie unter Hinzufügen und Ändern von Tabellenrahmen.
Ändern der Komponenten des Tabellenrahmens
Sie können die unten beschriebenen Änderungen vornehmen, um das Aussehen der Tabelle zu verbessern.
Überschrift
Führen Sie die folgenden Schritte aus, um die Überschrift zu ändern:
- Klicken Sie ggf. im Bereich Inhalt mit der rechten Maustaste auf das Element Tabellenrahmen, und klicken Sie auf Eigenschaften, um den Bereich Element zu öffnen.
- Klicken Sie im Bereich Element auf die Registerkarte Anzeige
 . Klicken Sie unter Überschrift auf die Schaltfläche Überschriftentextsymbol.
. Klicken Sie unter Überschrift auf die Schaltfläche Überschriftentextsymbol.Der Bereichsstatus wird geändert, um Zugriff auf Textsymbole bereitzustellen.
- Blenden Sie auf der Registerkarte Allgemein
 Aussehen ein. Ändern Sie Schriftartenname in Arial.
Aussehen ein. Ändern Sie Schriftartenname in Arial. - Blenden Sie Position ein, und ändern Sie die Option für Horizontale Ausrichtung in Zentriert
 .
. - Klicken Sie auf Übernehmen.
- Klicken Sie im oberen Teil des Bereichs auf die Schaltfläche Zurück
 , um zur Registerkarte Anzeige
, um zur Registerkarte Anzeige  zurückzukehren.
zurückzukehren. - Ändern Sie unter Überschrift neben Unterstrichen die Unterstreichungsfarbe der Überschrift in Grau 20 %.
- Ändern Sie neben Hintergrund die Hintergrundfarbe der Überschrift in Oxidblau.
Zeilen
Sie können den Text des gesamten Tabellenrahmens in eine Schriftart Ihrer Wahl ändern.
- Blenden Sie auf der Registerkarte Anzeige
 ggf. Zeilen ein. Klicken Sie neben Text auf die Schaltfläche Zeilentextsymbol.
ggf. Zeilen ein. Klicken Sie neben Text auf die Schaltfläche Zeilentextsymbol.Der Bereichsstatus wird geändert.
- Klicken Sie am oberen Rand des Bereichs ggf. auf die Registerkarte Eigenschaften.
- Blenden Sie auf der Registerkarte Allgemein
 die Option Aussehen ein, und ändern Sie den Schriftartennamen in Arial. Klicken Sie auf Übernehmen.
die Option Aussehen ein, und ändern Sie den Schriftartennamen in Arial. Klicken Sie auf Übernehmen. - Klicken Sie auf die Schaltfläche Zurück
 , um zur Registerkarte Anzeige
, um zur Registerkarte Anzeige  zurückzukehren.
zurückzukehren.Sie können die Hintergrundfarbe alternierender Zeilen anpassen, um die Übersichtlichkeit der Tabelle zu verbessern.
- Ändern Sie unter Zielen neben Hintergrund 2 die Farbe des Zeilenhintergrunds 2 in Grau 10 %.
- Verringern Sie den Zeilenwert für Hintergrund 1 auf 1 Zeile.
- Verringern Sie den Zeilenwert für Hintergrund 2 auf 1 Zeile.
Ändern des Tabellenrahmenfeldes
Führen Sie die folgenden Schritte aus, um die Überschrift des Tabellenrahmens zu ändern:
- Klicken Sie im Bereich Inhalt mit der rechten Maustaste auf das Element Tabellenrahmen, und klicken Sie dann auf Öffnen.
Die Attributtabelle USA_States_Generalized wird geöffnet.
- Klicken Sie auf dem Menüband auf die Registerkarte Tabelle. Klicken Sie in der Gruppe Feld auf Felder
 , um die Ansicht Felder der Tabelle zu öffnen.
, um die Ansicht Felder der Tabelle zu öffnen. - Suchen Sie die Tabellenzeile mit dem Feldnamen POP2010.
- Doppelklicken Sie in der Spalte Zahlenformat für diese Zeile auf den Zellenwert Numerisch, um die Schaltfläche Anzeigeformatierung für numerische Feldtypen festlegen anzuzeigen.
- Klicken Sie auf die Schaltfläche, um das Dialogfeld Zahlenformat zu öffnen.
- Aktivieren Sie das Kontrollkästchen Tausender-Trennzeichen anzeigen, und klicken Sie auf OK.
- Klicken Sie auf dem Menüband auf der Registerkarte Felder in der Gruppe Änderungen auf Speichern
 .
. - Schließen Sie die Ansicht "Felder" der Tabelle, und schließen Sie die Tabelle.
- Klicken Sie im Bereich Inhalt mit der rechten Maustaste auf das Feld Population, und klicken Sie dann auf Eigenschaften.
- Klicken Sie im Bereich Element unter Anzeige neben Datentext auf die Schaltfläche Zeilentextsymbol.
Der Bereichsstatus wird geändert.
- Klicken Sie am oberen Rand des Bereichs ggf. auf die Registerkarte Eigenschaften.
- Blenden Sie auf der Registerkarte Allgemein
 Position ein. Klicken Sie neben Horizontale Ausrichtung auf Rechts
Position ein. Klicken Sie neben Horizontale Ausrichtung auf Rechts  , und klicken Sie auf Übernehmen.
, und klicken Sie auf Übernehmen.Das nachstehende Bild zeigt einen Teil des Tabellenrahmens, den Sie geändert haben:
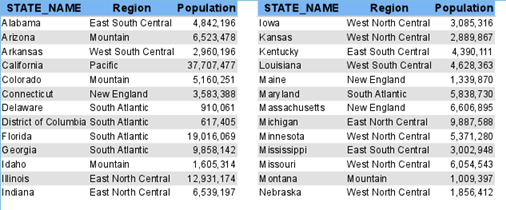
- Klicken Sie auf der Symbolleiste für den Schnellzugriff oben im ArcGIS AllSource-Fenster auf die Schaltfläche Speichern
 , um das Projekt zu speichern.
, um das Projekt zu speichern.
Kartenserien
Tabellenrahmen werden in Kartenserien ebenfalls dynamisch aktualisiert. Eine Kartenserie ist eine Sammlung von Kartenseiten (auch als Kartenblätter bezeichnet), die aus einem einzigen Layout erstellt wird, mit dem ein geographischer Bereich dargestellt wird. Auf jeder Kartenseite wird über das Layout und die Iteration über eine Reihe von Kartenausdehnungen ein Teil des größeren geographischen Bereichs angezeigt. In diesem Beispiel erstellen Sie eine Kartenserie auf Grundlage der Bundesstaaten. Die Tabelle wird auf jeder Seite automatisch aktualisiert, sodass jeweils nur die in der Ausdehnung sichtbaren Bundesstaaten sichtbar sind.
- Klicken Sie auf dem Menüband auf die Registerkarte Einfügen. Klicken Sie in der Gruppe Kartenrahmen auf das Dropdown-Menü Kartenserie und dann auf Räumlich.
- Stellen Sie im Dialogfeld Layout-Eigenschaften unter Index-Layer sicher, dass der Layer USA_States_Generalized ausgewählt ist und im Namensfeld sowie Sortierfeld der Eintrag STATE_NAME ausgewählt wurde.
- Klicken Sie auf OK.
Eine Kartenserie wird erstellt und der Tabellenrahmen aktualisiert, sodass die Bundesstaaten in der sichtbaren Ausdehnung des Kartenrahmens angezeigt werden.
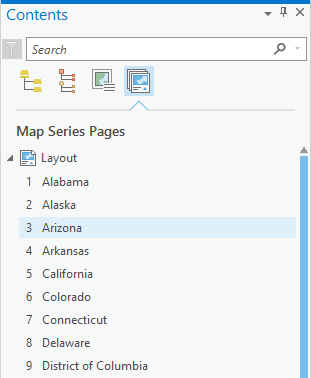
- Doppelklicken Sie im Bereich Inhalt auf einige Bundesstaaten, um zu sehen, wie Kartenrahmen und Tabellenrahmen aktualisiert werden.
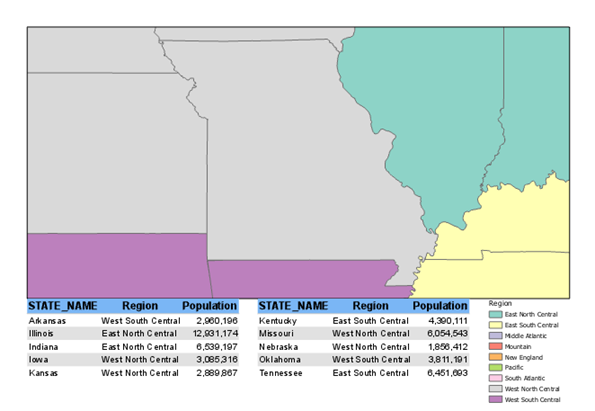
- Klicken Sie auf der Symbolleiste für den Schnellzugriff auf die Schaltfläche Speichern
 , um das Projekt zu speichern.
, um das Projekt zu speichern.
