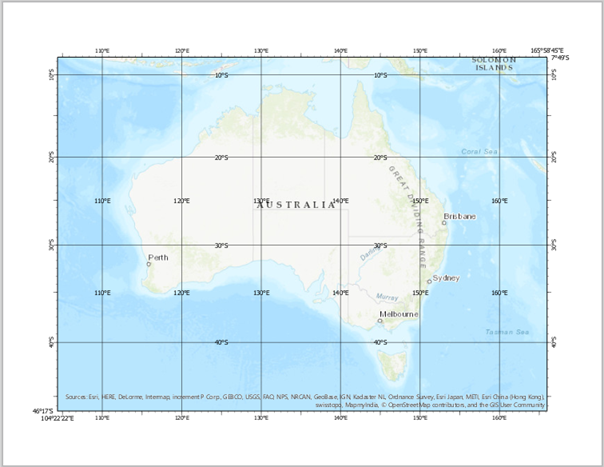Bei einem Gradnetz handelt es sich um einen der Gitternetztypen, die einem Kartenrahmen hinzugefügt werden können. In einem Gradnetz werden Koordinaten in Breiten- und Längengrad angezeigt. In diesem Lernprogramm fügen Sie einem Kartenrahmen ein Gradnetz hinzu und bearbeiten dessen Komponenten.
Zusammenfassung des Lernprogramms
- Videolänge: 02:40
- Dieses Video wurde mit ArcGIS AllSource 2.3. erstellt.
Hinzufügen einer Karte und eines Layouts zu Ihrem Projekt
Bevor Sie ein Gradnetz hinzufügen können, müssen Sie dem Projekt eine Karte und ein Layout hinzufügen. Führen Sie dazu die folgenden Schritte aus:
- Klicken Sie auf der Registerkarte Einfügen in der Gruppe Projekt auf Neue Karte
 .
.In den Bildern in diesem Workflow wird eine Karte mit der topografischen Grundkarte verwendet. Sie können jedoch jede beliebige Grundkarte verwenden. Um Ihrer Karte eine Grundkarte hinzuzufügen, klicken Sie auf der Registerkarte Karte in der Gruppe Layer auf Grundkarte. Anschließend wählen Sie in der Galerie eine Grundkarte aus.
- Klicken Sie auf der Registerkarte Einfügen in der Gruppe Projekt auf Neues Layout
 . Klicken Sie im Abschnitt ANSI - Querformat auf Letter (8,5 x 11 Zoll).
. Klicken Sie im Abschnitt ANSI - Querformat auf Letter (8,5 x 11 Zoll). - Klicken Sie mit der rechten Maustaste auf das Lineal oben im Layout, und klicken Sie dann auf Führungslinien hinzufügen. Führen Sie im Dialogfeld Führungslinie hinzufügen die folgenden Schritte aus:
- Klicken Sie unter Ausrichtung auf Beide
 .
. - Wählen Sie unter Platzierung die Option Versatz von Kante aus.
- Ändern Sie den Rand in 0,5 Zoll.
- Klicken Sie auf OK.
- Klicken Sie unter Ausrichtung auf Beide
- Klicken Sie auf der Registerkarte Einfügen in der Gruppe Kartenrahmen auf das Dropdown-Menü Kartenrahmen
 , und wählen Sie für die gerade hinzugefügte Karte die Standardausdehnung aus.
, und wählen Sie für die gerade hinzugefügte Karte die Standardausdehnung aus. - Ziehen Sie in der Layout-Ansicht den Kartenrahmen auf, indem Sie die Führungslinien als Umrisslinie fangen.
- Klicken Sie mit der rechten Maustaste auf den Kartenrahmen im Layout, und klicken Sie auf Aktivieren
 .
. - Navigieren Sie zu Australien, und ändern Sie den Maßstab der Karte in 1:30.000.000.
- Wenn Sie mit der Darstellung von Australien im Kartenrahmen zufrieden sind, klicken Sie auf der Registerkarte Layout auf Aktivierung schließen
 .
.
Hinzufügen eines Gradnetzes
Führen Sie die folgenden Schritte aus, um ein Gradnetz hinzuzufügen:
- Klicken Sie auf der Registerkarte Einfügen in der Gruppe Kartenrahmen auf das Dropdown-Menü Gitternetz
 und auf Schwarzes Gradnetz für horizontale Beschriftung.
und auf Schwarzes Gradnetz für horizontale Beschriftung. - Erweitern Sie im Bereich Inhalt die Überschrift Gitternetze. Klicken Sie mit der rechten Maustaste auf Schwarzes Gradnetz für horizontale Beschriftung, und klicken Sie dann auf Eigenschaften.
Der Bereich Element wird angezeigt.
Hinzufügen von Ecken-Beschriftungen
Dieses Gradnetz umfasst Gitternetzlinien, Ticks und Beschriftungen. Das Gradnetz ist nicht auf die enthaltenen Elemente beschränkt. Sie können dem Gradnetz weitere Komponenten hinzufügen. Sie beginnen damit, Ecken-Beschriftungen hinzuzufügen, um einen eindeutigen Bezugspunkt für die Karte bereitzustellen.
- Klicken Sie im Bereich Element auf der Registerkarte Komponenten
 auf das Dropdown-Menü Hinzufügen
auf das Dropdown-Menü Hinzufügen  , und wählen Sie Eckenbeschriftungen hinzufügen aus.
, und wählen Sie Eckenbeschriftungen hinzufügen aus. - Zoomen Sie auf die linke untere Ecke des Layouts, um die Ecken-Beschriftungen besser zu erkennen.
- Klicken Sie im Bereich Element unter Sichtbarkeit der Ecken auf Ausgewählt.
- Klicken Sie auf Auswahl aufheben, um die Auswahl der ausgewählten Kanten aufzuheben. Drücken Sie dann Strg, und klicken Sie gleichzeitig auf 1 und 3, um beide Ecken auszuwählen.
- Deaktivieren Sie Nord-Süd und Ost-West, um diese Ecken zu deaktivieren.
- Verkleinern Sie auf die volle Ausdehnung des Layouts
Die Ecken-Beschriftungen werden möglicherweise größer dargestellt als die vorhandenen Beschriftungen im Gradnetz.
- Klicken Sie unter der Überschrift Aussehen auf Symbol, um die Größe der Ecken-Beschriftungen zu ändern.
- Erweitern Sie auf der Registerkarte Allgemein die Überschrift Aussehen, und ändern Sie die Größe in 8 Pkt.
- Klicken Sie auf Übernehmen.
- Klicken Sie auf die Schaltfläche "Zurück"
 , um zur Registerkarte Komponenten
, um zur Registerkarte Komponenten  zurückzukehren.
zurückzukehren.
Hinzufügen innerer Beschriftungen
Um die Lesbarkeit der Karte zu verbessern, fügen Sie innere Beschriftungen hinzu, um den Breiten- und Längengrad von inneren Linien auf der Karte anzuzeigen.
- Klicken Sie im Bereich Element auf der Registerkarte Komponenten
 auf das Dropdown-Menü Hinzufügen
auf das Dropdown-Menü Hinzufügen  , und wählen Sie Innere Beschriftungen hinzufügen aus.
, und wählen Sie Innere Beschriftungen hinzufügen aus. - Klicken Sie unter der Überschrift Positionierung auf die Schaltfläche zur Anordnung bei 1/3
 .
.Die Beschriftungen der Gitternetzlinien werden nach einem Drittel des Abstands von der Kartenkante angeordnet.
Die inneren Beschriftungen werden möglicherweise größer dargestellt als die vorhandenen Beschriftungen im Gradnetz.
- Klicken Sie unter der Überschrift Aussehen auf Symbol, um die Größe der inneren Beschriftungen zu ändern.
- Erweitern Sie auf der Registerkarte Allgemein die Überschrift Aussehen, und ändern Sie die Größe in 8 Pkt.
- Klicken Sie auf Übernehmen.
- Klicken Sie auf die Schaltfläche Zurück
 , um zur Registerkarte Komponenten
, um zur Registerkarte Komponenten  zurückzukehren.
zurückzukehren.
Vertikales Anzeigen von Beschriftungen
Bei einigen Layouts kann es hilfreich sein, Beschriftungen vertikal auszurichten. Sie führen diesen Vorgang für die Beschriftungen "Osten" und "Westen" aus.
- Klicken Sie im Bereich Element auf der Registerkarte Komponenten
 in der Liste Komponenten auf Beschriftungen.
in der Liste Komponenten auf Beschriftungen. - Zoomen Sie auf die westliche Seite des Layouts.
- Klicken Sie im Bereich Element unter Vertikal auf Osten und Westen.
Wie Sie sehen, haben sich die Beschriftungen geändert.
Anpassen von Intervallen
Wenn Sie ein Gradnetz einfügen, ist die Option Automatische Anpassung aktiviert. Dies ist die Standardeinstellung. Wenn Sie also bei aktiviertem Kartenrahmen die Ansicht vergrößern und verkleinern, wird das Intervall geändert, um zu vermeiden, dass die Karte unübersichtlich wird. Deaktivieren Sie diese Option, um die Komponenten des Gitternetzes weiter anzupassen.
- Deaktivieren Sie auf der Registerkarte Optionen
 das Kontrollkästchen Automatische Anpassung.
das Kontrollkästchen Automatische Anpassung. - Klicken Sie auf der Registerkarte Komponenten
 auf Gitternetzlinien. Halten Sie die Strg-Taste gedrückt, und klicken Sie auf Beschriftungen und Innere Beschriftungen.
auf Gitternetzlinien. Halten Sie die Strg-Taste gedrückt, und klicken Sie auf Beschriftungen und Innere Beschriftungen. - Ändern Sie unter Intervall den Längengrad in 10 Grad.
Die Option Werte synchronisieren ist standardmäßig aktiviert. Wenn Änderungen am Intervall Längengrad vorgenommen werden, wird das Intervall Breitengrad automatisch ebenfalls geändert. In diesem Fall werden die Werte für die Intervalle Breitengrad und Längengrad beide in 10 Grad geändert. Deaktivieren Sie diese Option, um für die Achsen unterschiedliche Intervalle festzulegen.
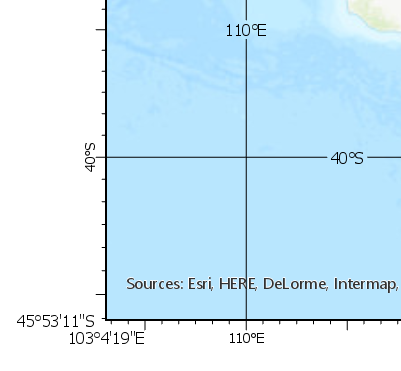
Speichern in einem Style
Alle Änderungen, die Sie vorgenommen haben, können in einem Style gespeichert werden. Wenn Sie das nächste Mal ein Gradnetz hinzufügen möchten, können Sie dieses Style-Element verwenden.
- Klicken Sie im Bereich Inhalt mit der rechten Maustaste auf Schwarzes Gradnetz für horizontale Beschriftung, und klicken Sie dann auf In Style speichern.
- Legen Sie für den Style die Option Favoriten fest. Geben Sie einen Namen, eine Kategorie und Tags ein, und klicken Sie auf Speichern.
Das Style-Element wird der Gitternetzgalerie hinzugefügt. Klicken Sie auf der Registerkarte Einfügen in der Gruppe Kartenrahmen auf Gitternetz, um es anzuzeigen. Das Style-Element wird oben in der Galerie angezeigt.