Sie können einen Webszenen-Layer im ArcGIS Online-Portal oder im ArcGIS Enterprise-Portal (Version 10.8.1 oder höher) durch einen anderen Webszenen-Layer ersetzen. Beim Ersetzen eines Layers wird der zugehörige Inhalt aktualisiert. Die zugehörige Service-URL und Element-ID ändern sich nicht. Sie können nur Webszenen-Layer ersetzen, die über Szenen-Layer-Pakete oder über referenzierte Szenen-Caches in Ordner- oder Cloud-Datenspeichern veröffentlicht worden sind. Webszenen-Layer mit verknüpften Feature-Layern und Voxel-Szenen-Layern können nicht ersetzt werden. Weitere Informationen zu Webszenen-Layern finden Sie unter Arbeiten mit Webszenen-Layern.
Wenn Sie einen Webszenen-Layer ersetzen, geben Sie einen Ziel-Layer (der zu ersetzende Layer) und einen Aktualisierungs-Layer (Ersatz-Layer) an. Außerdem geben Sie einen Archiv-Layer-Namen an. Beim Ersetzen des Ziel-Layers wird der zugehörige Inhalt im Portal archiviert. Optional können Sie abgesehen vom Inhalt des Ziel-Layers auch die zugehörigen Elementinformationen ersetzen.
Sie können den Ziel-Webszenen-Layer durch einen Aktualisierungs-Webszenen-Layer ersetzen, wenn alle nachfolgenden Bedingungen erfüllt sind:
- Der Ziel-Layer und Aktualisierungs-Layer müssen in Ihrem Portal gehostet werden, und Sie müssen der Besitzer beider Layer sein.
- Der Ziel-Layer und Aktualisierungs-Layer müssen von demselben Typ sein. Beispielsweise kann ein Gebäude-Szenen-Layer nicht durch einen 3D-Objekt-Szenen-Layer ersetzt werden.
- Der Ziel-Layer und der Aktualisierungs-Layer müssen aus derselben Quelle veröffentlicht werden. Beispielsweise können Sie einen Webszenen-Layer, der aus einem Szenen-Layer-Paket veröffentlicht wurde, nicht durch einen Webszenen-Layer ersetzen, der aus einem referenzierten Szenen-Cache veröffentlicht wurde.
- Um aus referenzierten Szenen-Caches veröffentlichte Webszenen-Layer zu ersetzen, müssen die Szenen-Services des Ziel-Layers und des Aktualisierungs-Layers auf demselben Server und in demselben Serverordner vorhanden sein.
Der Vorteil dieses Workflows besteht darin, dass Sie den Aktualisierungs-Layer im Portal bereitstellen und testen können, bevor Sie den Ziel-Layer ersetzen. Bei der Ersetzung des Layers wird der Benutzerzugriff unterbrochen. Der Archiv-Layer steht zur Verfügung, wenn Sie die Aktualisierung rückgängig machen müssen.
In der folgenden Abbildung ist dargestellt, wie Eigenschaften der Ziel-, Aktualisierungs- und Archiv-Layer verwaltet werden:
- Die Element-ID des Ziel-Layers (A) wird nicht geändert. Standardmäßig wird dem Archiv-Layer eine neue Element-ID (C) zugewiesen. Optional kann der Archiv-Layer die Element-ID des Aktualisierungs-Layers (B) verwenden.
- Die Service-URL des Ziel-Layers (A) wird nicht geändert. Die Service-URL des Archiv-Layers referenziert den Namen des Ziel-Layers. Zudem werden das Wort "archive" und ein Datumsstempel angehängt (A_Archive). Im Portal gibt es keinen Web-Layer mit dem Namen oder der Service-URL des Aktualisierungs-Layers mehr.
- Der Inhalt des Ziel-Layers (A) wird durch den Inhalt des Aktualisierungs-Layers (B) ersetzt. Der Inhalt des ersetzten Ziel-Layers (A) wird im Archiv-Layer gespeichert.
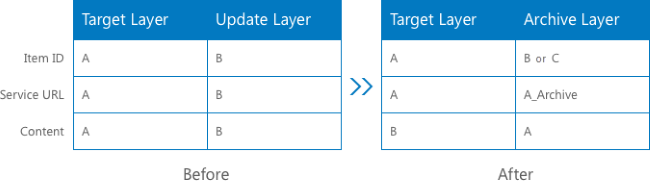
Es empfiehlt sich, für den Aktualisierungs- und Ziel-Layer den gleichen Raumbezug zu verwenden.
Um einen Webszenen-Layer zu ersetzen, führen Sie die folgenden Schritte aus:
- Melden Sie sich bei ArcGIS AllSource an.
Beim aktiven Portal muss es sich um das Portal handeln, in dem die Web-Layer gehostet werden. Sie müssen mit dem Konto angemeldet sein, das die Layer besitzt.
- Klicken Sie auf dem Menüband auf die Registerkarte Freigeben. Klicken Sie in der Gruppe Verwalten auf Web-Layer ersetzen
 .
.Der Bereich Geoverarbeitung wird angezeigt, und in diesem wird das Werkzeug Web-Layer ersetzen geöffnet.
- Geben Sie für Ziel-Layer die Service-URL oder Element-ID des zu ersetzenden Layers ein.
Sie können zum Webszenen-Layer navigieren oder ihn aus der Katalogansicht oder dem Bereich Katalog in das Eingabefeld Ziel-Layer ziehen. Alternativ können Sie die Service-URL oder Element-ID des Layers kopieren und einfügen.
- Ersetzen Sie optional den Standardwert für Archiv-Layer-Name durch einen neuen Namen.
Der standardmäßige Archiv-Layer-Name lautet <Ziel-Layer>_archive_<Zeitstempel>.
- Das Kontrollkästchen Neues Element für Archiv-Layer erstellen ist standardmäßig aktiviert. Deaktivieren Sie das Kontrollkästchen optional, um die Element-ID des Aktualisierungs-Layers für den Archiv-Layer zu verwenden.
Bei aktiviertem Kontrollkästchen wird dem Archiv-Layer eine neue Element-ID zugewiesen, und die Element-ID des Aktualisierungs-Layers ist nicht mehr mit Inhalt verknüpft.
- Geben Sie für Aktualisierungs-Layer die Service-URL oder Element-ID des Layers an, der den Ziel-Layer ersetzen soll.
- Aktivieren Sie optional das Kontrollkästchen Elementinformationen ersetzen.
Standardmäßig werden die mit dem Ziel-Layer verknüpften Elementinformationen nicht ersetzt. Aktivieren Sie das Kontrollkästchen, wenn Sie möchten, dass sie durch die Elementinformationen des Aktualisierungs-Layers ersetzt werden. Das Miniaturansicht-Bild, die Zusammenfassung, die Beschreibung und die Tags werden ersetzt. Der Quellennachweis (Attribuierung), die Nutzungsbedingungen und der Name des Pakets, aus dem der Layer erstellt wurde, werden nicht ersetzt.
- Klicken Sie auf Ausführen.
Nach der Ausführung des Werkzeugs wurde der Ziel-Layer durch den Aktualisierungs-Layer ersetzt. Der Archiv-Layer wird im Verzeichnispfad des Ziel-Layers gespeichert.
Hinweis:
Es gibt es einen alternativen Workflow, bei dem der Layer über die Benutzeroberfläche der Portal-Website ersetzt wird.
- Ersetzen eines Szenen-Layers in ArcGIS Online.
- Ersetzen eines Szenen-Layers in ArcGIS Enterprise.