Benutzerdefinierte Gitternetze basieren auf einem Polygon- oder Linien-Feature in einer Karte. Die Polygon- oder Linien-Features stellen die Gitternetzlinien dar, welche Sie außerhalb des Kartenrahmens als Teil des benutzerdefinierten Gitternetzes beschriften können. Ein Beispiel für ein benutzerdefiniertes Gitternetz ist das unten abgebildete Gitternetz für Stadtgebiete und Bereiche.
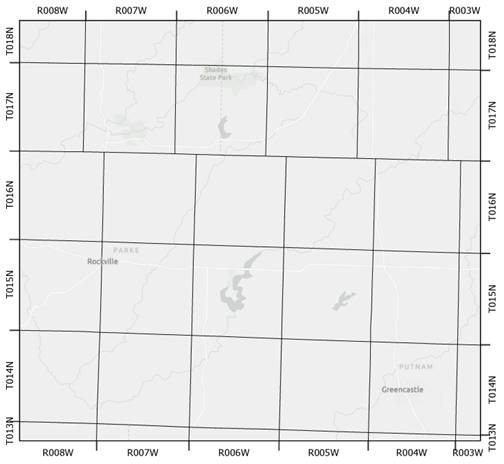
Ändern der Eigenschaften von benutzerdefinierten Gitternetzen
Nach dem Hinzufügen eines benutzerdefinierten Gitternetzes zu einem Kartenrahmen können Sie dessen Darstellung anpassen, indem Sie die Eigenschaften ändern. Beispielsweise können Sie den Layer aktualisieren, auf dem das Gitternetz basiert. Danach können Sie das Gitternetz als Style speichern, um es wiederverwenden zu können.
Um ein Gitternetz zu ändern, klicken Sie mit der rechten Maustaste in den Bereich Inhalt darauf. Klicken Sie dann auf Eigenschaften, um den Bereich Element zu öffnen.
Im Bereich Element können Sie auf der Registerkarte Optionen  Folgendes festlegen:
Folgendes festlegen:
- Name: Ändert den Gitternetznamen und die Art seiner Anzeige im Bereich Inhalt.
- Sichtbar: Blendet das Gitternetz im Layout ein und aus.
- Quelle: Legen Sie den Polygon- oder Linien-Layer fest, auf dem das benutzerdefinierte Gitternetz basieren soll. Wird diese Option nicht festgelegt, wird das benutzerdefinierte Gitternetz nicht dargestellt.
- Kartenrahmen: Passen Sie das Liniensymbol der Grenze an, die die geographische Ausdehnung der Karte definiert.
Hinweis:
Die Umrandung des Kartenrahmens ist oft lagegleich mit dem Kartenrahmen des Gitternetzes. Passen Sie die Symbolisierung für die Umrandung an, um eine Überlappung zu vermeiden.
- Kartengitternetz-Kanten definieren: Ermöglicht eine kantenbezogene Beschriftung. Kurze Kanten können durch Festlegen des Steuerelements Minimale Länge zu einer langen Kante kombiniert werden.
- Vorschau von Kanten und Ecken anzeigen: Zeigen Sie an, wo sich die definierten Kanten und Ecken auf dem Kartenrahmen befinden.
Komponenten
Benutzerdefinierte Gitternetze bestehen aus Kombinationen der folgenden Komponenten:
- Teilstriche
- Beschriftungen
- Registerkarten
Diese Komponenten werden auf der Registerkarte Komponenten  im Bereich Element verwaltet.
im Bereich Element verwaltet.
Hinweis:
Da Gitternetze dynamisch sind, können Komponenten nur eingeschränkt geändert werden. Wenn Sie durch Ändern der Komponenteneigenschaften nicht die erforderliche Gitternetzkonfiguration erhalten, sollten Sie das Gitternetz in eine Grafik konvertieren und die resultierende Grafik ändern.
Um eine Komponente hinzuzufügen, klicken Sie auf die Schaltfläche Hinzufügen  , und treffen Sie eine Auswahl aus der Liste der verfügbaren Komponenten. Wählen Sie zum Entfernen einer Komponente die betreffende Komponente aus der Liste aus, und klicken Sie auf Entfernen
, und treffen Sie eine Auswahl aus der Liste der verfügbaren Komponenten. Wählen Sie zum Entfernen einer Komponente die betreffende Komponente aus der Liste aus, und klicken Sie auf Entfernen  . Verwenden Sie die Pfeiltasten
. Verwenden Sie die Pfeiltasten 
 , um ausgewählte Komponenten in der Darstellungsreihenfolge nach oben oder unten zu verschieben.
, um ausgewählte Komponenten in der Darstellungsreihenfolge nach oben oder unten zu verschieben.
Wählen Sie in der Liste Komponenten eine Komponente aus, um die zugehörigen Eigenschaften zu ändern.
Teilstriche
Teilstriche sind lineare Markierungen an den Kanten eines Gitternetzes. In einem benutzerdefinierten Gitternetz werden Teilstriche nur dargestellt, wenn sich das Linien- oder Polygon-Feature, auf dem das Gitternetz basiert, mit der Kartenrahmenkante schneidet.
Klicken Sie auf die Schaltfläche Symbol, um die Darstellung der Teilstriche zu ändern. Legen Sie die Position der Teilstriche relativ zum Kartenrahmen fest, indem Sie einen Versatzwert angeben.
Für einzelne Kanten des Gitternetzes können Sie Teilstriche aktivieren bzw. deaktivieren. Legen Sie auf der Registerkarte Komponenten  die Option Kanten auf Ausgewählt fest. Wählen Sie eine oder mehrere Kartenrahmenkanten aus, und aktivieren bzw. deaktivieren Sie über das Kontrollkästchen Sichtbar die Teilstriche für die Auswahl.
die Option Kanten auf Ausgewählt fest. Wählen Sie eine oder mehrere Kartenrahmenkanten aus, und aktivieren bzw. deaktivieren Sie über das Kontrollkästchen Sichtbar die Teilstriche für die Auswahl.
Aktivieren Sie die Option Indikatoren für Sichtbarkeit der Kanten anzeigen, um die Kanten mit nummerierten Schaltflächen zu kennzeichnen. Wählen Sie eine Kante aus, indem Sie auf die entsprechende Schaltfläche klicken oder die entsprechende Zahl im Bereich auswählen.
Beschriftungen
Bei Beschriftungen handelt es sich um Text, mit dem die Gitternetzlinien eines benutzerdefinierten Gitternetzes identifiziert werden. Wenn das Gitternetz auf einem Linien-Feature basiert, werden die Beschriftungen an den Schnittpunkten zwischen Feature und Kartenrahmenkanten dargestellt. Wenn das Gitternetz auf einem Polygon-Feature basiert, werden die Beschriftungen zwischen den Kanten eines Features dargestellt.
Der Beschriftungstext wird aus dem Feld Quelle übernommen. Für die Beschriftung kann ein beliebiges Feld des Gitternetz-Quell-Layers verwendet werden. Sie können ebenfalls einen Arcade-Ausdruck erstellen, um Beschriftungen zu erhalten, die über die Felder des Quell-Layers hinausgehen. Klicken Sie auf die Schaltfläche Ausdruck  , um den Ausdruck-Generator zu öffnen und den Arcade-Ausdruck zu schreiben.
, um den Ausdruck-Generator zu öffnen und den Arcade-Ausdruck zu schreiben.
Klicken Sie auf die Schaltfläche Symbol, um das Textsymbol der Beschriftungen zu ändern. Legen Sie die Position der Beschriftungen relativ zum Kartenrahmen fest, indem Sie einen Versatzwert angeben.
Aktivieren Sie das Kontrollkästchen Parallel zu Gitternetzkanten zeichnen, um die Beschriftungen parallel zur Kante des Gitternetzes darzustellen. Wenn diese Option aktiviert ist, werden die Beschriftungen automatisch gedreht, und die Kontrollkästchen Vertikal sind nicht verfügbar.
Für einzelne Kanten des Gitternetzes können Sie die Beschriftungen aktivieren bzw. deaktivieren und eine vertikale Darstellung festlegen. Legen Sie auf der Registerkarte Komponenten  die Option Kanten auf Ausgewählt fest. Wählen Sie eine oder mehrere Kartenrahmenkanten aus, und aktivieren bzw. deaktivieren Sie über das Kontrollkästchen Sichtbar die Beschriftungen für die Auswahl. Um Beschriftungen für die ausgewählten Kartenrahmenkanten vertikal darzustellen, aktivieren Sie das Kontrollkästchen Vertikal.
die Option Kanten auf Ausgewählt fest. Wählen Sie eine oder mehrere Kartenrahmenkanten aus, und aktivieren bzw. deaktivieren Sie über das Kontrollkästchen Sichtbar die Beschriftungen für die Auswahl. Um Beschriftungen für die ausgewählten Kartenrahmenkanten vertikal darzustellen, aktivieren Sie das Kontrollkästchen Vertikal.
Aktivieren Sie die Option Indikatoren für Sichtbarkeit der Kanten anzeigen, um die Kanten mit nummerierten Schaltflächen zu kennzeichnen. Wählen Sie eine Kante aus, indem Sie auf die entsprechende Schaltfläche klicken oder die entsprechende Zahl im Bereich auswählen.
Registerkarten
Registerkarten sind Polygonsymbole für jede Zeile und Spalte, die als Rahmen um das Gitternetz fungieren.
Für benutzerdefinierte Gitternetze sind die folgenden sechs Registertypen verfügbar:
- Kontinuierlich
- Gerundet
- Eckig
- Rechteck
- Kreis
- Abgerundetes Rechteck
Hinweis:
Registerkarten sind nur für benutzerdefinierte Gitternetze verfügbar, die auf Polygon-Layern basieren. Registerkarten sind nicht für Gitternetze verfügbar, die auf linearen Layern basieren.
Verwenden Sie das Dropdown-Menü Typ, um einen Gitternetztyp auszuwählen. Die Größe der drei Typen "Kontinuierlich", "Gerundet" und "Eckig" werden automatisch an die Breite der Spalte oder die Höhe der Zeile angepasst. Die anderen Typen ermöglichen Ihnen die Festlegung der Höhe und Breite mithilfe der Optionen Registerkartenhöhe und Registerkartenbreite.
Klicken Sie auf die Schaltfläche Symbol, um das Registersymbol zu ändern. Aktivieren Sie die Option Wechselnde Symbole, um zwei Registersymbole im Gitternetz zu verwenden.
Für einzelne Kanten des Gitternetzes können Sie Register aktivieren bzw. deaktivieren. Legen Sie auf der Registerkarte Komponenten  die Option Kanten auf Ausgewählt fest. Wählen Sie eine oder mehrere Kartenrahmenkanten aus, und aktivieren bzw. deaktivieren Sie über das Kontrollkästchen Sichtbar die Register für die Auswahl.
die Option Kanten auf Ausgewählt fest. Wählen Sie eine oder mehrere Kartenrahmenkanten aus, und aktivieren bzw. deaktivieren Sie über das Kontrollkästchen Sichtbar die Register für die Auswahl.
Aktivieren Sie die Option Indikatoren für Sichtbarkeit der Kanten anzeigen, um die Kanten mit nummerierten Schaltflächen zu kennzeichnen. Wählen Sie eine Kante aus, indem Sie auf die entsprechende Schaltfläche klicken oder die entsprechende Zahl im Bereich auswählen.