Der Bereich Suchen ist die primäre Quelle für die Suche nach einzelnen Adressen, Features in Layern auf der Karte sowie für das Zurückgeben von Vorschlägen.
Suchen nach Orten und Adressen
Über den Bereich Suchen können Sie mit einem der zu Ihrem Projekt hinzugefügten Locators nach Adressen und Orten auf der Karte suchen.
- Klicken Sie auf der Registerkarte Karte in der Gruppe Abfrage auf die Schaltfläche Suchen
 , um den Bereich Suchen zu öffnen.
, um den Bereich Suchen zu öffnen.Der Bereich wird über dem Bereich Katalog angezeigt.
- Geben Sie im Textfeld Suchen im Bereich Suchen die Adresse, den Ortsnamen oder die XY-Koordinaten ein, die Sie suchen möchten.
Während Sie Eingaben vornehmen, werden in einem Dropdown-Menü Vorschläge basierend auf Ihrer Eingabe angezeigt. Die Vorschläge werden von Locators auf der Grundlage der Einstellungen erzeugt, die Sie in der Ansicht Provider-Einstellungen ausgewählt haben, auf die über die Schaltfläche Optionen
 auf der Registerkarte Suchen im Bereich Suchen zugegriffen wird. Sie können die EINGABETASTE drücken, um eine Suche basierend auf dem Text auszuführen, den Sie in das Suchfeld eingegeben haben, oder Sie können auf einen der Vorschläge klicken, um eine Suche basierend auf diesem Text auszuführen.
auf der Registerkarte Suchen im Bereich Suchen zugegriffen wird. Sie können die EINGABETASTE drücken, um eine Suche basierend auf dem Text auszuführen, den Sie in das Suchfeld eingegeben haben, oder Sie können auf einen der Vorschläge klicken, um eine Suche basierend auf diesem Text auszuführen.Hinweis:
Im Bereich Suchen werden vom ArcGIS World Geocoding Service generierte Suchvorschläge sowie benutzerdefinierte Locators, die lokal verwendet oder als Services veröffentlicht werden, angezeigt.
Hinweis:
Wenn Sie die Karte ungefähr auf Stadtebene vergrößern, sollte zu erkennen sein, dass die Ergebnisse näher an der vergrößerten Position angezeigt werden. Wenn Sie zum Beispiel bei globaler Ausdehnung oder einem Kartenmaßstab unter 1:500000 nach coffee suchen, dann werden wahrscheinlich Kandidaten aus der ganzen Welt zurückgegeben. Wenn Sie aber auf Denver, Colorado, vergrößert haben, dann werden wahrscheinlich Kandidaten zurückgegeben, die sich in Denver oder in der näheren Umgebung befinden.
Um diese Funktion zu deaktivieren, klicken Sie auf die Schaltfläche Optionen
 und deaktivieren die Option Beim Vergrößern nahe gelegene Ergebnisse bevorzugen. Im ArcGIS World Geocoding Service wird diese Einstellung nicht verwendet, da beim Vergrößern immer in der Nähe liegende Übereinstimmungen bevorzugt werden.
und deaktivieren die Option Beim Vergrößern nahe gelegene Ergebnisse bevorzugen. Im ArcGIS World Geocoding Service wird diese Einstellung nicht verwendet, da beim Vergrößern immer in der Nähe liegende Übereinstimmungen bevorzugt werden.Wenn die Adresse übereinstimmt, werden die Adressenkandidaten im Listenformat unter dem Locator, der sie zurückgegeben hat, und als beschriftete Punkte auf der Karte angezeigt.
- Optional klicken Sie mit der rechten Maustaste auf einen Kandidaten, um die Optionen Zoomen auf
 und Schwenken auf
und Schwenken auf  anzuzeigen. Diese ermöglichen es Ihnen, die jeweiligen Aktionen für den ausgewählten Kandidaten auszuführen, um ihn effizienter zu überprüfen.
anzuzeigen. Diese ermöglichen es Ihnen, die jeweiligen Aktionen für den ausgewählten Kandidaten auszuführen, um ihn effizienter zu überprüfen.Klicken Sie mit der rechten Maustaste auf ein Ergebnis aus der Liste, und wählen Sie Details anzeigen aus, um ausführliche Informationen zum geokodierten Ergebnis im Bereich Pop-up anzuzeigen.
- Klicken Sie optional mit der rechten Maustaste auf einen Kandidaten, und wählen Sie Grafik hinzufügen aus, um Geokodierungsergebnisse in einem Grafik-Layer auf der Karte zu speichern.
Sie können die Ergebnisse aus mehreren Geokodierungssuchvorgängen gleichzeitig auf der Karte visualisieren, ohne eine Feature-Class erstellen und die Ergebnisse dauerhaft speichern zu müssen.
Hinweis:
Um zusätzlich zum World Geocoding Service oder zu den Geokodierungsservices Ihrer Portal-Verbindung Locators zu verwenden, fügen Sie sie Ihrem Projekt hinzu.
Sie können die im Projekt verfügbaren Locators anzeigen und über den Bereich Katalog weitere Locators hinzufügen. Dieser Bereich ist standardmäßig geöffnet und wird zusammen mit dem Bereich Suchen angezeigt, sodass Sie ihn möglicherweise auf der Registerkarte am unteren Rand des Bereichs auswählen müssen.
Klicken Sie auf Locators  , um die Liste der aktuell in Ihrem Projekt verfügbaren Locators einzublenden. Um einen weiteren Locator hinzuzufügen, klicken Sie mit der rechten Maustaste auf Locators
, um die Liste der aktuell in Ihrem Projekt verfügbaren Locators einzublenden. Um einen weiteren Locator hinzuzufügen, klicken Sie mit der rechten Maustaste auf Locators  und dann auf Locator hinzufügen
und dann auf Locator hinzufügen  . Navigieren Sie im Dialogfeld Vorhandenen Locator auswählen zum Speicherort des Locators, den Sie verwenden möchten.
. Navigieren Sie im Dialogfeld Vorhandenen Locator auswählen zum Speicherort des Locators, den Sie verwenden möchten.
Hinweis:
Mit den Locators im Bereich Suchen können Sie auch nach Koordinaten suchen. Der XY-Anbieter ist standardmäßig so konfiguriert, dass er Koordinatenergebnisse zurückgibt. Zudem unterstützen alle Locators, die mit dem Werkzeug Locator erstellen oder dem Werkzeug Feature-Locator erstellen erstellt wurden, sowie alle ArcGIS StreetMap Premium-Locators die globale Suche nach Koordinaten (Breitengrad/Längengrad, MGRS, DD oder USNG). Die Unterstützung der Koordinatensuche wird unter Zu unterstützende Kategorien auf der Seite Geokodierungsoptionen des Dialogfeldes Locator-Eigenschaften für den Locator deaktiviert bzw. aktiviert.Suchen nach Features für alle Felder in allen Layern
Der Bereich Suchen ermöglicht die schnelle Suche nach Features und die Darstellung der entsprechenden Positionen auf einer Karte.
- Fügen Sie Ihrer Karte Layer hinzu, damit Sie diese zum Suchen nach Features mithilfe des Bereichs Suchen verwenden können.
Die in Ihrer Karte verfügbaren Layer werden im Bereich Inhalt angezeigt. Layer können unabhängig davon, ob ihre Sichtbarkeit aktiviert oder deaktiviert ist, im Bereich Inhalt konfiguriert werden.
- Klicken Sie auf der Registerkarte Karte in der Gruppe Abfrage auf den Dropdown-Pfeil Suchen, und wählen Sie dann Layer-Suche aus.
Daraufhin wird der Bereich Suchen geöffnet.
- Konfigurieren Sie den Bereich Suchen für die Suche nach Features in allen Feldern sämtlicher Layer in der Karte.
- Klicken Sie auf die Schaltfläche Optionen
 , und wählen Sie aus, welche Layer durchsucht werden sollen.
, und wählen Sie aus, welche Layer durchsucht werden sollen.- In allen Layern suchen: Sucht in allen Layern in der aktuellen Karte nach Features.
- In Layer suchen: Mit dieser Option wird in einem ausgewählten Layer mit allen Feldern oder einem bestimmten Feld nach Features gesucht.
- Klicken Sie auf die Schaltfläche Optionen
 , und wählen Sie eine Option für die Suchausdehnung aus.
, und wählen Sie eine Option für die Suchausdehnung aus.- Alle Features: Mit dieser Option werden in der aktuellen Karte alle Features gesucht.
- Features in aktueller Ausdehnung: Beschränkt die Suche auf Features in der aktuellen Kartenausdehnung.
- Sichtbare Features: Beschränkt die Suche auf Features, die im Bereich Inhalt aktiviert wurden oder die sich im Sichtbarkeitsbereich befinden.
- Sichtbare Features in aktueller Ausdehnung: Beschränkt die Suche auf Features in der aktuellen Kartenausdehnung für Layer, die im Bereich Inhalt aktiviert wurden oder die sich im Sichtbarkeitsbereich befinden.
- Klicken Sie auf die Schaltfläche Optionen
 , und wählen Sie einen Modus für die Layer-Suche aus.
, und wählen Sie einen Modus für die Layer-Suche aus.- Genaue Übereinstimmung: Durchsucht sämtliche Felder in allen der aktuellen Karte hinzugefügten Layern nach genauen Übereinstimmungen (einschließlich Groß- und Kleinschreibung) mit Ihrer Eingabe.
- Teil des Feldes abgleichen: Durchsucht sämtliche Felder in allen der aktuellen Karte hinzugefügten Layern nach Übereinstimmungen, die Ihre Eingabe enthalten (ohne Unterscheidung zwischen Groß- und Kleinschreibung).
- Erweiterter Suchmodus: Durchsucht sämtliche Felder in allen der aktuellen Karte hinzugefügten Layern nach Übereinstimmungen mit dem vollständigen Wort oder Ausdruck Ihrer Eingabe. Die erweiterte Suche umfasst auch Optionen für den Fuzzy-Abgleich und für komplexe Abfragen mit Platzhalter.
- Klicken Sie auf die Schaltfläche Optionen
- Geben Sie im Textfeld Suchen im Bereich Suchen die Zeichen oder Zahlen ein, die das gewünschte Feature oder die gewünschten Features darstellen, und drücken Sie die Eingabetaste.
Wenn Features übereinstimmen, werden die Ergebnisse im Listenformat unter dem Such-Provider, der sie zurückgegeben hat, und als Features auf der Karte angezeigt. Sie können mit der rechten Maustaste auf jeden Kandidaten klicken, um die Optionen Zoomen auf
 und Schwenken auf
und Schwenken auf  anzuzeigen. Diese ermöglichen es Ihnen, die jeweiligen Aktionen für das ausgewählte Ergebnis auszuführen, um den Kandidaten effizienter zu überprüfen.
anzuzeigen. Diese ermöglichen es Ihnen, die jeweiligen Aktionen für das ausgewählte Ergebnis auszuführen, um den Kandidaten effizienter zu überprüfen. - Klicken Sie mit der rechten Maustaste auf ein Ergebnis aus der Liste, und klicken Sie auf Details anzeigen, um ein Pop-up mit ausführlichen Informationen zum Feature-Ergebnis anzuzeigen.
Der Bereich Pop-up wird angezeigt. Unten im Bereich Pop-up können Sie verschiedene Aktionen ausführen, beispielsweise das Feature auswählen.
Suchen von konfigurierten Features oder Datensätzen
Im Bereich Suchen können Sie Layer oder Tabellen für die Suche nach bestimmten Feldern konfigurieren. Diese Einstellungen werden mit Ihrem Projekt gespeichert und durch Freigabe als Paket oder Webkarte an andere Teile des Systems übertragen.
- Fügen Sie Ihrer Karte Layer hinzu oder fügen Sie Ihrer Karte Tabellen hinzu, damit diese für die Suche von Features oder Datensätzen mithilfe des Bereichs Suchen verwendet werden können.
Die in Ihrer Karte verfügbaren Layer oder Tabellen werden im Bereich Inhalt angezeigt. Layer können unabhängig davon, ob ihre Sichtbarkeit aktiviert oder deaktiviert ist, im Bereich Inhalt konfiguriert werden.
- Klicken Sie auf der Registerkarte Karte in der Gruppe Abfrage auf die Schaltfläche Suchen
 , um den Bereich Suchen zu öffnen.
, um den Bereich Suchen zu öffnen.Der Bereich wird über dem Bereich Katalog angezeigt.
- Konfigurieren Sie den Bereich Suchen für die Suche nach Features, indem Sie einzelne Layer in der Karte für die Suche nach Übereinstimmungen in einem oder mehreren Feldern im Layer konfigurieren, oder für die Suche nach Datensätzen, indem Sie einzelne Tabellen in der Karte für die Suche nach Übereinstimmungen in einem oder mehreren Feldern in der Tabelle konfigurieren.
- Klicken Sie auf die Schaltfläche Optionen
 und dann auf Provider-Einstellungen.
und dann auf Provider-Einstellungen.Im Bereich Suchen wird eine Liste mit verfügbaren Such-Providern angezeigt. Außerdem wird eine Locator-Liste mit Locators angezeigt, die automatisch über Ihre Portal-Verbindung und manuell von Ihnen hinzugefügt wurden.
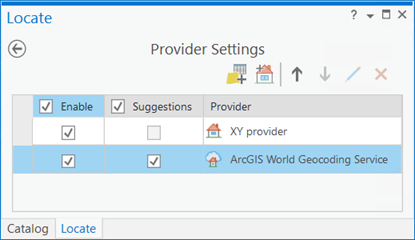
Hinweis:
Layer oder Tabellen, die der Karte hinzugefügt wurden, werden nicht automatisch im Bereich Suchen angezeigt. Sie müssen sie zunächst für die Suche konfigurieren.
- Klicken Sie auf die Schaltfläche Für Suche konfigurieren
 , um dem Bereich Suchen einen Layer oder eine Tabelle aus der Karte hinzuzufügen.
, um dem Bereich Suchen einen Layer oder eine Tabelle aus der Karte hinzuzufügen. 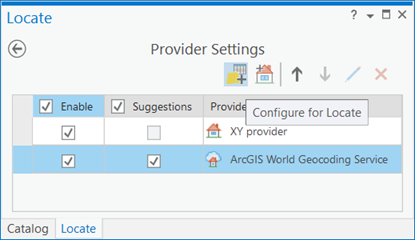
Das Dialogfeld Layer oder Tabelle auswählen wird angezeigt, in dem alle Layer bzw. Tabellen aufgeführt werden, die im Bereich Inhalt verfügbar sind.
Hinweis:
Tabellen ohne ObjectIDs, wie zum Beispiel Textdateien (.txt und .csv) können nicht als Such-Provider konfiguriert werden.
- Wählen Sie einen Layer oder eine Tabelle in der Liste im Dialogfeld Layer oder Tabelle auswählen aus, und klicken Sie auf OK.
Im Bereich Suchen wird die Ansicht "Für Suche konfigurieren" für den ausgewählten Layer bzw. die ausgewählte Tabelle angezeigt.
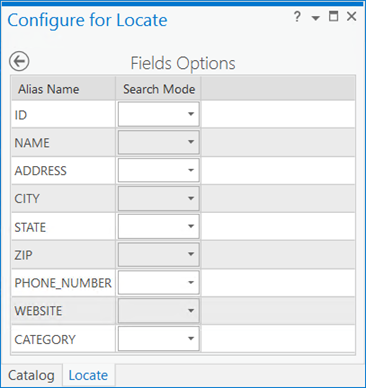
- Für jedes Feld, das Sie durchsuchen möchten, wählen Sie die Option Gleich, mit der Sie genaue Suchvorgänge durchführen können, oder die Option Enthält aus, die eine ungefähre Suche ermöglicht.
Hinweis:
Wenn der zu konfigurierende Layer bzw. die zu konfigurierende Tabelle Felder enthält, die indiziert wurden, um die Such-Performance zu verbessern, werden diese Felder automatisch für die Suche konfiguriert, und die Option Suchmodus wird auf Gleich festgelegt.
- Klicken Sie oben im Bereich auf die Schaltfläche Speichern und zu Provider-Einstellungen zurückkehren
 , um die Suchkonfiguration zu speichern.
, um die Suchkonfiguration zu speichern.Daraufhin wird eine Meldung angezeigt, dass die Felder, die Sie für die Suche konfiguriert haben, indiziert werden müssen. Die Indizierung verbessert die Performance und ist hilfreich, wenn Ihr Dataset groß ist und häufig durchsucht wird.
Im Bereich Suchen wird die Ansicht "Provider-Einstellungen" eingeblendet, und der neu konfigurierte Layer bzw. die neu konfigurierte Tabelle wird in der Liste Provider-Einstellungen angezeigt. Sie können die Reihenfolge der Such-Provider in der Liste ändern, wodurch die Reihenfolge der durchgeführten Suchvorgänge und die Reihenfolge, in der Ergebnisse im Bereich Suchen zurückgegeben und angezeigt werden, bestimmt wird.
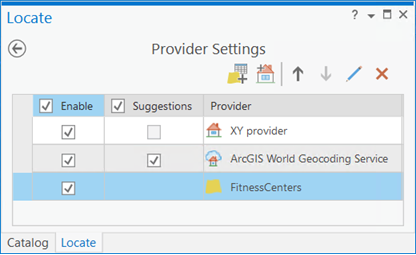
- Klicken Sie oben im Bereich auf die Schaltfläche Zurück zum Bereich "Suchen"
 , um zur Registerkarte Suchen zurückzukehren.
, um zur Registerkarte Suchen zurückzukehren.
- Klicken Sie auf die Schaltfläche Optionen
- Geben Sie im Textfeld Suchen im Bereich Suchen die Zeichen oder Zahlen ein, die das gewünschte Feature oder den gewünschten Datensatz darstellen, und drücken Sie die Eingabetaste.
Wenn Sie in einzeln konfigurierten Layern oder Tabellen suchen, werden während der Eingabe möglicherweise Vorschläge zur automatischen Vervollständigung unter dem Textfeld Suchen angezeigt. Die Vorschläge werden von Geokodierungsservices in Ihrem Projekt generiert, die entweder mit aktivierten Vorschlägen erstellt wurden oder mit Locators, die mit dem Werkzeug Locator erstellen oder Feature-Locator erstellen erstellt wurden. Vorschläge werden für Layer, die für die Feature-Suche konfiguriert sind, oder Tabellen, die für die Datensatz-Suche konfiguriert sind, derzeit nicht unterstützt.
Wenn das Feature oder der Datensatz übereinstimmt, werden die Ergebnisse im Listenformat unter dem Such-Provider, der sie zurückgegeben hat, angezeigt. Layer-Ergebnisse werden zudem als Features auf der Karte angezeigt. Ergebnisse aus Tabellen werden auf der Karte nicht angezeigt. Klicken Sie mit der rechten Maustaste auf einen Feature-Kandidaten, um die Optionen Zoomen auf
 und Schwenken auf
und Schwenken auf  anzuzeigen. Diese ermöglichen es Ihnen, die jeweiligen Aktionen für das ausgewählte Feature-Ergebnis auszuführen, um es effizienter zu überprüfen.
anzuzeigen. Diese ermöglichen es Ihnen, die jeweiligen Aktionen für das ausgewählte Feature-Ergebnis auszuführen, um es effizienter zu überprüfen. - Klicken Sie mit der rechten Maustaste auf ein Feature aus der Liste, und klicken Sie auf Details anzeigen, um ausführliche Informationen zum Feature-Ergebnis anzuzeigen.
Der Bereich Pop-up wird angezeigt. Am unteren Rand des Pop-ups können Sie verschiedene Aktionen für Feature-Ergebnisse ausführen, beispielsweise das Feature auswählen.
Mit Locators, Tabellen und Layern können Sie im Bereich Suchen nach Adressen, Datensätzen, Features und Orten auf Ihrer Karte suchen.