Im Bereich Attribute  können Sie Attribute für ausgewählte Features, zugehörige Datensätze und nichträumliche Objekte anzeigen und bearbeiten. Die Features werden mit ihrem in den Layer-Eigenschaften festgelegten Anzeigefeld angezeigt. Wenn das Feld NULL ist, wird der FID-Feldwert angezeigt. Dieser Bereich ist im Menüband auf der Registerkarte Bearbeiten verfügbar.
können Sie Attribute für ausgewählte Features, zugehörige Datensätze und nichträumliche Objekte anzeigen und bearbeiten. Die Features werden mit ihrem in den Layer-Eigenschaften festgelegten Anzeigefeld angezeigt. Wenn das Feld NULL ist, wird der FID-Feldwert angezeigt. Dieser Bereich ist im Menüband auf der Registerkarte Bearbeiten verfügbar.
Beim Bearbeiten von Feature-Attributen sollten Sie Folgendes beachten:
- Sie können einem in einem Feld gespeicherten Hyperlink folgen, indem Sie die Strg-Taste drücken und auf den Text im Feld klicken.
- Wenn eine Feature-Class oder eine zugehörige Tabelle nicht im aktiven Projekt enthalten ist, wird in der Auswahlstrukturansicht ein Warnsymbol
 angezeigt. Sie können auf diese Elemente klicken und direkt die Attribute bearbeiten oder mit der rechten Maustaste auf sie klicken, die Daten zur Karte hinzufügen und sie in der Tabelle mit den Eigenschaften bearbeiten.
angezeigt. Sie können auf diese Elemente klicken und direkt die Attribute bearbeiten oder mit der rechten Maustaste auf sie klicken, die Daten zur Karte hinzufügen und sie in der Tabelle mit den Eigenschaften bearbeiten. - Wenn durch ein aktives Editierwerkzeug eine Auswahl gefiltert wird, wird eine Benachrichtigung im Bereich angezeigt. Drücken Sie zum Zurücksetzen der Auswahl die Esc-Taste, um das aktive Werkzeug zu deaktivieren, oder klicken Sie auf das Werkzeug Auswählen
 , um eine neue Auswahl zu treffen.
, um eine neue Auswahl zu treffen.
Dieser Bereich enthält zwei Registerkarten, die in der folgenden Tabelle beschrieben sind:
| Registerkarte | Beschreibung |
|---|---|
Auswahl | Klicken Sie auf ein ausgewähltes Feature oder nichträumliches Objekt, und bearbeiten Sie seine Attributwerte und zugehörigen Datensätze. |
Layer | Wählen Sie einen Layer aus, und verwenden Sie die Transport-Steuerelemente Wiedergeben und Unterbrechen, um manuell oder automatisch schrittweise nacheinander auf die einzelnen Features zu schwenken. |

Hinweis:
Um Feature-Attribute in der Layer-Attributtabelle zu bearbeiten, klicken Sie im Bereich Inhalt mit der rechten Maustaste auf den Layer, und klicken Sie auf Attributtabelle  .
.
Bearbeiten von Attributen und zugehörigen Datensätzen
Wählen Sie die Features in der Karte aus, und klicken Sie in der Auswahlstrukturansicht auf das Feature oder nichträumliche Objekt, dessen Attribute Sie bearbeiten möchten.
- Klicken Sie auf dem Menüband auf die Registerkarte Bearbeiten. Klicken Sie in der Gruppe Auswahl auf Attribute
 .
. - Klicken Sie im Bereich Attribute auf die Registerkarte Auswahl.
- Klicken Sie auf das Werkzeug Auswählen
 , und wählen Sie die Features aus.
, und wählen Sie die Features aus.Um die Auswahl in dem Bereich zu optimieren, klicken Sie mit der rechten Maustaste auf ein Feature und dann auf Nur dieses auswählen
 oder Auswahl aufheben
oder Auswahl aufheben  .
.Die ausgewählten Features werden in der Strukturansicht der Bereichsauswahl angezeigt.
- Klicken Sie in der Auswahlstrukturansicht auf das Feature oder nichträumliche Objekt, dessen Attribute Sie bearbeiten möchten.
Um einen Attributwert auszuwählen und auf mehrere Features anzuwenden, drücken Sie die Strg-Taste, während Sie auf die Features klicken.
- Aktivieren oder deaktivieren Sie die Option Automatisch übernehmen.
Aktiviert
Drücken Sie die Eingabetaste, oder klicken Sie auf ein anderes Feld, um Änderungen auf einen Feldwert anzuwenden.
Deaktiviert
Klicken Sie auf Übernehmen, um Änderungen auf einen Feldwert anzuwenden. Klicken Sie auf Abbrechen, um den letzten gespeicherten Wert wiederherzustellen.
- Klicken Sie auf die Registerkarte Attribute.
Um ein ausgewähltes Attribut in einer attribuierten Beziehungstabelle zu bearbeiten, klicken Sie auf die Registerkarte Attribuierte Beziehung.
- Klicken Sie in ein Feld und geben Sie den Wert ein.
Sie können aber auch mit der rechten Maustaste auf das Feld klicken und einen der folgenden Befehle auswählen:
Befehl Beschreibung Festlegen auf '<NULL>'

Setzen Sie den Wert auf NULL, wenn das Feld NULL-Werte akzeptiert.
Zurücksetzen

Setzen Sie den Wert auf den letzten gespeicherten Wert zurück.
Einzelwerte anfordern
Wählen Sie einen derzeit in diesem Feld gespeicherten Wert aus.
Löschen

Löschen Sie den Wert, und verwenden Sie den aktuellen Geodatabase-Standardwert.
Wenn es sich bei dem Feld um ein Datumsfeld handelt, klicken Sie auf das Feld und dann auf Kalender
 . Um das aktuelle Datum und die aktuelle Uhrzeit einzugeben, klicken Sie auf Heute.
. Um das aktuelle Datum und die aktuelle Uhrzeit einzugeben, klicken Sie auf Heute.Tipp:
Bewegen Sie den Mauszeiger über den Feldnamen, um den Datentyp, den Standard-Geodatabase-Wert und andere Feldeigenschaften zu sehen.
- Drücken Sie die Eingabetaste, oder klicken Sie auf Übernehmen, wenn Automatisch übernehmen nicht aktiviert ist.
Hinweis:
Wenn die Eingabeaufforderung für nicht festgeschriebene Attributänderungen aktiviert ist und Sie Änderungen vor dem Wechseln zu einer anderen Karte nicht übernommen oder abgebrochen haben, werden Sie dazu aufgefordert.
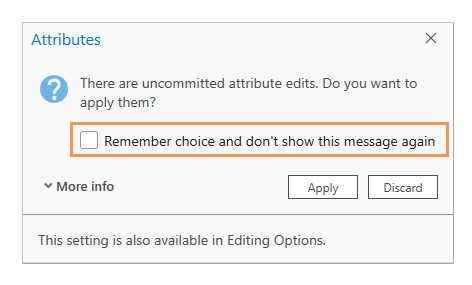
Suchen und Korrigieren ungültiger Werte
Um ungültige Attributwerte zu finden und zu korrigieren, klicken Sie in der Auswahlansicht mit der rechten Maustaste auf den Layer, und klicken Sie auf Nur ungültige Objekte auswählen  . Dieser Befehl ist bei Layern verfügbar, für die eine Datenregel, einschließlich Attributregeln, und andere Geodatabase-Verhaltensweisen wie Attributdomänen vorhanden sind.
. Dieser Befehl ist bei Layern verfügbar, für die eine Datenregel, einschließlich Attributregeln, und andere Geodatabase-Verhaltensweisen wie Attributdomänen vorhanden sind.
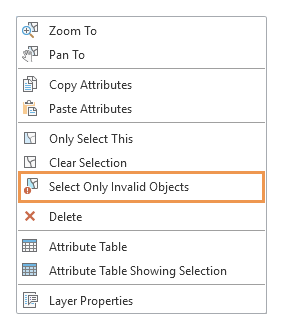
Hinweis:
Wenn ein Wert eine Attributregel verletzt, erscheint standardmäßig oben im Bereich eine Benachrichtigung, in der die Regel, durch die die Änderungen verhindert werden, angezeigt wird.
Wenn es der Workflow erfordert, dass Werte wie Domänenwerte oder Felder, die keine NULL-Werte oder leeren Feldwerte zulassen, außer Kraft gesetzt werden können, deaktivieren Sie die Attributvalidierung.
Bearbeiten von Subtypes und Domänenwerten
Um einen Subtype oder Attributdomänenwerte zu bearbeiten, klicken Sie auf den Dropdown-Pfeil des Feldes, und wählen Sie einen Wert aus. Wenn das Subtype-Feld den Layer symbolisiert, klicken Sie auf die Schaltfläche Symbolklasse auswählen  , um die Symbolisierung zu ändern.
, um die Symbolisierung zu ändern.
Wenn die durch den neuen Subtype definierten Standardattributwerte von den aktuellen Standardwerten abweichen, wird die folgende Warnung angezeigt: 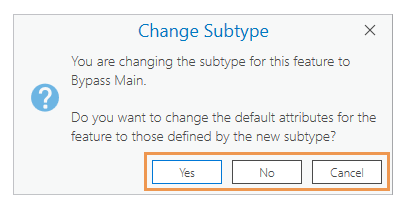
Klicken Sie auf Ja, um die durch den neuen Subtype definierten Standardattributwerte zu übernehmen. Wenn ein Feld nicht mit einem Standardwert des neuen Subtypes assoziiert ist, bleibt der Wert unverändert. Klicken Sie auf Nein, um die vorhandenen Feature-Attributwerte beizubehalten.
Tipp:
Wenn es der Workflow erfordert, dass immer die Standardwerte angewendet werden, können Sie die Subtype-Warnung deaktivieren und automatisch die durch den neuen Subtype definierten Werte für alle Subtype-Änderungen anwenden.
Farbcodes für Felder
Wenn ein Feld oder eine Feldumrandung hervorgehoben oder schattiert ist, zeigt die Farbe einen bestimmten Status oder die Definition des Feldwertes an. Die Farbcodes werden in der folgenden Tabelle beschrieben:
| Feldfarbe | Beschreibung |
|---|---|
Orangefarbene Schummerung | Subtype-Feld |
Violette Schummerung | Symbolisiert den Layer. |
Gelbe Schummerung | Die Eigenschaft "Hervorheben" ist in der Ansicht "Felder" aktiviert. |
Graue Umrandung | Dieses Feld ist schreibgeschützt und kann nicht bearbeitet werden. |
Grüne Umrandung | Das Feld verwendet nicht den Geodatabase-Standardwert. |
Blaue Umrandung | Das Feld verwendet den Geodatabase-Standardwert. |
Gelbe Umrandung | Der Feldwert ist ein ungültiger Eintrag für die dem Feld zugewiesenen optionalen Gruppenwerte. |
Rote Umrandung | Der Feldwert ist aus einem der folgenden Gründe ein ungültiger Eintrag:
|
Bearbeiten von Gruppenwerten
Klicken Sie zum Bearbeiten von Gruppenwerten auf das Feld, und wählen Sie einen Wert aus der Dropdown-Liste aus. Wenn Automatische Aktualisierung in der Attributtabelle aktiviert ist, werden die Werte in beteiligten Gruppenfeldern im Fall einer eindeutigen Kombination automatisch aktualisiert.
Gruppenwerte fungieren als Lookup-Felder mit lockeren Beschränkungen für Attributdomänen. Die beteiligten Felder sind als Gruppe definiert, in der durch das Festlegen eines Wertes in einem Feld der nächste Satz an gültigen Auswahlmöglichkeiten für andere Felder bestimmt wird.
Tipp:
Um Gruppenwerte zu erstellen und zu verwalten, öffnen Sie die Quell-Attributtabelle und klicken auf dem Menüband auf die Registerkarte Daten. Klicken Sie in der Gruppe Design auf Gruppenwerte  .
.
- Klicken Sie auf dem Menüband auf die Registerkarte Bearbeiten. Klicken Sie in der Gruppe Auswahl auf Attribute
 .
. - Klicken Sie im Bereich Attribute auf die Registerkarte Auswahl, und wählen Sie das Feature aus.
- Klicken Sie auf das Werkzeug Auswählen
 , und wählen Sie ein mit Gruppenattributwerten definiertes Feature aus.
, und wählen Sie ein mit Gruppenattributwerten definiertes Feature aus. - Klicken Sie in der Auswahlansicht auf das Feature.
- Klicken Sie auf das Werkzeug Auswählen
- Klicken Sie auf die Registerkarte Attribute.
- Deaktivieren Sie Automatisch übernehmen.
- Klicken Sie auf ein Feld, und wählen Sie einen Wert aus der Dropdown-Liste aus. Der angegebene Wert filtert die Wertelisten in anderen Gruppenfeldern, um gültige Kombinationen anzuzeigen. Bei falschen Werten wird das Feld durch einen gelben vertikalen Balken hervorgehoben, und im Bereich wird eine Warnmeldung angezeigt.
Es hat sich bewährt, oben in der Wertehierarchie zu beginnen und Werte in den nachfolgenden Feldern auszuwählen, die gültige Auswahloptionen sind. Außerdem können Sie auf die in der folgenden Tabelle beschriebenen Steuerelemente klicken, die je nach verfügbaren Kombinationen in den Dropdown-Listen angezeigt werden.
Übereinstimmungen anzeigen Zeigt alle gültigen Optionen für das Feld basierend auf dem Wert des primären Feldes an. Dies ist die Standardeinstellung. Dieses Steuerelement wird oben in der Dropdown-Liste angezeigt, wenn Sie auf Alle anzeigen klicken.
Teilübereinstimmungen Zeigt Domänenwerte nach übereinstimmenden Feldern gruppiert an. Mit diesem Steuerelement können Sie Teilübereinstimmungen erstellen, die noch gültige Kombinationen mit einer Teilmenge der Gruppenfelder für die Zeile sind. Andere Felder müssen möglicherweise weiter bearbeitet, bis eine gültige Kombination erreicht ist.
Alle anzeigen Zeigt alle Domänenwerte für das Feld an, einschließlich veralteter und ungültiger Kombinationen. Mit diesem Steuerelement können Sie eine vollständig andere Kombination von Werten erstellen. Dieses Steuerelement wird unten in der Dropdown-Liste angezeigt, wenn Sie auf Übereinstimmungen anzeigen klicken.
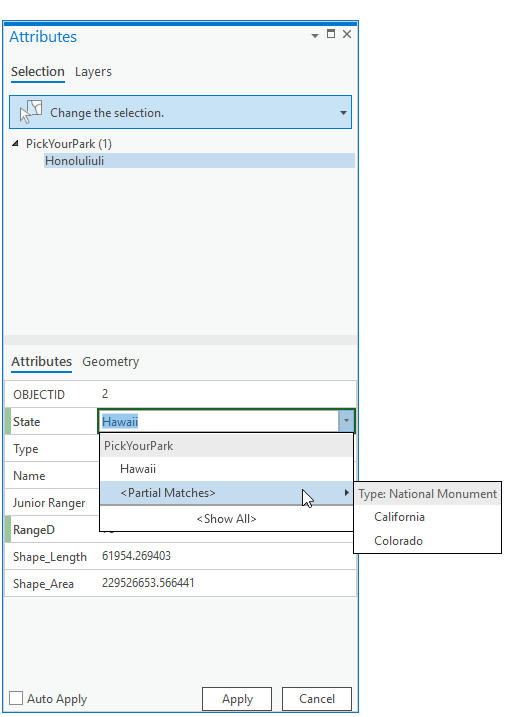
- Klicken Sie auf Übernehmen, um die Änderungen anzuwenden.
Kopieren und Einfügen von Attributen über die Zwischenablage
Zum Kopieren und Einfügen von Attributwerten über die Zwischenablage klicken Sie mit der rechten Maustaste in die Auswahlansicht, und klicken Sie auf Attribute kopieren  .
.
Beim Kopieren und Einfügen von Attributwerten sollten Sie Folgendes beachten:
- Standardmäßig werden Werte in Felder mit übereinstimmenden Feldnamen und übereinstimmenden Datentypen eingefügt oder in Felder, die durch die aktuellen Einstellungen für die Feldzuordnung definiert sind.
- Mit dem Werkzeug Attribute übertragen
 können Sie Attribute von einem Feature in ein anderes übertragen, indem Sie auf die Quell- und Ziel-Features in der Karte klicken.
können Sie Attribute von einem Feature in ein anderes übertragen, indem Sie auf die Quell- und Ziel-Features in der Karte klicken. - Zum Kopieren und Einfügen von Attributen in andere Anwendungen als ArcGIS AllSource wählen Sie interaktiv Datensätze in einer Tabelle aus, und klicken Sie auf der Werkzeugleiste der Attributtabelle auf Kopieren
 .
.
Hinweis:
Zum Kopieren von Koordinatenwerten klicken Sie auf die Registerkarte Geometrie. Wählen Sie die Zeilen aus, und klicken Sie auf der Werkzeugleiste auf Kopieren  . Sie können sie in andere Elemente in ArcGIS AllSource wie beispielsweise Textgrafiken oder in andere Anwendungen wie beispielsweise Microsoft Excel einfügen.
. Sie können sie in andere Elemente in ArcGIS AllSource wie beispielsweise Textgrafiken oder in andere Anwendungen wie beispielsweise Microsoft Excel einfügen.
- Klicken Sie auf dem Menüband auf die Registerkarte Bearbeiten. Klicken Sie in der Gruppe Auswahl auf Attribute
 .
. - Klicken Sie im Bereich Attribute auf Auswählen
 , wählen Sie die Features aus, und erweitern Sie die Auswahl im Bereich.
, wählen Sie die Features aus, und erweitern Sie die Auswahl im Bereich. - Klicken Sie mit der rechten Maustaste auf das Feature, das die zu kopierenden Attribute enthält, und klicken Sie auf Attribute kopieren
 .
.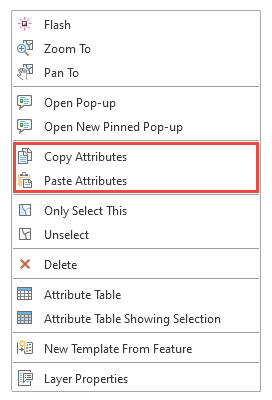
- Klicken Sie mit der rechten Maustaste auf das Ziel-Feature bzw. den Ziel-Layer, und klicken Sie auf Attribute einfügen
 .
. - Wenn Automatisch zuweisen deaktiviert ist, klicken Sie auf Übernehmen.
Anzeigen und Bearbeiten der Geometrie
Klicken Sie auf die Registerkarte Geometrie, um die Koordinatenwerte für das ausgewählte Feature anzuzeigen. Klicken Sie zum Bearbeiten der Feature-Geometrie auf ein Editierwerkzeug in der Werkzeugleiste.
Beim Anzeigen oder Bearbeiten von Koordinatenwerten auf der Registerkarte Geometrie sollten Sie Folgendes beachten:
- Klicken Sie auf den Pfeil der Koordinatenansicht am unteren Rand der aktuellen Karten- oder Szenenansicht, um die Anzeigeeinheiten zu ändern.
- Zum Kopieren der Koordinatenwerte in der Tabelle mit Geometrieeigenschaften in die Zwischenablage wählen Sie die Zeilen aus, und klicken Sie auf der Werkzeugleiste auf Kopieren
 . Sie können sie in andere Elemente in ArcGIS AllSource wie beispielsweise Textgrafiken oder in andere Anwendungen wie beispielsweise Microsoft Excel einfügen.
. Sie können sie in andere Elemente in ArcGIS AllSource wie beispielsweise Textgrafiken oder in andere Anwendungen wie beispielsweise Microsoft Excel einfügen.
