In ArcGIS AllSource stehen Bearbeitungszeuge auf dem Menüband, auf Werkzeugleisten und in Bereichen zur Verfügung. Befehle im Kontextmenü sind für bestimmte Werkzeuge verfügbar und ermöglichen die Durchführung einer Vielzahl von zugehörigen Bearbeitungs-Tasks.
Überblick über die Benutzeroberfläche zum Bearbeiten Schritte zum Verwenden eines bestimmten Werkzeugs erhalten Sie, indem Sie das Inhaltsverzeichnis durchsuchen oder in der Hilfe nach einem bestimmten Schlüsselwort oder Ausdruck suchen.
Registerkarte "Daten"
Die Registerkarte Daten enthält Gruppen und Werkzeuge, die sich auf das Hinzufügen, Importieren und Ändern von Daten beziehen. Auf der Registerkarte Daten in der Gruppe Hinzufügen können Sie auf Werkzeuge zum Erstellen von Features zugreifen.

Gruppe hinzufügen
Die Gruppe Hinzufügen enthält die unten beschriebenen Werkzeuge, mit denen Sie einer Karte Daten und Verbindungen hinzufügen können.
Daten hinzufügen
Mit diesem Werkzeug können Sie Daten von einem lokalen Computer, aus einem Portal oder aus einem Pfad zu einem Projekt hinzufügen.
Neuer Feature-Layer
Ein Feature-Layer ist eine Gruppierung ähnlicher geographischer Features, z. B. Gebäude, Städte, Straßen und Terrain. Features können Punkte, Multipoints, Linien oder Polygone (Flächen) sein. Feature-Layer eignen sich am besten für die Visualisierung von Daten, die über Grundkarten verwendet werden. Zum Hinzufügen eines Feature-Layers zu einer Karte klicken Sie in der Gruppe Hinzufügen auf Neuer Feature-Layer, und wählen Sie die Geometrie aus.
Verbindungen
Mit diesem Werkzeug können Sie Verbindungen mit Datenbanken, Servern und Cloud-Speichern erstellen, um auf Daten zuzugreifen.
Layer-Vorlage
Greifen Sie auf eine Galerie mit Layer-Vorlagen zu, um der aktiven Karte einen neuen, editierbaren Layer hinzuzufügen. Eine Layer-Vorlage ist ein Nur-Schema-Layer-Paket, das die Symbolisierung und andere Anzeigeeigenschaften für den Layer und das Schema für das zugrunde liegende Dataset definiert. Wenn Sie dem Layer neue Features hinzufügen, werden sie in einem neuen Dataset gespeichert. Um einen Layer aus der Vorlage einer aktiven Karte oder Szene hinzuzufügen, klicken Sie in der Gruppe Hinzufügen auf eine der Layer-Vorlagen in der Galerie Layer-Vorlagen.
Neuer Grafik-Layer
Grafik-Layer sind Container für Grafikelemente wie geometrische Formen, Linien, Punkte, Text und Bilder. Sie bieten eine Möglichkeit, einfache Notationen in eine Karte oder ein Layout einzufügen, durch die bestimmte Flächen hervorgehoben oder Orte beschriftet werden. Mit Grafiken können Sie eine Karte visualisieren, ohne Features erstellen zu müssen. Beispielsweise können Sie einem Grafik-Layer Rechteck- und Textelemente hinzufügen, um einen Interessenbereich und nahe gelegene Zugangspunkte hervorzuheben. Verwenden Sie Neuer Grafik-Layer, um einem Projekt Grafiken hinzuzufügen.
Registerkarte "Bearbeiten"
Die Gruppen auf der Registerkarte Bearbeiten enthalten Werkzeuge und Befehle, die zum Starten und Abschließen häufiger Bearbeitungs-Workflows verwendet werden. Manche Gruppen enthalten unten rechts eine Option zum Öffnen eines Dialogfeldes oder Aufgabenbereichs für die Gruppe.

Tipp:
Sie können mit der rechten Maustaste auf eine Schaltfläche auf dem Menüband klicken und sie der Symbolleiste für den Schnellzugriff hinzufügen.
Gruppe "Zwischenablage"
In der Gruppe Zwischenablage können mit den Werkzeugen Ausschneiden  , Kopieren
, Kopieren  , Einfügen
, Einfügen  und Inhalte einfügen Features in die Zwischenablage kopiert und im selben oder in einem anderen Layer eingefügt werden.
und Inhalte einfügen Features in die Zwischenablage kopiert und im selben oder in einem anderen Layer eingefügt werden.
Weitere Informationen zum Kopieren und Einfügen über die Zwischenablage
Gruppe "Änderungen verwalten"
In der Gruppe Änderungen verwalten können Sie die Bearbeitungsberechtigungen für Layer in einem Workspace anzeigen und ein Projekt sowie Anwendungseinstellungen für die Bearbeitung ändern.
Es sind keine Schaltflächen zum Starten oder Beenden einer Editiersitzung vorhanden. Eine Editiersitzung wird automatisch gestartet, wenn Sie vorhandene Daten ändern oder Daten erstellen. Beim Speichern oder Verwerfen der Änderungen wird die Editiersitzung automatisch beendet. Die Werkzeuge in der Gruppe Änderungen verwalten werden nachfolgend beschrieben.
Weitere Informationen zu automatischen Editiersitzungen
Vorlagen verwalten
Das Werkzeug Vorlagen verwalten  öffnet den Bereich Vorlagen verwalten, in dem eine Liste der Feature-Vorlagen für das aktuelle Projekt in einer Strukturansicht angezeigt wird. Sie können eine Karte oder einen Layer auswählen und im Abschnitt "Vorlagen" dieses Bereichs verknüpfte Vorlagen erstellen, ändern oder löschen.
öffnet den Bereich Vorlagen verwalten, in dem eine Liste der Feature-Vorlagen für das aktuelle Projekt in einer Strukturansicht angezeigt wird. Sie können eine Karte oder einen Layer auswählen und im Abschnitt "Vorlagen" dieses Bereichs verknüpfte Vorlagen erstellen, ändern oder löschen.
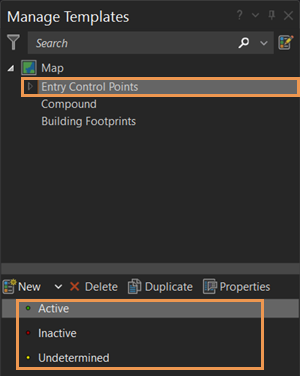
Bearbeitungsoptionen
Über die Option zum Öffnen des Dialogfeldes Bearbeitungsoptionen  können Sie auf Projekt- und Anwendungseinstellungen für die Bearbeitung zugreifen.
können Sie auf Projekt- und Anwendungseinstellungen für die Bearbeitung zugreifen.
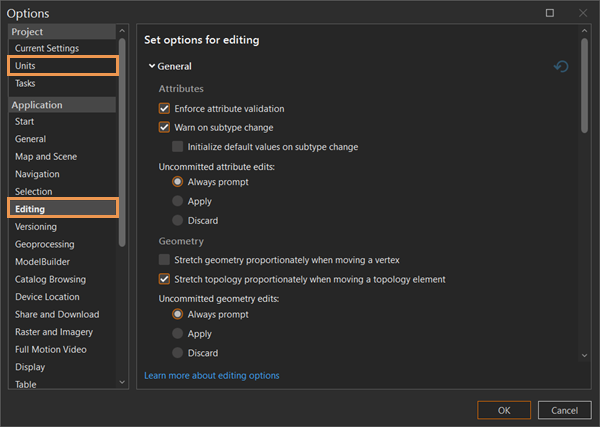
Gruppe "Features"
In der Gruppe Features können Sie Bearbeitungsaufgabenbereiche für das Erstellen oder Ändern von Features öffnen, ausgewählte Features in der aktiven Karte oder Szene löschen, Fangeinstellungen festlegen und militärische Symbole erstellen. Die Werkzeuge in der Gruppe Features werden nachfolgend beschrieben.
Erstellen
Über das Werkzeug Erstellen  wird der Bereich Features erstellen mit den Feature-Vorlagen und zugehörigen Konstruktionswerkzeugen für Layer in der aktiven Karte geöffnet.
wird der Bereich Features erstellen mit den Feature-Vorlagen und zugehörigen Konstruktionswerkzeugen für Layer in der aktiven Karte geöffnet.
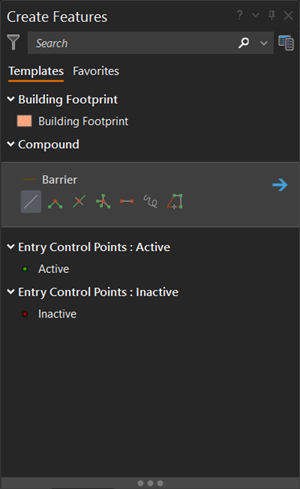
Ändern
Mit dem Werkzeug Ändern  wird der Bereich Features ändern mit der vollständigen Sammlung der Bearbeitungswerkzeuge zum Ändern von Features geöffnet. Auf der Registerkarte Eigene Werkzeuge können Sie für einen schnellen Zugriff eine angepasste Sammlung von Werkzeugen erstellen.
wird der Bereich Features ändern mit der vollständigen Sammlung der Bearbeitungswerkzeuge zum Ändern von Features geöffnet. Auf der Registerkarte Eigene Werkzeuge können Sie für einen schnellen Zugriff eine angepasste Sammlung von Werkzeugen erstellen.
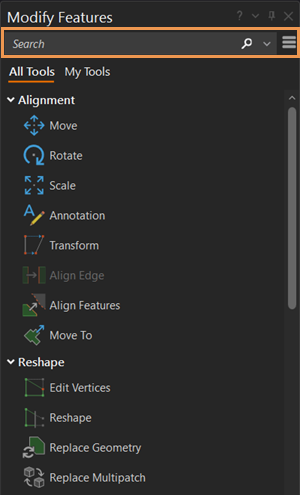
Fangen
Im Bereich Fangen können Sie die Fangeinstellungen festlegen. Diese Steuerelemente sind auch im Pop-up-Menü auf der Statusleiste am unteren Rand der aktiven Karte verfügbar.

Military Symbol Editor
Mit dem Werkzeug Military Symbol Editor  wird der Bereich Military Symbol Editor geöffnet, der eine Auswahl militärischer Symbole für die genaue Darstellung von Features enthält. In diesem Bereich können Sie nach grundlegenden Symbolen suchen, Attribute ändern, eine Vorschau vollständiger militärischer Symbole anzeigen und Favoriten speichern. Um diese militärischen Symbole der Karte hinzuzufügen, klicken Sie auf die Karte, oder geben Sie Koordinaten ein.
wird der Bereich Military Symbol Editor geöffnet, der eine Auswahl militärischer Symbole für die genaue Darstellung von Features enthält. In diesem Bereich können Sie nach grundlegenden Symbolen suchen, Attribute ändern, eine Vorschau vollständiger militärischer Symbole anzeigen und Favoriten speichern. Um diese militärischen Symbole der Karte hinzuzufügen, klicken Sie auf die Karte, oder geben Sie Koordinaten ein.
Gruppe "Auswahl"
In der Gruppe Auswahl können Sie die aktive Auswahlmethode festlegen, ein Auswahlwerkzeug ausführen, eine Auswahl aufheben und den Bereich Attribute öffnen. Von den Auswahlwerkzeugen im Bereich Features ändern wird ebenfalls die aktive Auswahlmethode, die Sie in dieser Gruppe festlegen, verwendet. Die Werkzeuge in der Gruppe Auswahl werden nachfolgend beschrieben.
Attribute
Über das Werkzeug Attribute  wird der Bereich Attribute geöffnet, in dem Sie Feature-Attribute und zugehörige Datensätze bearbeiten, Annotationseigenschaften ändern und Dateianlagen verwalten können.
wird der Bereich Attribute geöffnet, in dem Sie Feature-Attribute und zugehörige Datensätze bearbeiten, Annotationseigenschaften ändern und Dateianlagen verwalten können.

Registerkarte "Anlage"
Die Registerkarte und Werkzeugleiste Anlagen werden im Bereich Attribute angezeigt, wenn Sie ein Feature mit aktivierten Dateianlagen auswählen.
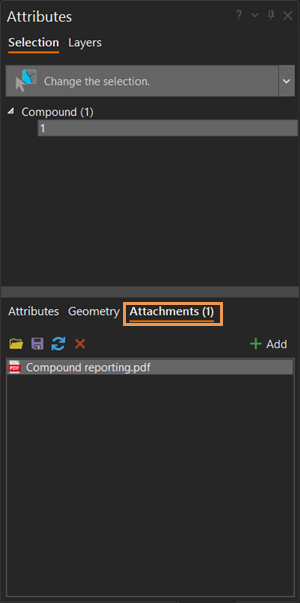
Registerkarte "Annotation"
Die Registerkarte und Werkzeugleiste Annotation werden im Bereich Attribute angezeigt, wenn Sie ein Annotations-Feature auswählen.
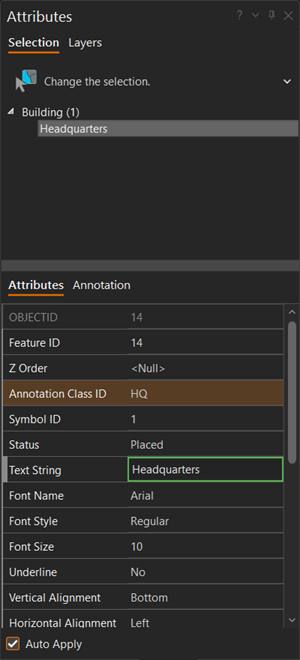
Bereich "Inhalt"
Im Bereich Inhalt können Sie Layer mit einem Schreibschutz versehen und die Fangfunktion für jeden Layer aktivieren und deaktivieren. Zwei der Registerkarten im Bereich Inhalt werden nachfolgend beschrieben.
Informationen zum Angeben von zu bearbeitenden Layern
Nach Bearbeitung auflisten
Aktivieren Sie die Kontrollkästchen von Layern unter Bearbeitung auf der Registerkarte Nach Bearbeitung auflisten  , um die Bearbeitung für diese Layer zu aktivieren. Diese Einstellungen gelten für die aktive Karte und ändern nicht die für die Datenquelle erteilten Berechtigungen.
, um die Bearbeitung für diese Layer zu aktivieren. Diese Einstellungen gelten für die aktive Karte und ändern nicht die für die Datenquelle erteilten Berechtigungen.
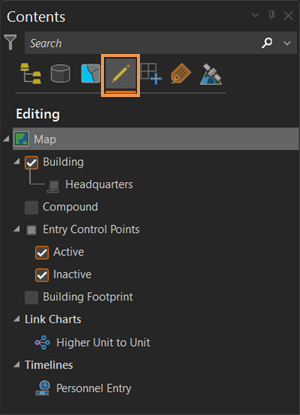
Nach Fangen auflisten
Aktivieren Sie die Kontrollkästchen von Layern unter Fangen auf der Registerkarte Nach Fangen auflisten  , um Fangen für diese Layer zu aktivieren.
, um Fangen für diese Layer zu aktivieren.
