Mithilfe der Werkzeuge für die explorative Analyse lassen sich interaktive räumliche Analysen einer Szene erstellen. Diese Werkzeuge – Abtrag und Auftrag, Sichtbarkeitslinie, Sichtfeld, Sichtkuppel, Ausschneiden, Höhenprofil und Objekterkennung – arbeiten mit dem Terrain und den Features in der Szene, sodass Sie mittels Layer-Sichtbarkeit, Definitionsabfragen sowie Vorher- und Nachher-Höhenoberflächen viele Szenarien untersuchen können. In diesem Thema werden Beispiel-Workflows beschrieben, die die Verwendung der Werkzeuge für die explorative Analyse veranschaulichen.
Hinweis:
Die von diesen Werkzeugen (mit der Ausnahme von Objekterkennung) angezeigten Analyseergebnisse sind temporär und werden weder mit dem Projekt gespeichert noch in die Kartenpakete einbezogen. Deren Eigenschaften, z. B. Beobachter- und Zielpositionen, können zur künftigen Verwendung als Feature-Classes exportiert werden. Wenn Sie die angezeigten Analyseergebnisse als Daten benötigen, können Sie stattdessen die empfohlenen Geoverarbeitungswerkzeuge verwenden. Das Höhenprofil kann in eine Bilddatei, ein Tabellenformat oder ein Linien-Feature exportiert werden.
Alle interaktiven Werkzeuge sind mit Fangen kompatibel. Verwenden Sie für eine genauere Platzierung die Option Fangen aktivieren in der Szenenansicht. Mit den Fangmodi "Stützpunkt" oder "Kante" können Sie an der Ecke oder Kante eines Gebäudes fangen.
Sichtbarkeitsabdeckung mit interaktivem Sichtfeld
Eine allgemeine Herausforderung bei der räumlichen 3D-Darstellung ist die Platzierung einer Reihe von Ressourcen in einer Szene, um die bestmögliche Sichtbarkeitsabdeckung zu erzielen. Sie müssen möglicherweise Sicherheitskameras zur Überwachung eines Parks, Filmkameras während einer Sportveranstaltung oder Polizeibeamte bei einer politischen Kundgebung platzieren. In all diesen Fällen können Sie deren Positionen optimieren, um eine fehlende Abdeckung zu vermeiden und Bereiche mit doppelter Abdeckung zu reduzieren.
In diesem Szenario wird die Platzierung von Kameras um einen Park beschrieben. Das für diese Aufgabe am besten geeignete Werkzeug für die explorative Analyse ist das Werkzeug Interaktives Sichtfeld. Beginnen Sie mit einer Szene, die relevante Layer enthält, z. B. Bodenoberfläche, Gebäude und Bäume.
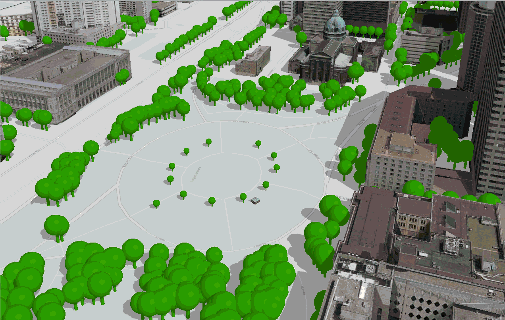
- Wählen Sie auf der Registerkarte Analyse in der Gruppe Workflows aus der Dropdown-Liste der Werkzeuge Explorative 3D-Analyse die Option Sichtfeld
 aus.
aus.Das Werkzeug ist nun aktiv und der Bereich Explorative Analyse wird angezeigt.
- Legen Sie auf der Registerkarte Erstellen Werte für Erster Betrachtungspunkt, Sichtfeldwinkel und Sichtfeldentfernung basierend auf den Spezifikationen der Sicherheitskamera fest. Eine Kamera kann beispielsweise über einen maximalen Sichtbarkeitsbereich von 200 Fuß, einen horizontalen Sichtfeldwinkel von 50 Grad und einen vertikalen Sichtfeldwinkel von 40 Grad verfügen.
- Akzeptieren Sie die Standarderstellungsmethode Interaktive Platzierung
 .
. - Drücken Sie die Taste C, um das Werkzeug Erkunden
 vorübergehend zu aktivieren und im Interessenbereich zu navigieren. Lassen Sie die Taste C los, und klicken Sie auf die Szene, um ein Sichtfeld einzufügen.
vorübergehend zu aktivieren und im Interessenbereich zu navigieren. Lassen Sie die Taste C los, und klicken Sie auf die Szene, um ein Sichtfeld einzufügen. - Wiederholen Sie die Schritte 3 und 4, um bei Bedarf weitere Beobachtungspositionen für die Kamera zu erstellen.
- Überprüfen Sie für jede weitere Kamera, die Sie hinzufügen, die Sichtbarkeitsabdeckung. Rote Bereiche bleiben nicht abgedeckt.
- Wählen Sie optional einen Beobachterpunkt für ein vorhandenes Sichtfeldobjekt aus, und positionieren Sie es anhand der Ziehpunkte neu.
- Wenn Ihr Design gut funktioniert, speichern Sie die aktuellen Beobachterpositionen als Punkt-Features, indem Sie im Menü
 des Bereichs Explorative Analyse auf In Features konvertieren klicken.
des Bereichs Explorative Analyse auf In Features konvertieren klicken.
Sie verfügen nun über ein Design mit gut definierter Abdeckung, das als attributierte Punkt-Features für die Kamerapositionen gespeichert ist. Sie können die Kamerapositionen mithilfe von physischen Kameramodellen wie einer COLLADA- (.dae) oder OBJ-Datei (.obj) symbolisieren und deren reale Darstellung visualisieren. Sie können die Sichtfelder außerdem über diesen Punkt-Layer neu laden, um die Sichtfeldabdeckung künftig erneut aufzurufen oder zu aktualisieren.
Sichtbarkeitslinie entlang einer Route
In diesem Szenario wird von einem Betrachtungspunkt eine hindernisfreie Sichtbarkeitslinie anhand von Zielpunkten beibehalten, die in regelmäßigem Abstand entlang einer Route platziert sind. Dies kann aus vielen Gründen wichtig sein: Sie können beispielsweise einen Beamten zur Beobachtung der Route einer Parade, einen Kommentator zur Beobachtung einer Sportveranstaltung oder einen Aufklärer für einen Konvoi positionieren. In all diesen Fällen möchten Sie ermitteln, wo der Beobachter die Route sehen und wie viel er von ihr sehen kann. Das für diese Aufgabe am besten geeignete Werkzeug für die explorative Analyse ist das Werkzeug Sichtbarkeitslinie. Beginnen Sie mit einer Szene, die alle relevanten Layer enthält, z. B. Bodenoberfläche, Gebäude und Bäume.
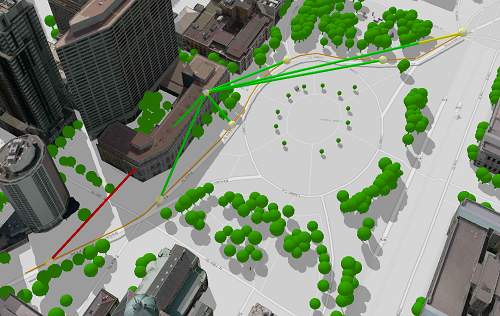
- Fügen Sie der Szene einen Linien-Layer hinzu, der als Paraderoute verwendet werden soll. Eine einzelne lange Linie muss möglicherweise in kleinere Teile unterteilt werden, um einen für den Beobachter sinnvollen Abschnitt der Paraderoute zu erstellen, für den er verantwortlich ist. Teilen Sie die Linie beispielsweise, um mit einem Straßensegment mit einer Länge von ca. 250 Metern zu arbeiten.
- Klicken Sie auf der Registerkarte Analyse in der Gruppe Workflows in der Dropdown-Liste der Werkzeuge Explorative 3D-Analyse auf Sichtbarkeitslinie
 .
.Das Werkzeug ist nun aktiv und der Bereich Explorative Analyse wird angezeigt.
- Legen Sie auf der Registerkarte Erstellen die Werte für die folgenden Parameter fest:
- Vertikaler Versatz (Beobachter): 5 Fuß (1,50 m), die Höhe einer aufrecht stehenden Person
- Maximale Entfernung: 150 Meter, die maximale effektive Betrachtungsentfernung
- Vertikaler Versatz (Ziel): 3 Fuß (0,90 m), die Zielhöhe für die Basis des Festwagens
- Klicken Sie auf die Erstellungsmethode Ziele entlang einer Linie
 , um die Einstellungen anzuzeigen.
, um die Einstellungen anzuzeigen. - Behalten Sie für die Eingabe Beobachter die Einstellung Klick bei, und klicken Sie einmal in die Ansicht, um die Beobachterposition zu platzieren. Häufige Positionen sind Gebäudedächer, Balkone und Straßenecken.
- Legen Sie die Anzahl der Ziele auf 10 fest, um die Zielpunkte entlang der Route zu erstellen. Sie können den Abstand der Segmentlänge auch auf 25 Meter festlegen, um die Zielpunkte zu erstellen.
- Wählen Sie den Linien-Layer aus dem Dropdown-Menü aus, der als Paraderoute verwendet werden soll.
Das Werkzeug Auswählen wird für den nächsten Schritt aktiviert.
- Klicken und ziehen Sie in der Ansicht, um mindestens ein Linien-Feature für die Zielpunkte auszuwählen.
Hinweis:
Mehrere zusammenhängende Linien werden, wenn möglich, als einzelne Route verarbeitet.
- Klicken Sie auf Übernehmen.
- Klicken Sie optional auf den Beobachterpunkt, und verschieben Sie ihn an einen anderen Betrachtungspunkt.
Die Ziele bleiben an derselben Position und mit dem Beobachterpunkt verbunden. Grüne Linien geben die Abschnitte der Route an, die sich innerhalb der Sichtweite des Beobachters befinden.
- Wenn Sie über ein gut funktionierendes Design verfügen, speichern Sie die aktuellen Sichtlinien als 2-Punkt-Linien-Features, indem Sie im Menü
 des Bereichs Explorative Analyse auf In Features konvertieren klicken. Die Sichtlinien werden der Szene als Feature-Layer hinzugefügt.
des Bereichs Explorative Analyse auf In Features konvertieren klicken. Die Sichtlinien werden der Szene als Feature-Layer hinzugefügt.
Sie verfügen nun über eine 3D-Ansicht, die visuell beschreibt, wie viel von der Route von mindestens einem Beobachterpunkt aus sichtbar ist. Laden Sie die Objekte der Sichtbarkeitslinienanalyse mit der Erstellungsmethode Von Layer.
Analyse der Auswirkungen anhand einer zentralen Position
Einige bedrohliche Ereignisse wirken nach außen, z. B. die Explosion einer Gasleitung. Die Auswirkungen dehnen sich von einer zentralen Position auf die umgebenden Gebäude und das umgebende Terrain aus. Andere Bedrohungen wirken nach innen, z. B. ein potenzieller Beschuss durch Heckenschützen an einem Befehlsstand, bei dem sich das Risiko von den umgebenden Hügeln in Richtung Zentrum bewegt. In diesen beiden Fällen müssen Sie wissen, welche nahe gelegenen Oberflächengebiete eine direkte Sicht auf den zentralen Positionspunkt bieten. Das für diese Arbeit am besten geeignete Werkzeug für die explorative Analyse ist das Werkzeug Sichtkuppel. In diesem Szenario wird eine durch die Explosion einer Gasleitung betroffene Szene überprüft. Beginnen Sie mit einer Szene, die relevante Layer enthält, z. B. Bodenoberfläche, Gebäude und Bäume.
- Klicken Sie auf der Registerkarte Analyse in der Gruppe Workflows in der Dropdown-Liste der Werkzeuge Explorative 3D-Analyse auf Sichtkuppel
 .
.Das Werkzeug ist nun aktiv und der Bereich Explorative Analyse wird angezeigt.
- Legen Sie die geschätzte Auswirkungsentfernung basierend auf der Größe und dem Druck der Leitung fest, beispielsweise auf einen maximalen Schadensbereich von 140 Fuß.
- Akzeptieren Sie die Standarderstellungsmethode Interaktive Platzierung
 .
. - Klicken Sie in die Ansicht, um die Beobachterposition zu platzieren.
- Klicken Sie optional auf den Beobachterpunkt, um die Sichtkuppel anzuzeigen und neu zu positionieren. Sie können die Sichtkuppel folgendermaßen verschieben:
- Ziehen Sie den Beobachterpunkt, um sie in XY-Richtung zu verschieben.
- Ziehen Sie den grünen Pfeil, um sie in Z-Richtung zu verschieben.
- Ziehen Sie eines der Steuerelemente für die Spitze der Sichtkuppel, um deren Größe zu ändern.
- Wiederholen Sie optional die Schritte 4 und 5, um weitere Sichtkuppeln für andere Positionen hinzuzufügen.
Die Anzahl der aktiven Sichtkuppeln, die der Ansicht hinzugefügt werden können, ist begrenzt. Wenn Sie im Begriff sind, diese Anzahl zu überschreiten, wird eine Warnung angezeigt.
- Speichern Sie die aktuellen Sichtkuppeln als Punkt-Features, indem Sie im Menü
 des Bereichs Explorative Analyse auf In Features konvertieren klicken. Dadurch werden die Beobachterpunkte mit Anzeigeparametern als Feature-Layer in die Szene eingefügt.
des Bereichs Explorative Analyse auf In Features konvertieren klicken. Dadurch werden die Beobachterpunkte mit Anzeigeparametern als Feature-Layer in die Szene eingefügt.Wenn Sie mit vielen Sichtkuppeln arbeiten, können Sie Beobachter aus mehreren Analyseausführungen in einer einzelnen, freigegebenen Feature-Class anhängen. Im Fenster Sichtkuppelpunkte exportieren können Sie eine Auswahl aus vorhandenen exportierten Features treffen.
- Wechseln Sie zum Werkzeug Erkunden
 auf der Registerkarte Karte, und schwenken Sie die Szene über den Mittelpunkt, um die Oberflächengebiete anzuzeigen, die von einer Explosion betroffenen wären.
auf der Registerkarte Karte, und schwenken Sie die Szene über den Mittelpunkt, um die Oberflächengebiete anzuzeigen, die von einer Explosion betroffenen wären.
Sie verfügen nun über eine Szene, die die Oberflächengebiete anzeigt, die durch die Explosion einer Gasleitung betroffenen wären. Sie können die Objekte der Sichtkuppelanalyse über die Punkte neu laden, um das Analyse-Design künftig erneut aufzurufen. Drücken Sie die DRUCK-Taste, um eine Bildschirmaufnahme der visuellen Analyseergebnisse zu erstellen. Erstellen Sie optional ein Überflug-Video mittels Animation, und exportieren Sie das Video, um es freizugeben.
Anzeigen verborgener Daten in Gebäuden
Bei 3D-GIS ist es häufig schwierig, überlappende oder gekapselte Daten anzuzeigen und zu analysieren. Modelle der Bauwerksdatenmodellierung (Building Information Model, BIM) können zahlreiche Innenbereichsdaten enthalten, die Sicht wird jedoch häufig durch das Dach und die Wände behindert. Sie können die Sicht behindernde Layer deaktivieren, sie bieten jedoch einen wichtigen Bezugsrahmen für die Analyse. Das Werkzeug Ausschneiden ermöglicht Ihnen das Anzeigen der Innenbereichsdaten ohne Verlust des Bezugsrahmens. Mit dem Werkzeug Ausschneiden können Sie die behindernden Features unterdrücken, um das Innere des Gebäudes anzuzeigen. In diesem Szenario wird ein BIM-Modell der University of Kentucky untersucht. Das Werkzeug Ausschneiden wird verwendet, um das Dach zu unterdrücken und die Grundrisse jeder Etage anzuzeigen, damit die ideale Zugangsposition in der Nähe des Treppenhauses für den Notzugang ermittelt werden kann.
- Klicken Sie auf der Registerkarte Analyse in der Gruppe Workflows in der Dropdown-Liste der Werkzeuge Explorative 3D-Analyse auf Ausschneiden
 .
.Das Werkzeug ist nun aktiv und der Bereich Explorative Analyse wird angezeigt.
- Richten Sie die Szenenkamera aus, um eine Draufsicht des gesamten Gebäudes zu erhalten, das Sie untersuchen möchten. Durch Drücken der Taste C können Sie vorübergehend das Werkzeug Erkunden
 aktivieren, um zu navigieren, ohne das Werkzeug "Ausschneiden" zu verlassen.
aktivieren, um zu navigieren, ohne das Werkzeug "Ausschneiden" zu verlassen. - Ändern Sie im Abschnitt Interaktive Ebene die Einstellung Ebenenrichtung in Horizontal.
- Klicken Sie an einer Ecke des Gebäudes auf die Szene, und ziehen Sie die Ebene, bis sie das gesamte Gebäude umfasst.
Hierdurch wird die Erstellung der Ausschnittsebene abgeschlossen, und alle über der Ebene angezeigten Layer werden vorübergehend unterdrückt, damit das Innere des Gebäudes sichtbar wird.
- Klicken Sie optional auf den Beobachterpunkt, um den Ausschnitt anzuzeigen und neu zu positionieren.
- Ziehen Sie den vertikalen Pfeil des Ziehpunktes Verschieben nach oben, um den Grundriss jeder Etage einzeln anzuzeigen.
- Klicken Sie auf die Registerkarte Eigenschaften, und blenden Sie die Gruppe Betroffene Layer ein.
So können Sie "Ausschneiden" für die Treppenhäuser deaktivieren, um eine bessere Ansicht ihrer Position zu erhalten.
- Geben Sie im Feld Suchen stairs ein.
- Blenden Sie die Gruppe Innenbereich ein, und deaktivieren Sie den Layer stairs.
Anschließend wird die gesamte Höhe der Treppen angezeigt, während die anderen Layer unterdrückt bleiben.
Sie können jetzt feststellen, dass jeder Gebäudetrakt über ein eigenes Treppenhaus verfügt und dass sich in der Nähe des Basketballfeldes ein Eingang befindet, der Zugang zum Treppenhaus des Mitteltraktes bietet. Dies ist eine ideale Zugangsposition bei einem Brand oder anderen Notfall.
Das Festlegen der Höhe des Gebäudefundaments minimiert das Auftragen und Abtragen von Erde.
Dabei besteht die technische Herausforderung häufig darin, die optimale Höhe eines neuen Gebäudefundaments zu bestimmen, um die Menge an Erde zu reduzieren, die zur bzw. von der Baustelle hin- oder wegtransportiert werden muss. Durch das Verlagern von Erdaushebungen an andere Stellen innerhalb der Baustelle als Hinterfüllung können die Baukosten eines Gebäudes reduziert werden. Diese Berechnung kann bei Arbeiten in unwegsamem Terrain besonders schwierig sein. Dieses Szenario zeigt einen Gebäudestandort mit einem Steilhang und einer Szene mit Bodenoberfläche und Gebäude-Footprints.
- In dieser Szene wählen Sie ein Gebäude-Footprint-Polygon-Feature aus.
Tipp:
Sie können über einen Layer bis zu 10 Abtrags- und Auftragsobjekte auf einmal erstellen.
- Klicken Sie auf der Registerkarte Analyse in der Gruppe Workflows in der Dropdown-Liste der Werkzeuge Explorative 3D-Analyse auf Abtrag/Auftrag
 .
.Das Werkzeug ist nun aktiv und der Bereich Explorative Analyse wird angezeigt.
- Wählen Sie die Erstellungsmethode Aus Layer aus
 .
. - Achten Sie darauf, dass im Dropdown-Menü Oberfläche die Höhenoberfläche "Boden" ausgewählt ist.
Sie können die Messungen in Bezug auf benutzerdefinierte Höhenoberflächen durchführen, sofern vorhanden.
- Wählen Sie im Dropdown-Menü Polygon-Layer den Namen des Gebäude-Footprint-Layers aus.
- Klicken Sie auf Übernehmen. Auf dem ausgewählten Gebäude-Footprint wird ein ausgewähltes Abtrags- und Auftragsobjekt angezeigt.
Die Abtrag/Auftrag-Messwerte werden auf der Ansichtsseite aufgeführt.
Tipp:
Sie können die Überlagerung der Messung bei Bedarf neu positionieren.
- Klicken Sie dazu ggf. auf die Schaltfläche Drehen
 auf dem in der unteren Mitte der Ansicht angezeigten Steuerelement für die Abtrag/Auftrag-Überlagerung, und stellen Sie die Peilung für die Neigung und den Winkel so ein, bis dieser flach dargestellt wird.
auf dem in der unteren Mitte der Ansicht angezeigten Steuerelement für die Abtrag/Auftrag-Überlagerung, und stellen Sie die Peilung für die Neigung und den Winkel so ein, bis dieser flach dargestellt wird. - Ziehen Sie den vertikalen grünen Pfeil des Ziehpunktes "Verschieben" nach oben und unten, um die Höhe des Objekts anzupassen, bis sich das Nettovolumen dem Wert Null nähert.
Tipp:
Sie können die Schwerpunkthöhe der Ebene mit dem Steuerelement für die Abtrag/Auftrag-Überlagerung manuell bearbeiten.
Sie können nun den Z-Wert des Gebäudefundaments beobachten, der zu einer minimalen Übertragung von Erdvolumen auf die oder von der Baustelle führt.
Grafisches Darstellen der Höhenänderungen entlang einer Fahrzeugroute
Ein wichtiger Aspekt für Routenplaner ist die Höhenänderung entlang einer vorgeschlagenen Fahrzeugroute. Die Art des Fahrzeugs, das Gewicht der Fahrzeuglast sowie die Straßensteigung sind konkurrierende Faktoren, die ein Planer berücksichtigen muss. In diesem Szenario stellt das Werkzeug Höhenprofil  das Höhenprofil einer Fahrzeugroute grafisch dar, um die Höhenänderungen zu analysieren und die Durchführbarkeit der Route zu ermitteln.
das Höhenprofil einer Fahrzeugroute grafisch dar, um die Höhenänderungen zu analysieren und die Durchführbarkeit der Route zu ermitteln.
- Fügen Sie der Karte oder Szene einen Linien-Layer hinzu, der als vorgeschlagene Fahrzeugroute verwendet werden soll. Wenn Sie über alternative Routen verfügen, die verglichen werden sollen, fügen Sie sie der Karte hinzu.
In einer Karte müssen Sie zur Verwendung des interaktiven Werkzeugs Höhenprofil eine Höhenprofilquelle hinzufügen, da das Profil anhand der Bodenhöhenoberfläche berechnet wird.
- Klicken Sie auf der Registerkarte Analyse in der Gruppe Workflows auf Höhenprofil
 in der Dropdown-Galerie Explorative 3D-Analyse.
in der Dropdown-Galerie Explorative 3D-Analyse.Das Werkzeug ist nun aktiv und der Bereich Explorative Analyse wird angezeigt.
- Wählen Sie unter der Überschrift Erstellungsmethode die Option Entlang einer Linie
 aus.
aus. - Bestätigen Sie in der Dropdown-Liste Linien-Layer den Linien-Layer, den Sie der Karte in Schritt 1 hinzugefügt haben und aus dem Sie das Profil generieren möchten, oder wählen Sie einen Linien-Layer aus.
- Klicken Sie bei aktiviertem Werkzeug Höhenprofil auf den Linien-Layer in der Karte oder Szene, um ihn auszuwählen, und klicken Sie im Bereich Explorative Analyse auf Übernehmen.
Das Overlayfenster Höhenprofil wird in der Ansicht angezeigt.
- Zeigen Sie auf das Diagramm, um die Höhenwerte und Steigungsprozentsätze interaktiv zu überprüfen. Unten im Fenster werden Statistiken einschließlich der gesamten Höhenänderung und der maximalen Neigung angezeigt.
- Klicken Sie im Fenster Höhenprofil auf Diagramm exportieren
 , um das Profil zur Wiederverwendung oder Freigabe als Bilddatei zu speichern.
, um das Profil zur Wiederverwendung oder Freigabe als Bilddatei zu speichern. - Wenn Sie das Werkzeug für eine alternative Route erneut ausführen und die Ergebnisse vergleichen möchten, wiederholen Sie die Schritte 4 bis 6 mit dem Linien-Layer der alternativen Route im Textfeld Linien-Layer.
Sie können die Ergebnisse jetzt beobachten und eine optimale Route für den Fahrer planen.
Erkennen und Extrahieren von Objekten mit Deep-Learning-Modellen
Dass die für einen GIS-Task erforderlichen Daten fehlen, ist ein allgemeines Problem, mit dem GIS-Benutzer konfrontiert sind. Bei der Durchführung von Sichtbarkeitsanalysen in 3D sind möglicherweise Beobachterpositionen für alle Fenster in einem Gebäude erforderlich. Diese Daten sind in der Regel jedoch nicht ohne weiteres verfügbar. Eine Möglichkeit besteht in diesem Fall darin, alle Fenster manuell zu digitalisieren. Dieser Prozess kann zeitaufwendig sein und bremst den vollständigen Analyse-Workflow, wenn er für viele Gebäude ausgeführt werden muss. Alternativ kann ein trainiertes Deep-Learning-Modell verwendet werden, das relevante Objekte unter den in der aktuellen Ansicht angezeigten Daten automatisch erkennt. Die erkannten Objekte werden als Geodatabase-Features extrahiert und können als Eingabe für andere Analysewerkzeuge dienen.
In diesem Szenario wird die Fenstererkennung in einer 3D-Szene beschrieben. Das für diese Aufgabe am besten geeignete Werkzeug für die explorative Analyse ist das Werkzeug Objekterkennung. Beginnen Sie mit einer 3D-Stadtszene mit relevanten Layern für Gebäude, in denen Fenster erkannt werden sollen.
Vor der Ausführung des Werkzeugs müssen die Deep-Learning-Bibliotheken installiert werden.
Lizenz:
Das interaktive Werkzeug "Objekterkennung" erfordert entweder eine ArcGIS Pro Advanced-Lizenz oder die Erweiterung ArcGIS Image Analyst.
- Klicken Sie auf der Registerkarte Analyse in der Gruppe Workflows auf Objekterkennung
 in der Dropdown-Galerie Explorative 3D-Analyse.
in der Dropdown-Galerie Explorative 3D-Analyse.Das Werkzeug ist nun aktiv und der Bereich Explorative Analyse wird angezeigt.
- Erweitern Sie im Bereich Explorative Analyse im Abschnitt Deep-Learning-Modell das Dropdown-Menü Modell, und klicken Sie auf die Schaltfläche Modell herunterladen. Hierdurch wird das bereits trainierte Esri Deep-Learning-Modell für Fenster und Türen automatisch auf den Computer heruntergeladen.
Nach dem Download wird das Esri Modell für Fenster und Türen im Dropdown-Menü Modell als aktuelle Auswahl angezeigt.
- Klicken Sie auf die Dropdown-Schaltfläche Klassen, und wählen Sie Fenster aus.
- Ändern Sie optional die Werte für Minimales Konfidenzniveau und Maximaler Überlappungsschwellenwert.
- Geben Sie im Abschnitt Ausgabe für Feature-Layer einen neuen Ausgabenamen ein, oder übernehmen Sie den Standardnamen für den zu erstellenden Feature-Layer.
- Geben Sie eine optionale Beschreibung an, die einem Feld für die einzelnen Ergebnisse hinzugefügt werden soll.
- Klicken Sie auf den Dropdown-Pfeil Symbolisierung, und wählen Sie eine Symbolisierungsoption für den Ausgabe-Feature-Layer aus.
- Verwenden Sie in der Szene das Werkzeug Erkunden
 , oder drücken Sie V, um die Sicht an der Stelle, auf die Sie geklickt haben, um einen Pivot-Punkt zu drehen. Navigieren Sie so, dass Sie sich direkt gegenüber dem Gebäude befinden, in dem Fenster erkannt werden sollen.
, oder drücken Sie V, um die Sicht an der Stelle, auf die Sie geklickt haben, um einen Pivot-Punkt zu drehen. Navigieren Sie so, dass Sie sich direkt gegenüber dem Gebäude befinden, in dem Fenster erkannt werden sollen. - Klicken Sie im Bereich Explorative Analyse im Abschnitt Erstellungsmethode auf Aktuelle Kamera
 und dann auf Übernehmen.
und dann auf Übernehmen.Nach Abschluss der Objekterkennung wird der Szene ein neuer Ausgabe-Feature-Layer hinzugefügt. Der Ausgabe-Feature-Layer enthält Punkt-Features für jedes erkannte Fenster. Zu den Attributen des Ausgabe-Feature-Layers gehören die Breite, die Höhe, die Ausrichtung, der Konfidenzwert, die Beschriftung und eine Beschreibung jeder Erkennung.
Sie können jetzt die Ergebnisse beobachten und mit verbleibenden Analyse-Tasks fortfahren. Wiederholen Sie optional die Schritte 8 und 9, um weitere Fenster zu erkennen. Ausgabe-Features werden an den in Schritt 5 angegebenen Feature-Layer angehängt.