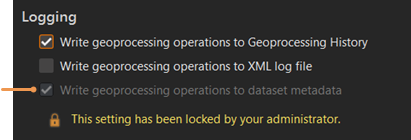Die Geoverarbeitungswerkzeuge, die Sie ausführen, werden protokolliert und mit einem Projekt gespeichert. Sie können Informationen zu jedem ausgeführten Werkzeug anzeigen und das Werkzeug mit den zuvor verwendeten Einstellungen erneut öffnen. Verwenden Sie den Geoverarbeitungsverlauf, um die Prozesse besser zu verstehen, die die Daten und Layer in einem Projekt erstellt haben.
Beim Ausführen eines Geoverarbeitungswerkzeugs wird auf der Registerkarte Geoverarbeitung  im Bereich Verlauf ein Eintrag hinzugefügt. Um den Verlauf für Geoverarbeitungswerkzeuge aufzurufen, klicken Sie auf dem Menüband Ansicht in der Gruppe Geoverarbeitung auf die Schaltfläche Verlauf
im Bereich Verlauf ein Eintrag hinzugefügt. Um den Verlauf für Geoverarbeitungswerkzeuge aufzurufen, klicken Sie auf dem Menüband Ansicht in der Gruppe Geoverarbeitung auf die Schaltfläche Verlauf  .
.
Verlaufseinträge
Jeder Verlaufseintrag enthält die folgenden Informationen zum jeweiligen Werkzeug:
- Die Eingabe-, Ausgabe- sowie andere Parametereinstellungen des Werkzeugs
- Benutzerdefinierte Umgebungseinstellungen für die Geoverarbeitung
- Beginn, Beendigung und Dauer der Werkzeugausführung
- Ob der Prozess erfolgreich abgeschlossen wurde oder ob ein Fehler aufgetreten ist
- Gegebenenfalls Informationen, Warnungen oder Fehlermeldungen.
- Links zu Ausgabeberichten und -dateien, z. B. PDF- oder HTML-Dokumente. Wenn darauf geklickt wird, werden diese Dateien in Ihrer standardmäßigen Systemanwendung für den Dateityp geöffnet.
Verwalten des Verlaufs
Wenn Sie das Projekt zu einem späteren Zeitpunkt öffnen, um die Arbeit fortzusetzen, sind alle Werkzeuge, die Sie zuvor im Projekt ausgeführt haben, zur Prüfung im Geoverarbeitungsverlauf verfügbar. Doppelklicken Sie auf ein Werkzeug im Verlauf, um es erneut zu öffnen und auszuführen, oder klicken Sie mit der rechten Maustaste auf das Werkzeug, und klicken Sie dann auf Öffnen.
Sie können Einträge aus dem Verlauf entfernen, die Sie im Projekt nicht beibehalten möchten. Wählen Sie die Einträge aus, die Sie entfernen möchten, klicken Sie dann mit der rechten Maustaste, und wählen Sie Entfernen aus. Einzelne oder mehrere Einträge im Verlauf können auch mit der Schaltfläche Entfernen  oben in der Liste mit den Verlaufseinträgen entfernt werden.
oben in der Liste mit den Verlaufseinträgen entfernt werden.
Verlaufsfavoriten
Werkzeuge im Geoverarbeitungsverlauf eines Projekts können als Favoriten gekennzeichnet werden. Dadurch werden die entsprechenden Werkzeuge oben im Abschnitt Favoriten des Geoverarbeitungsverlaufs verankert.
Hinzufügen eines Werkzeugs zu den Verlaufsfavoriten
Gehen Sie wie folgt vor, um ein Werkzeug zu Ihren Favoriten hinzuzufügen:
- Klicken Sie mit der rechten Maustaste auf ein Werkzeug.
- Klicken Sie auf Zu Verlaufsfavoriten hinzufügen
 .
.Als Favoriten gekennzeichnete Werkzeuge werden im Abschnitt Favoriten angezeigt. Zudem werden sie je nach gewählter Sortiermethode weiterhin in der Hauptansicht des Geoverarbeitungsverlaufs angezeigt.
Entfernen eines Werkzeugs aus den Verlaufsfavoriten
Gehen Sie wie folgt vor, um ein Werkzeug aus Ihren Favoriten zu entfernen:
- Klicken Sie mit der rechten Maustaste auf das Werkzeug im Abschnitt Favoriten.
- Wählen Sie Aus Verlaufsfavoriten entfernen aus.
Filtern des Verlaufs
Mithilfe des Menüs Filter  können Sie auf den Geoverarbeitungsverlauf die folgenden Filter anwenden:
können Sie auf den Geoverarbeitungsverlauf die folgenden Filter anwenden:
- Typ: Lokal, Portal
- Status: Wird ausgeführt, Abgeschlossen, Fehlgeschlagen
- Eingabe-Layer: Eine Liste mit Layern, die von allen Werkzeugen im Verlauf als Eingabe verwendet werden
Gehen Sie zum Filtern des Verlaufs wie folgt vor:
- Öffnen Sie den Bereich Verlauf, und klicken Sie auf die Registerkarte Geoverarbeitung
 .
. - Klicken Sie auf das Menü Filtern
 .
. - Blenden Sie den Filtertyp ein, den Sie angeben möchten.
- Aktivieren oder deaktivieren Sie die Kontrollkästchen, um Werkzeuge im Geoverarbeitungsverlauf ein- oder auszublenden.
Sie können die Umschaltfläche Alle auswählen oben im Menü Filtern verwenden, um alle Filter zu aktivieren oder zu deaktivieren. Nachdem Sie alle Filter deaktiviert haben, aktivieren Sie einen bestimmten Typ, Status oder Eingabe-Layer, um die Einträge im Geoverarbeitungsverlauf anzuzeigen, die dem Filterkriterium entsprechen.
Automatisieren der Geoverarbeitung mithilfe des Verlaufs
Sie können die Werkzeuge aus dem Bereich Geoverarbeitung als Ausgangspunkt verwenden, um Ihre Arbeit mit ModelBuilder oder Python zu automatisieren. Gehen Sie wie folgt vor, um die Geoverarbeitung mithilfe des Verlaufs zu automatisieren:
- Wählen Sie die Einträge im Geoverarbeitungsverlauf aus, und ziehen Sie sie in eine ModelBuilder-Ansicht, oder klicken Sie mit der rechten Maustaste auf die Verlaufseinträge, und klicken Sie dann auf Zu Modell hinzufügen.
Die Werkzeuge und die zur Ausführung der Werkzeuge erforderlichen Daten werden zu einem geöffneten Modell hinzugefügt. Wenn kein Modell geöffnet ist, wird ein Modell im Projekt erstellt.
- Sie können auch mehrere Einträge im Verlauf auswählen und einem Modell hinzufügen, um im Modell eine zusammenhängende Kette von Prozessen zu erstellen, bei der die Ausgabe eines Werkzeugs als Eingabe für ein anderes Werkzeug verwendet wird.
Konvertieren von Einträgen im Geoverarbeitungsverlauf in Python-Code
Gehen Sie wie folgt vor, um Einträge im Geoverarbeitungsverlauf in Python-Code zu konvertieren:
- Wählen Sie einen Verlaufseintrag aus, und klicken Sie mit der rechten Maustaste.
- Wählen Sie Python-Befehl kopieren aus.
Der Befehl des Geoverarbeitungswerkzeugs wird als Python-Code kopiert.
Sie können Python-Code auch in das Python-Fenster kopieren, indem Sie den Befehl An Python-Fenster senden verwenden oder den Verlaufseintrag in das Python-Fenster ziehen. Einträge des Verlaufs können mit dem Befehl Als Python-Skript speichern als Python-Skript (.py), das die im Verlauf ausgewählten Werkzeuge enthält, gespeichert werden.
Wenn bei der Ausführung des Werkzeugs Geoverarbeitungsumgebungen verwendet wurden, können Sie die Umgebungen mithilfe der arcpy.EnvManager-Klasse in den Python-Code einbeziehen.
Weitere Informationen zum Ausführen von Geoverarbeitungswerkzeugen in Python
Freigeben einer Analyse
Verwenden Sie den Geoverarbeitungsverlauf, wenn Sie eine Analyse als Geoverarbeitungspaket oder als Web-Werkzeug freigeben. Sie müssen eine Analyse zunächst erfolgreich ausführen und im Geoverarbeitungsverlauf protokollieren, bevor Sie sie freigeben können.
Geoverarbeitungsoptionen für die Protokollierung
Mit den folgenden Geoverarbeitungsoptionen wird festgelegt, wie die ausgeführten Werkzeuge im Geoverarbeitungsverlauf, in externen XML-Protokollen und in den Metadaten von Datasets erfasst werden.
Schreiben von Geoverarbeitungsvorgängen in den Geoverarbeitungsverlauf
Mit dieser Option wird festgelegt, ob die Werkzeuge, die Sie ausführen, dem Geoverarbeitungsverlauf des aktuellen Projekts hinzugefügt werden.
- Aktiviert: Ausgeführte Werkzeuge werden im Geoverarbeitungsverlauf des Projekts erfasst. Dies ist die Standardeinstellung.
- Nicht aktiviert: Werkzeugausführungen werden im Geoverarbeitungsverlauf nicht erfasst.
Geoverarbeitungsvorgänge in eine XML-Protokolldatei schreiben
Diese Option steuert, ob Informationen über Geoverarbeitungsvorgänge, die Sie ausführen, in eine externe Protokolldatei geschrieben werden.
- Aktiviert: XML-Protokolldateien werden im Verzeichnis %AppData%\Esri\ArcGISPro\ArcToolbox\History erstellt.
- Nicht aktiviert: Es werden keine XML-Protokolldateien erstellt. Dies ist die Standardeinstellung.
Geoverarbeitungsvorgänge in Dataset-Metadaten schreiben
Diese Option steuert, ob bestimmte Informationen, wie zum Beispiel Name des Werkzeugs, Parameter und Zeitpunkt der Ausführung, in den Metadaten der Eingabe- und Ausgabe-Datasets für ein Geoverarbeitungswerkzeug aktualisiert werden.
- Aktiviert: In den Dataset-Metadaten ist der Abschnitt Geoverarbeitungsverlauf mit Einträgen zu den Werkzeugen enthalten, die mit diesem Dataset verwendet wurden. Dies ist die Standardeinstellung.
- Deaktiviert: Dataset-Metadaten werden nicht aktualisiert.
Hinweis:
Sie können den Abschnitt Geoverarbeitungsverlauf der Dataset-Metadaten kann im FGDC-Metadaten-Style anzeigen.
Hinweis:
Der Software-Administrator kann einen Standardwert für die Option zum Schreiben von Geoverarbeitungsvorgängen in Dataset-Metadaten bereitstellen; der Administrator kann diesen Wert aber auch sperren. Wenn die Einstellung gesperrt ist, wird im Dialogfeld Optionen eine Meldung angezeigt. Weitere Informationen zu Geoverarbeitungsverlauf und Metadaten