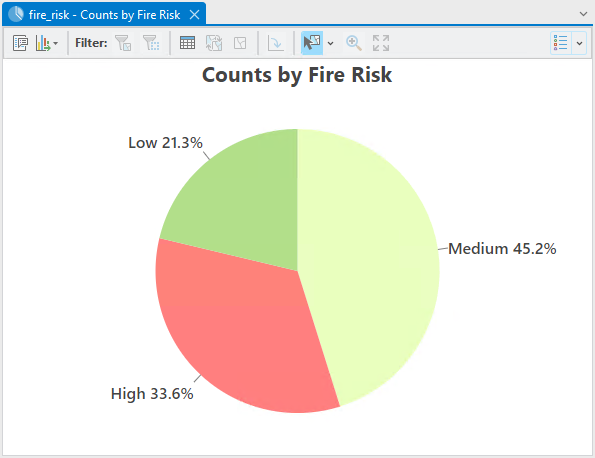Kreisdiagramme visualisieren die Beziehungen von einzelnen Teilen zur Gesamtheit, indem eine Gesamtmenge in Unterkategorien aufgeteilt wird. Jede Unterkategorie wird im Kreisdiagramm durch ein Segment dargestellt, dessen Größe dem prozentualen Anteil dieses Segments an der Gesamtheit entspricht.
Das gesamte Kreisdiagramm repräsentiert eine Gesamtzahl oder Summe, wobei die Summe der proportionalen Prozentsätze aller Unterkategorien gleich 100 Prozent ist.
Variablen
Sie können Segmente in einem Kreisdiagramm erstellen, indem Sie ein Kategorie-Feld festlegen oder indem Sie mehrere Numerische Felder auswählen.
Beim Erstellen von Segmenten mit einem Kategorie-Feld wird jeder Einzelwert im Kategorie-Feld durch ein Segment im Kreis dargestellt. Standardmäßig entspricht die Größe eines Segments der Häufigkeit, mit der ein Einzel-Kategoriewert im Dataset auftaucht. Zum Beispiel ist in einem Dataset mit Schulstandorten die Variable Category auf das Feld GradeLevel festgelegt, das drei Einzelwerte enthält: Elementary, Middle und High. In diesem Fall wird das Kreisdiagramm in drei Segmente geteilt, wobei jedes Segment dem Anteil der Schulen, die zu dieser Klassenstufe gehören, entspricht.
Ein einzelnes numerisches Feld kann auch für jeden Kategorie-Einzelwert summiert werden. Zum Beispiel ist in demselben Dataset der Schulstandorte die Variable Category auf GradeLevel festgelegt, und das numerische Feld ist auf NumberOfStudents festgelegt. In diesem Fall wird das Kreisdiagramm in drei Segmente geteilt, wobei jedes Segment dem Anteil der Schüler, die zu einer Klassenstufe gehören, entspricht.
Beim Erstellen von Segmenten mit mehreren numerischen Feldern wird kein Kategorie-Feld festgelegt, und jedes Segment entspricht der Gesamtsumme eines numerischen Feldes. Zum Beispiel sind in einem Dataset mit County-Wahlergebnissen drei numerische Felder festgelegt: DemocratVotes, RepublicanVotes und OtherVotes. In diesem Fall enthält das Kreisdiagramm in drei Segmente, wobei jedes Segment dem Anteil der Stimmen einer Kategorie in allen Counties entspricht. Wenn mehrere numerische Felder verwendet werden, ist es wichtig sicherzustellen, dass die Summe aller Unterkategorien gleich 100 Prozent der gesamten Kategorie ist. In diesem Beispiel ist die Gesamtzahl der Stimmen für die Demokratische Partei plus der Gesamtzahl der Stimmen für die Republikanische Partei plus der Gesamtzahl der sonstigen Stimmen gleich 100 Prozent aller Stimmen.
Mehrere Reihen
Kreisdiagramme mit mehreren Reihen können erstellt werden, indem Sie ein Unterteilen nach-Feld festlegen. Wenn ein Unterteilen nach-Feld festgelegt ist, wird das Kreisdiagramm basierend auf der Anzahl der eindeutigen Kategorien im Feld in mehrere Reihen unterteilt. Bei der Anzeige eines Kreisdiagramms für ein Dataset, das sich auf Parkverstöße in einer Stadt bezieht, wird das Steuerelement Kategorie beispielsweise auf ViolationType eingestellt, damit die Aufschlüsselung der Verstöße nach Typ angezeigt wird. Durch Festlegen des Steuerelements Unterteilen nach auf Neighborhood wird das Kreisdiagramm in n Reihen unterteilt, wobei n die Anzahl der eindeutigen Nachbarschaftswerte ist. Das Kreisdiagramm mit mehreren Reihen zeigt n Mini-Diagramme an (eins für jeden Neighborhood-Einzelwert), sodass die Unterschiede bei den Anteilen bei allen Unterteilen nach-Werten verglichen werden können.
Hinweis:
Kategoriefelder mit vielen eindeutigen Werten sind nicht zum Teilen eines Feldes in mehrere Reihen geeignet.
Anzeigen mehrerer Reihen
Kreisdiagramme mit mehreren Reihen können nur in einem Gitter-Layout angezeigt werden, das auf der Registerkarte Reihe im Bereich Diagrammeigenschaften angepasst werden kann. Sie können die Bemaßungen eines Rasterdiagramms anpassen, indem Sie die numerische Eingabe Mini-Diagramme pro Zeile festlegen. Lautet die Eingabe für Mini-Diagramme pro Zeile beispielsweise 3, werden maximal drei Diagramme pro Zeile angezeigt. Die Gesamtzahl der Zeilen im Raster wird durch die Anzahl der Reihen in Ihrem Diagramm bestimmt. Wenn Sie das Kontrollkästchen Diagrammvorschau anzeigen aktivieren, können Sie jedes Mini-Diagramm dynamisch genauer erkunden. Wählen Sie hierzu ein Mini-Diagramm aus, und zeigen Sie es in einem größeren Vorschaudiagramm an.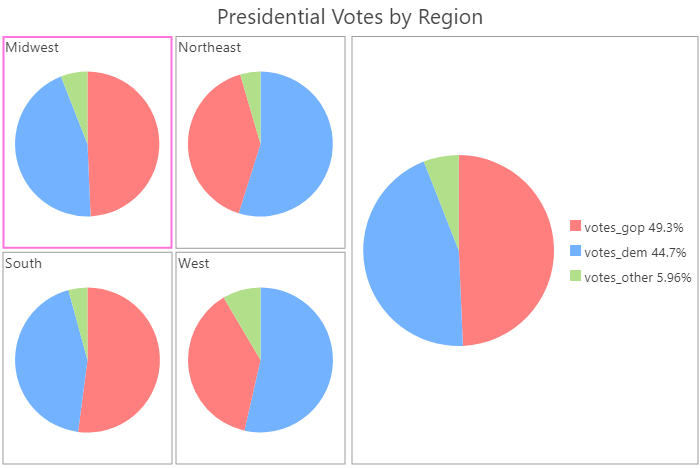
Segmente
Die Registerkarte Segmente enthält die Konfigurationsoptionen, mit denen bestimmt werden kann, wie die Segmente im Kreisdiagramm angezeigt werden.
Shape
Kreisdiagramme können unter Verwendung des Schiebereglers Form als Kreisringform angezeigt werden.
Schwellenwert für die Gruppierung
Der Schwellenwert für die Gruppierung ist ein Steuerelement, mit dessen Hilfe Sie den Schwellenwert in Prozent für die Gruppierung kleinerer Segmente in ein Segment für Sonstiges konfigurieren können. Der Standardschwellenwert für die Gruppierung beträgt 0 Prozent, sodass alle Kategorien oder Felder als einzelne Segmente im Diagramm angezeigt werden. Wenn Sie diesen Wert erhöhen, werden alle Segmente unterhalb des Schwellenwertes in der Kategorie "Sonstiges" zusammengefasst.
Beschriftungen
Sie können die Zeichenbeschränkung und die Anzahl an Dezimalstellen in der Beschriftung ändern. Segmentbeschriftungen werden standardmäßig nach 11 Zeichen abgeschnitten. Wenn die Beschriftung abgeschnitten ist, zeigen Sie mit der Maus auf das Segment, um den vollständigen Text anzuzeigen. Um den vollständigen Beschriftungstext im Diagramm anzuzeigen, erhöhen Sie die Zeichenbegrenzung für Beschriftungen. Zudem können Sie festlegen, ob in den Segmentbeschriftungen der Raw-Wert der einzelnen Segmente (Anzahl oder Summe), der Prozentsatz oder sowohl Raw-Wert als auch Prozentsatz angezeigt werden. Die Beschriftungseinstellungen werden auf die Datenbeschriftungen und Hover-Pop-ups angewendet.
Farben
Sie können die Farbe von Segmenten ändern, indem Sie auf das Farbfeld Symbol klicken, um für jedes Segment in der Liste der Segmente und der Tabelle Gruppierte Segmente eine neue Farbe auszuwählen.
Aussehen
Mehrere Optionen steuern das Aussehen des Diagramms und die zugehörigen Einstellungen.
Titel und Beschreibung
Diagrammen werden Standardtitel basierend auf den Variablennamen und dem Diagrammtyp zugewiesen. Diese können auf der Registerkarte Allgemein im Bereich Diagrammeigenschaften bearbeitet werden. Sie können auch eine Beschreibung für das Diagramm eingeben, wobei es sich um einen Textblock handelt, der am unteren Rand des Diagrammfensters angezeigt wird.
Visuelle Formatierung
Sie können das Aussehen eines Diagramms konfigurieren, indem Sie Text- und Symbolelemente formatieren oder ein Diagrammdesign anwenden. Formateigenschaften können auf der Registerkarte Format im Bereich Diagrammeigenschaften konfiguriert werden. Auf der Registerkarte Diagramm kann ein Diagrammdesign ausgewählt werden. Die Optionen für Diagrammformatierung lauten wie folgt:
- Größe, Farbe und Schriftschnitt der Schrift für Titel, Beschreibungstext, Legendentitel und Legendentext
- Hintergrundfarbe des Diagramms
Weitere Informationen zum Ändern des Aussehens eines Diagramms
Sortieren
Kreisdiagramme werden automatisch gegen den Uhrzeigersinn nach Wert sortiert. Die Sortierung kann mit den Optionen zum Sortieren auf der Registerkarte Daten des Bereichs Diagrammeigenschaften geändert werden. Für Kreisdiagramme sind die folgenden Sortieroptionen verfügbar:
- Wert gegen den Uhrzeigersinn: Die Kategorien werden nach Wert gegen den Uhrzeigersinn angeordnet, wobei oben in der Mitte des Diagramms begonnen wird.
- Wert im Uhrzeigersinn: Die Kategorien werden nach Wert im Uhrzeigersinn angeordnet, wobei oben in der Mitte des Diagramms begonnen wird.
- Gegen den Uhrzeigersinn beschriften: Die Kategorien werden alphabetisch gegen den Uhrzeigersinn angeordnet, wobei oben in der Mitte des Diagramms begonnen wird.
- Im Uhrzeigersinn beschriften: Die Kategorien werden alphabetisch im Uhrzeigersinn angeordnet, wobei oben in der Mitte des Diagramms begonnen wird.
Datenbeschriftungen
Beschriftungen, die Informationen für die einzelnen Segmente anzeigen, können aktiviert werden, indem das Kontrollkästchen Segmente beschriften auf der Registerkarte Daten im Bereich Diagrammeigenschaften aktiviert wird.
Beispiel
Erstellen eines Kreisdiagramms zum Vergleichen der Anteile von Flurstücken am Brandrisiko.
- Kategorie:Fire Risk