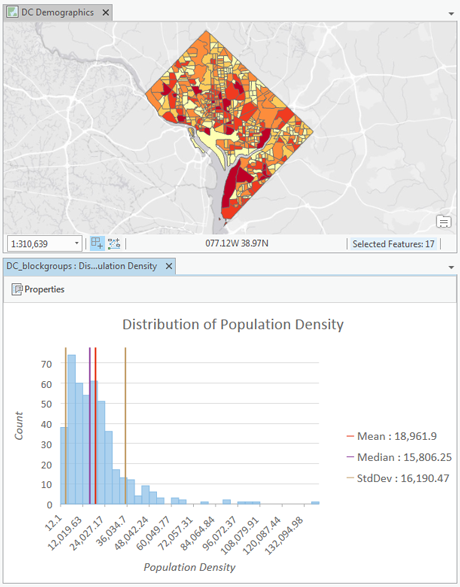Histogramme fassen die Verteilung einer kontinuierlichen numerischen Variable durch die Messung der Häufigkeit zusammen, mit der bestimmte Werte im Dataset vorhanden sind. Die X-Achse in einem Histogramm ist eine Zahlenlinie, die in zwei Zahlenbereiche oder Abschnitte unterteilt ist. Für jeden Abschnitt wird ein Balken dargestellt, wobei die Breite des Balkens den Bereich des Abschnitts und die Höhe des Balkens die Anzahl der Punkte darstellt, die in diesen Bereich fallen. Das Verständnis der Verteilung Ihrer Daten ist ein wichtiger Schritt bei der Untersuchung von Daten.
Variable
Für Histogramme ist eine kontinuierliche Zahlenvariable auf der X-Achse erforderlich.
Mehrere Reihen
Histogramme mit mehreren Reihen können erstellt werden, indem Sie ein Unterteilen nach-Feld festlegen. Wenn ein Unterteilen nach-Feld festgelegt ist, wird das Histogramm basierend auf der Anzahl der eindeutigen Kategorien im Feld in mehrere Reihen unterteilt. Wenn Sie beispielsweise ein Histogramm für ein Dataset im Zusammenhang mit Immobilienpreisen anzeigen, ist das Steuerelement Zahl auf SoldPrice festgelegt, um die Verteilung der Immobilienpreise in einer Stadt anzuzeigen. Durch Festlegen des Steuerelements Unterteilen nach auf Neighborhood wird das Histogramm in n Reihen unterteilt, wobei n die Anzahl der eindeutigen Nachbarschaftswerte ist. Das Histogramm mit mehreren Reihen zeigt n Mini-Diagramme an (eins für jeden Neighborhood-Einzelwert), sodass die Verteilung der Immobilienpreise mit allen Unterteilen nach-Werten verglichen werden kann.
Hinweis:
Kategoriefelder mit vielen eindeutigen Werten sind nicht zum Teilen eines Feldes in mehrere Reihen geeignet.
Anzeigen mehrerer Reihen
Histogramme mit mehreren Reihen können nur mit einem Gitter-Layout angezeigt werden, das auf der Registerkarte Reihe im Bereich Diagrammeigenschaften angepasst werden kann. Sie können die Bemaßungen eines Rasterdiagramms anpassen, indem Sie die numerische Eingabe Mini-Diagramme pro Zeile festlegen. Lautet die Eingabe für Mini-Diagramme pro Zeile beispielsweise 3, werden maximal drei Diagramme pro Zeile angezeigt. Die Gesamtzahl der Zeilen im Raster wird durch die Anzahl der Reihen in Ihrem Diagramm bestimmt. Wenn Sie das Kontrollkästchen Diagrammvorschau anzeigen aktivieren, können Sie jedes Mini-Diagramm dynamisch genauer erkunden. Wählen Sie hierzu ein Mini-Diagramm aus, und zeigen Sie es in einem größeren Vorschaudiagramm an.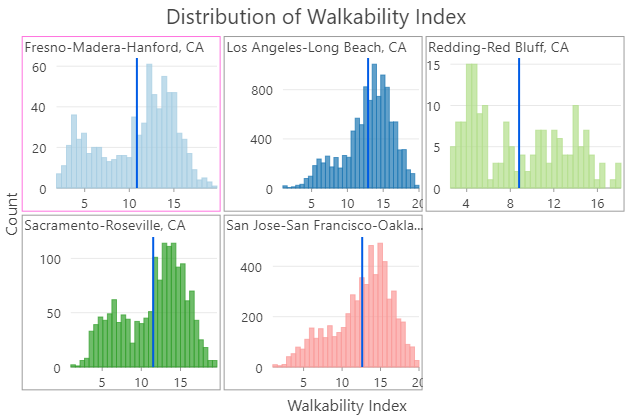
Transformation
Einige analytische Methoden erfordern, dass die Daten normal verteilt sind. Wenn die Daten verzerrt sind (die Verteilung ist einseitig schief), sollten Sie die Daten transformieren, um eine Normalverteilung herzustellen. Mit Histogrammen können Sie die Effekte von logarithmischen und Quadratwurzel-Transformationen auf die Verteilung Ihrer Daten erkunden. Als Referenz können Sie Ihrem Histogramm eine Normalverteilungs-Überlagerung hinzufügen, indem Sie das Kontrollkästchen Normalverteilung anzeigen im Bereich Diagrammeigenschaften aktivieren.
Logarithmische Transformation
Die logarithmische Transformation wird häufig dann verwendet, wenn die Daten eine positiv verzerrte Verteilung aufweisen und einige sehr große Werte vorhanden sind. Wenn diese großen Werte in Ihrem Dataset vorhanden sind, hilft die logarithmische Transformation, konstantere Varianzen zu erreichen und Ihre Daten zu normalisieren.
Im Beispiel wurde die positiv verzerrte Verteilung im Diagramm auf der linken Seite mit einer logarithmischen Transformation in eine Normalverteilung im Diagramm auf der rechten Seite transformiert: 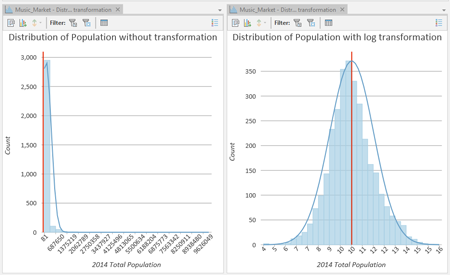
Hinweis:
Logarithmische Transformationen können nur auf Zahlen größer als Null angewendet werden.
Quadratwurzel-Transformation
Eine Quadratwurzel-Transformation ähnelt einer logarithmischen Transformation dadurch, dass sie die rechtsseitige Schiefe eines Datasets verringert. Im Gegensatz zur logarithmischen Transformation kann die Quadratwurzel-Transformation auch auf die Null angewendet werden.
Hinweis:
Quadratwurzel-Transformationen können nur auf Zahlen größer als oder gleich Null angewendet werden.
Kehrwerttransformation
Bei einer Kehrwerttransformation wird der reziproke Wert (1/x) der einzelnen Werte (x) in dem Feld verwendet.
Hinweis:
Kehrwerttransformationen können nicht auf Null-Werte angewendet werden. Null-Werte in dem Feld werden als NULL-Werte ausgewertet.
Box-Cox-Transformation
Bei einer Box-Cox-Transformation wird die folgende Potenzfunktion auf normal verteilte Werte angewendet: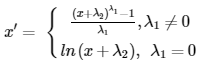
Dabei gilt: x' ist der transformierte Wert, x ist der ursprüngliche Wert, λ1 ist der Potenzparameter und λ2 ist der Versatzparameter.
Hinweis:
Box-Cox-Transformationen können nur auf positive Werte angewendet werden. Wenn negative oder Null-Werte vorhanden sind, verwenden Sie den Parameter Versatz, um sicherzustellen, dass alle Werte positiv sind.
Anzahl an Abschnitten
Die Anzahl der Abschnitte entspricht standardmäßig der Quadratwurzel der Anzahl von Datensätzen in Ihrem Dataset. Sie können dies durch Änderung des Wertes für Abschnitte auf der Registerkarte Daten des Bereichs Diagrammeigenschaften anpassen. Wenn Sie die Anzahl der Abschnitte ändern, können Sie mehr oder weniger Details in der Struktur Ihrer Daten anzeigen.
Statistiken
Verschiedene deskriptive Abschnitte werden berechnet und als vertikale Linien in Histogrammen angezeigt. Der Mittel- und Medianwert werden jeweils mit einer Linie und eine Standardabweichung über und unter dem Mittelwert wird anhand von zwei Linien dargestellt. Sie können in der Diagrammlegende auf diese Elemente klicken, um sie zu aktivieren oder zu deaktivieren.
Auf der Registerkarte Daten des Bereichs Diagrammeigenschaften wird die Tabelle Statistiken angezeigt. Diese enthält die folgenden Statistiken für das ausgewählte numerische Feld:
- Mittelwert
- Medianwert
- Standardabweichung
- Anzahl
- Min
- Max
- Summe
- NULL-Werte
- Schiefe
- Kurtosis
Wenn der Quell-Layer des Diagramms über einen Auswahlsatz verfügt, enthält die Tabelle "Statistiken" eine Spalte, in der Statistiken für das vollständige Dataset angezeigt werden, und eine Spalte, in der nur Statistiken für den Auswahlsatz angezeigt werden.
Die Tabelle "Statistiken" enthält auch Steuerelemente, mit denen Sie die Linien für Mittelwert, Medianwert und Standardabweichung des Histogramms aktivieren und deaktivieren sowie ihre Farbe ändern können.
Sie können in der Tabelle "Statistiken" mit der rechten Maustaste klicken und Tabelle kopieren, Zeile kopieren oder Wert kopieren auswählen. Auf diese Weise können Sie Statistiken aus dem Bereich Diagrammeigenschaften kopieren und in andere Fenster oder Anwendungen einfügen.
Achsen
Mehrere Optionen steuern die Achsen und die zugehörigen Einstellungen.
Grenzen der Y-Achse
Die Standardgrenzen der Y-Achse werden entsprechend dem Bereich der Datenwerte auf der Achse festgelegt. Sie sind in der Lage, diese Werte anzupassen, indem Sie einen neuen gewünschten Wert für die Achsengrenze eingeben. Indem Sie Achsengrenzen festlegen, bleibt der Maßstab Ihres Diagramms für Vergleiche konsistent. Klicken Sie auf die Schaltfläche "Zurücksetzen", um die Grenze der Achse auf den Standardwert zurückzusetzen.
Zahlenformat
Sie können formatieren, wie auf einer Achse numerische Werte dargestellt werden, indem Sie eine Zahlenformatkategorie angeben oder eine benutzerdefinierte Formatzeichenfolge definieren. Beispiel: $#,### kann als benutzerdefinierte Formatzeichenfolge für die Darstellung von Werten in einer Währung verwendet werden.
Aussehen
Titel und Beschreibung
Diagramme und Achsen erhalten Standardtitel basierend auf den Variablennamen und dem Diagrammtyp. Diese können auf der Registerkarte Allgemein im Bereich Diagrammeigenschaften bearbeitet werden. Sie können auch eine Beschreibung für das Diagramm eingeben, wobei es sich um einen Textblock handelt, der am unteren Rand des Diagrammfensters angezeigt wird.
Farbe
Mit dem Farbfeld neben Abschnitte auf der Registerkarte Daten des Bereichs Diagrammeigenschaften können Sie die Farbe der Abschnitte eines Histogramms ändern.
Führungslinien
Führungslinien oder Bereiche können als Referenz oder zum Hervorheben signifikanter Werte zu Diagrammen hinzugefügt werden. Um eine neue Führungslinie zur Registerkarte Führungslinien im Bereich Diagrammeigenschaften hinzuzufügen, klicken Sie auf Führungslinie hinzufügen. Um eine Linie zu zeichnen, geben Sie einen Wert ein, wo die Linie gezeichnet werden soll. Um einen Bereich zu erstellen, geben Sie einen Wert bis ein. Sie können optional Text zur Führungslinie hinzufügen, indem Sie Beschriftung angeben.
Beispiel
Erstellen Sie ein Histogramm, um die Verteilung der Bevölkerungsdichte von Zählblockgruppen in Washington, D.C. zu visualisieren.
- Zahl:Population Density