Mit der Image Analyst-Lizenz verfügbar.
In kategorisierten Raster-Daten weist jedes Pixel einen Wert auf, der für eine Klasse oder Kategorie repräsentativ ist. Sie werden manchmal als diskontinuierliche Daten, thematische Daten oder diskrete Daten bezeichnet und in GIS häufig für die Darstellung von Landbedeckung, Landnutzung oder anderen zonalen Informationen, z. B. Risikostufen, verwendet.
Durch den Vergleich kategorisierter Raster sollen Bereiche ermittelt werden, deren Klasse sich im Zeitverlauf geändert hat. ArcGIS AllSource bietet mehrere Methoden zum Vergleichen kategorisierter Raster-Datasets.
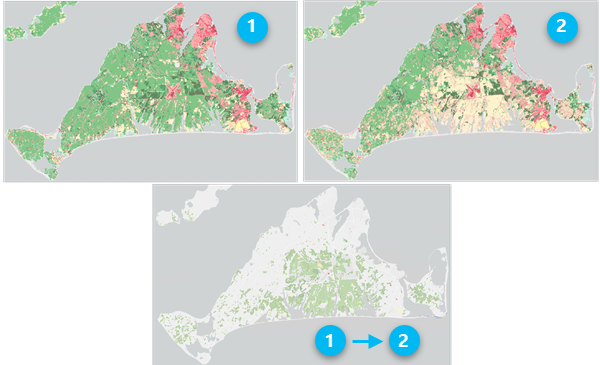
Mit der Raster-Funktion Veränderungen berechnen werden die Unterschiede zwischen zwei Raster-Layern on-the-fly berechnet. Dabei werden nur die Pixel in der sichtbaren Ausdehnung verarbeitet. Wenn über die Quellauflösung der Eingabedaten hinaus verkleinert wird, wird für die Pixel zur Beschleunigung der Verarbeitung ein Resampling auf eine größere Größe durchgeführt. Dies ist eine Methode zur Berechnung von Veränderungen und zur schnellen Visualisierung und Bewertung von Veränderungen. Für komplexere Workflows können Sie diese Funktion mit anderen Raster-Funktionen kombinieren.
Mit dem Geoverarbeitungswerkzeug Veränderungs-Raster berechnen werden die Unterschiede zwischen zwei Raster-Datasets berechnet und ein neues Raster-Dataset mit den Informationen zu den Veränderungen erstellt. Für komplexere Workflows können Sie dieses Werkzeug mit anderen Werkzeugen kombinieren.
Der Assistent "Änderungserkennung" enthält Werkzeuge und Funktionen, die Sie bei der Erkennung von kategorischen Änderungen, Pixelwertänderungen, Spektraländerungen oder Zeitserienänderungen unterstützen. Sie können zwei Raster-Datasets oder zwei Abschnitte in einem multidimensionalen Raster-Dataset vergleichen.
Die folgenden Abschnitte bieten Informationen zu den einzelnen Bereichen im Assistenten Änderungserkennung bei der Erkennung kategorischer Änderungen.
Hinweis:
Den Assistenten "Änderungserkennung" rufen Sie über die Dropdown-Schaltfläche Änderungserkennung auf der Registerkarte Bilddaten in der Gruppe Analyse auf. Die Schaltfläche ist nur verfügbar, wenn Sie in einer 2D-Kartenszene arbeiten und wenn Sie die Erweiterung Image Analyst installiert haben.
Assistent "Änderungserkennung"
Den Assistenten "Änderungserkennung" rufen Sie über die Dropdown-Schaltfläche Änderungserkennung auf der Registerkarte Bilddaten in der Gruppe Analyse auf. Die Schaltfläche ist nur verfügbar, wenn Sie in einer 2D-Kartenszene arbeiten und wenn Sie die Erweiterung Image Analyst installiert haben.
Konfigurieren
Der erste Bereich im Assistenten Änderungserkennung ist der Bereich Konfigurieren. In diesem wählen Sie die Methode der Änderungserkennung aus. Legen Sie zum Vergleichen kategorischer Datasets die Methode der Änderungserkennung auf Kategorische Änderung fest.
Wenn beim Starten des Assistenten im Bereich Inhalt ein kategorisiertes Raster ausgewählt wird, ist die Option Methode der Änderungserkennung standardmäßig auf Kategorische Änderung festgelegt.
| Parameter | Beschreibung |
|---|---|
Von-Raster | Das erste Raster zur Verwendung in der Berechnung. Geben Sie das Raster des 2. Zeitpunkts hier ein, um die Veränderung zwischen Zeit 1 (früher) und Zeit 1 (später) auszuwerten. |
In-Raster | Das zweite Raster zur Verwendung in der Berechnung. Geben Sie das Raster des 2. Zeitpunkts hier ein, um die Veränderung zwischen Zeit 1 (früher) und Zeit 2 (später) auszuwerten. |
Hinweis:
Bei der Analyse von Kategorieänderungen müssen die Parameter Von Raster und In Raster mit einer Raster-Attributtabelle verknüpft sein. Die Attributtabelle muss entweder über das Feld VALUE, das Feld CLASS_NAME, das Feld CLASSNAME oder ein Zeichenfolgenfeld verfügen. Die Daten in diesen Feldern werden für den Vergleich der beiden Raster verwendet.
Wenn Sie zwei Abschnitte in einem multidimensionalen Dataset vergleichen möchten, geben Sie das multidimensionale Raster als Von Raster-Parameter ein. Der Bereich Konfigurieren wird mit den Parametern in der folgenden Tabelle aktualisiert.
| Parameter | Beschreibung |
|---|---|
Variable | Die zu analysierende Variable. |
Dimension | Das Bemaßungsfeld, das zum Vergleichen von Abschnitten verwendet werden soll. |
Von Abschnitt | Der erste Abschnitt zur Verwendung in der Berechnung. Geben Sie den Abschnitt des 2. Zeitpunkts hier ein, um die Veränderung zwischen Zeit 1 (früher) und Zeit 1 (später) auszuwerten. |
Zu Abschnitt | Der zweite Abschnitt zur Verwendung in der Berechnung. Geben Sie den Abschnitt des 2. Zeitpunkts hier ein, um die Veränderung zwischen Zeit 1 (früher) und Zeit 2 (später) auszuwerten. |
Verarbeitungsausdehnung | Die Verarbeitungsausdehnung für das Ausgabe-Veränderungs-Raster. Verwenden Sie keinen Sprungfaktor. |
Klassenkonfiguration
Im Bereich Klassenkonfiguration können Sie die Klassen auswählen, die in die Änderungsanalyse einbezogen werden sollen, und den Typ der zu berechnenden Änderungsinformationen festlegen.
| Parameter | Beschreibung |
|---|---|
Filtermethode | Wählen Sie die Filtermethode aus, die Sie verwenden möchten.
|
Von-Klassen | Die Klassen aus Von Raster, die in die Berechnung einbezogen werden sollen. Wenn die Raster-Attributtabelle RGB-Werte (Rot, Grün, Blau) für jede Klasse enthält, wird in der Liste die Farbe jeder Klasse angezeigt. Hinweis:Damit die Farbe der einzelnen Kategorien angezeigt werden kann, muss die Raster-Attributtabelle über Felder vom Datentyp "Long Integer" namens Red, Green und Blue verfügen, in denen die Werte Rot, Grün und Blau für jede Klasse gespeichert sind. |
Bis-Klassen | Die Klassen aus In Raster, die in die Berechnung einbezogen werden sollen. Wenn die Raster-Attributtabelle RGB-Werte (Rot, Grün, Blau) für jede Klasse enthält, wird in der Liste die Farbe jeder Klasse angezeigt. Hinweis:Damit die Farbe der einzelnen Kategorien angezeigt werden kann, muss die Raster-Attributtabelle über Felder vom Datentyp "Long Integer" namens Red, Green und Blue verfügen, in denen die Werte Rot, Grün und Blau für jede Klasse gespeichert sind. |
Farbmethode der Übergangsklasse | Geben Sie die Methode an, die für die Symbolisierung der Pixel verwendet wird, deren Klassen sich geändert haben.
|
Klicken Sie auf Vorschau, um der Karte einen Vorschau-Layer hinzuzufügen. Verwenden Sie hierzu die Optionen, die Sie angegeben haben. Sie können die Optionen ändern und auf Vorschau aktualisieren klicken, um den Vorschau-Layer mit den neuen Optionen zu aktualisieren.
Hinweis:
Die Vorschau-Layer werden mithilfe der Raster-Funktionen erstellt. Wenn über die Quellauflösung hinaus verkleinert wird, werden die Daten von den Raster-Funktionen mithilfe einer Resampling-Pixelgröße verarbeitet. Wenn Sie sich vergewissern möchten, dass die Vorschau so aussieht, wie Sie sich Ihr Endergebnis wünschen, zoomen Sie auf die Quellauflösung der Daten. Klicken Sie mit der rechten Maustaste auf den Vorschau-Layer, und klicken Sie auf Auf Quellauflösung zoomen.
Nachbearbeitung
Über den Bereich Nachbearbeitung können Sie Ihre Ergebnisse glätten und eine Ausgabe erstellen.
| Parameter | Beschreibung |
|---|---|
Nachbarschaft wird geglättet | Die Größe der zu verwendenden Fokusnachbarschaft in Pixelzeilen und -spalten zum Glätten der Ergebnisse.
|
Statistische Füllmethode | Die statistische Methode, die zum Neuberechnen von Pixelwerten für ein glatteres Ergebnis verwendet werden soll.
|
Ergebnis speichern als | Gibt den zu erstellenden Ausgabetyp an.
|
Ausgabe-Dataset | Der Name des Ausgabe-Datasets. Dieser Parameter ist nur verfügbar, wenn Ergebnis speichern als auf Raster-Dataset oder Feature-Class festgelegt ist. Wenn die Ausgabe ein Raster-Dataset ist, geben Sie die Dateierweiterung an, um ein Raster in einem unterstützten Format zu erstellen. |
Wenn Sie für Ihre Ergebnisse die Raster-Funktion Statistiken verwenden, werden zusätzliche Optionen zum Glätten angezeigt. Wählen Sie im Assistenten Keine als Glättungsnachbarschaft aus, und verwenden Sie für das Ausgabe-Raster-Dataset die Raster-Funktion "Statistiken".
Klicken Sie auf Vorschau, um der Karte einen Vorschau-Layer hinzuzufügen. Verwenden Sie hierzu die Optionen, die Sie angegeben haben. Sie können die Optionen ändern und auf Vorschau aktualisieren klicken, um den Vorschau-Layer mit den neuen Optionen zu aktualisieren.
Hinweis:
Die Vorschau-Layer werden mithilfe der Raster-Funktionen erstellt. Wenn über die Quellauflösung hinaus verkleinert wird, werden die Daten von den Raster-Funktionen mithilfe einer Resampling-Pixelgröße verarbeitet. Wenn Sie sich vergewissern möchten, dass die Vorschau so aussieht, wie Sie sich Ihr Endergebnis wünschen, zoomen Sie auf die Quellauflösung der Daten. Klicken Sie mit der rechten Maustaste auf den Vorschau-Layer, und klicken Sie auf Auf Quellauflösung zoomen.
Beispiel
Im folgenden Beispiel wird die Veränderung der Landbedeckung zwischen zwei kategorisierten Datasets berechnet, die die Klassen "Forest", "Bare Soil" und "Developed" enthalten.
- Fügen Sie der Karte die beiden kategorisierten Raster-Datasets hinzu.
- Starten Sie den Assistenten Änderungserkennung auf der Registerkarte Bilddaten in der Gruppe Analyse, während der vorherige kategorisierte Layer im Bereich Inhalt ausgewählt ist.
- Im Bereich Konfigurieren ist Von Raster auf den vorherigen Raster-Layer festgelegt. Legen Sie In Raster auf den späteren Raster-Layer fest. Klicken Sie auf Weiter.
- Richten Sie im Bereich Klassenkonfiguration die Analyse so ein, dass Änderungen extrahiert werden, die von Wald in kahle und besiedelte Gebiete erfolgt sind.
- Legen Sie den Parameter In die Ausgabe einzubeziehende Pixel auf Nur geänderte fest.
- Zeigen Sie in der Liste Von-Klassen mit der Maus rechts neben die Klasse "Forest", und klicken Sie auf die Schaltfläche nur.
- Wählen Sie in der Liste Bis-Klassen "Bare Soil" und "Developed" aus.
- Legen Sie die Farbmethode der Übergangsklasse auf Mittelwert fest.
- Klicken Sie auf Weiter.
- Legen Sie im Bereich Nachbearbeitung den Parameter Nachbarschaft wird geglättet auf 3 x 3 und den Parameter Statistische Füllmethode auf Mehrheit fest.
- Geben Sie für Ausgabe-Dataset den Dateinamen Forest_to_BareDeveloped.tif ein. Klicken Sie auf Ausführen.
- Wenn das Dataset zu der Karte hinzugefügt wird, klicken Sie auf Fertig stellen, um den Assistenten Änderungserkennung zu schließen.