Mit der Spatial Analyst-Lizenz verfügbar.
Verwenden Sie den Bereich Transformation im Eignungsmodellierer, um die Werte der einzelnen Kriterien nach dem gemeinsamen Eignungsmaßstab zu konvertieren. Nachdem alle Kriterien entsprechend transformiert wurden, können sie kombiniert werden, um die endgültige Eignungskarte zu erstellen.
Komponenten
Der Bereich Transformation ist in drei Abschnitte unterteilt: Im linken Fenster wird ein Eignungshistogramm angezeigt. Im mittleren Abschnitt wird die Transformationsmethode angegeben. Im rechten Fenster ist ein Transformationsplot dargestellt. Beide Fenster enthalten Informationen, um Sie bei der Auswahl der am besten geeigneten Transformation zu unterstützen.
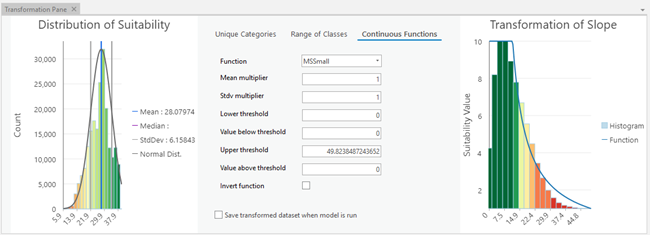
Transformationsmethoden
Im mittleren Abschnitt des Bereichs Transformation sind die drei Methoden aufgeführt, die Sie zum Transformieren der Kriterien verwenden können:
- Eindeutige Kategorien: Eine 1:1-Transformation nach dem Eignungsmaßstab. Diese Methode eignet sich für Kategoriedaten wie Landnutzung.
- Klassenbereich: Gruppiert Wertebereiche in Klassen und weist jeder Klasse einen Eignungswert zu. Diese Methode eignet sich für kontinuierliche Werte, wenn einem Wertebereich die gleiche Eignung zugewiesen werden kann.
- Kontinuierliche Funktionen: Wendet lineare und nichtlineare Funktionen an, um die Eingabewerte zu transformieren. Diese Methode eignet sich für kontinuierliche Daten wie Neigungen, Entfernungen zu Wasserläufen und Höhen.
Die Methode Kontinuierliche Funktionen verwendet das Geoverarbeitungswerkzeug Erneut skalieren nach Funktion. Es gibt viele kontinuierliche Funktionen, die angewendet werden können. Die zu verwendende korrekte Transformationsfunktion ist davon abhängig, mit welcher Funktion die Interaktion zwischen der Präferenz des Phänomens und den Eingabewerten am besten erfasst werden kann. Weitere Informationen dazu, wie sich die unteren und oberen Grenzwerte auf die Ausgabewerte auswirken, finden Sie unter Die Auswirkungen des unteren und oberen Grenzwertes auf die Ausgabewerte für "Erneut skalieren nach Funktion".
Eignungshistogramm
Das Eignungshistogramm bietet Einblicke in die Verteilung der Eignungswerte in der endgültigen Eignungskarte. Das Histogramm und die Eignungskarte werden bei jeder Änderung im Modell aktualisiert. Das Histogramm der endgültigen Eignungskarte liefert Feedback darüber, wie sich Änderungen in der Transformation auf die endgültige Ausgabe auswirken.
Transformationsplot
Der Transformationsplot liefert Feedback, während Sie die Transformation definieren. Er stellt dar, wie die Eingabewerte vom Kriterium nach dem Eignungsmaßstab konvertiert werden.
Die X-Achse des Plots enthält die Eingabewerte des Basiskriteriums, und die Y-Achse zeigt den Eignungsmaßstab an. Es wird ein Histogramm der Basiskriterienwerte angezeigt. Wenn Sie die Methode Kontinuierliche Funktionen aus dem mittleren Abschnitt auswählen, wird das Histogramm von der angewendeten Funktion überlagert. Der Plot wird jedes Mal aktualisiert, wenn im mittleren Abschnitt eine andere Transformationsmethode ausgewählt oder eine der Einstellungen geändert wird.
Ausführen der Transformation
Nach der Auswahl der Transformationen wird eine Raster-Funktionskette erstellt. Sie wird mit der Bildschirmauflösung und der aktuellen Anzeigenausdehnung ausgeführt, um die resultierende Transformation und die Eignungs-Layer dynamisch zu erstellen.
Um das Modell mit voller Auflösung auszuführen, klicken Sie auf der Registerkarte Eignung auf Ausführen. Die Transformationen in der Raster-Funktionskette werden mit voller Auflösung berechnet, um eine präzisere Eignungskarte zu erhalten.
Die transformierten Daten werden nur dann dauerhaft gespeichert, wenn der Transformations-Layer mit voller Auflösung gespeichert wird. Aktivieren Sie im Bereich Transformation das Kontrollkästchen Transformiertes Dataset beim Ausführen des Modells speichern. Klicken Sie auf die Schaltfläche "Durchsuchen"  , navigieren Sie zu dem Ordner, in dem der Transformations-Layer gespeichert werden soll, und wählen Sie ihn aus. Geben Sie einen Namen für das Dataset an, und klicken Sie auf Speichern. Wenn Sie bei der lokalen Ausführung auf Ausführen klicken, wird das transformierte Dataset erstellt und auf der Festplatte gespeichert.
, navigieren Sie zu dem Ordner, in dem der Transformations-Layer gespeichert werden soll, und wählen Sie ihn aus. Geben Sie einen Namen für das Dataset an, und klicken Sie auf Speichern. Wenn Sie bei der lokalen Ausführung auf Ausführen klicken, wird das transformierte Dataset erstellt und auf der Festplatte gespeichert.