Die Änderungserkennung anhand kontinuierlicher Daten basiert auf der Berechnung der Unterschiede zwischen optischen Bilddaten oder modellierten Daten, z. B. Temperatur oder Windgeschwindigkeit, auf Pixelbasis.
Durch den Vergleich kontinuierlicher modellierter Daten sollen i. d. R. Bereiche ermittelt werden, die sich hinsichtlich Ausmaß oder in einer bestimmten Richtung geändert haben, normalerweise über einen Zeitraum. AllSource bietet mehrere Methoden zum Vergleichen kontinuierlicher Raster-Datasets.
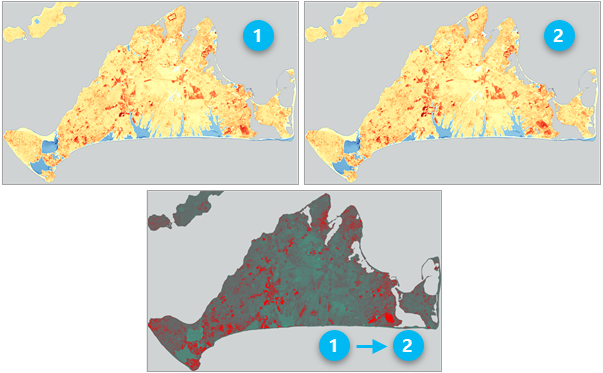
Mit der Raster-Funktion Veränderungen berechnen werden die Unterschiede zwischen zwei Raster-Layern on-the-fly berechnet. Dabei werden nur die Pixel in der sichtbaren Ausdehnung verarbeitet. Wenn über die Quellauflösung der Eingabedaten hinaus verkleinert wird, wird für die Pixel zur Beschleunigung der Verarbeitung ein Resampling auf eine größere Größe durchgeführt. Dies ist eine Methode zur Berechnung von Veränderungen und zur schnellen Visualisierung und Bewertung von Veränderungen. Für komplexere Workflows können Sie diese Funktion mit anderen Raster-Funktionen kombinieren.
Mit dem Geoverarbeitungswerkzeug Veränderungs-Raster berechnen werden die Unterschiede zwischen zwei Raster-Datasets berechnet und ein neues Raster-Dataset mit den Informationen zu den Veränderungen erstellt. Für komplexere Workflows können Sie dieses Werkzeug mit anderen Werkzeugen kombinieren.
Der Assistent "Änderungserkennung" enthält Werkzeuge und Funktionen, die Sie bei der Erkennung von kategorischen Änderungen, Pixelwertänderungen, Spektraländerungen oder Zeitserienänderungen unterstützen. Sie können zwei Raster-Datasets oder zwei Abschnitte in einem multidimensionalen Raster-Dataset vergleichen.
Der folgende Abschnitt bietet Informationen zu den einzelnen Bereichen im Assistenten "Änderungserkennung" bei der Durchführung der kontinuierlichen Änderungserkennung.
Assistent "Änderungserkennung"
Den Assistenten "Änderungserkennung" rufen Sie über die Dropdown-Schaltfläche Änderungserkennung auf der Registerkarte Bilddaten in der Gruppe Analyse auf. Die Schaltfläche ist nur verfügbar, wenn Sie in einer 2D-Kartenszene arbeiten und wenn Sie die Erweiterung Image Analyst installiert haben.
Bereich "Konfigurieren"
Der erste Bereich im Assistenten "Änderungserkennung" ist der Bereich Konfigurieren. In diesem legen Sie die Methode der Änderungserkennung fest. Legen Sie zum Vergleichen kontinuierlicher Datasets Methode der Änderungserkennung auf Pixelwertänderung fest.
Wenn beim Starten des Assistenten ein kontinuierliches Raster im Bereich Inhalt ausgewählt wird, ist die Option Methode der Änderungserkennung standardmäßig auf Pixelwertänderung festgelegt.
| Parameter | Beschreibung |
|---|---|
Von-Raster | Das erste Raster zur Verwendung in der Berechnung. Geben Sie das Raster des 2. Zeitpunkts hier ein, um die Veränderung zwischen Zeit 1 (früher) und Zeit 1 (später) auszuwerten. |
In-Raster | Das zweite Raster zur Verwendung in der Berechnung. Geben Sie das Raster des 2. Zeitpunkts hier ein, um die Veränderung zwischen Zeit 1 (früher) und Zeit 2 (später) auszuwerten. |
Wenn Sie zwei Abschnitte in einem multidimensionalen Dataset vergleichen möchten, geben Sie das multidimensionale Raster als Von Raster-Parameter ein. Der Bereich Konfigurieren wird mit den Parametern in der folgenden Tabelle aktualisiert.
| Parameter | Beschreibung |
|---|---|
Variable | Die zu analysierende Variable. |
Dimension | Das Bemaßungsfeld, das zum Vergleichen von Abschnitten verwendet werden soll. |
Von Abschnitt | Der erste Abschnitt zur Verwendung in der Berechnung. Geben Sie den Abschnitt des 2. Zeitpunkts hier ein, um die Veränderung zwischen Zeit 1 (früher) und Zeit 1 (später) auszuwerten. |
Zu Abschnitt | Der zweite Abschnitt zur Verwendung in der Berechnung. Geben Sie den Abschnitt des 2. Zeitpunkts hier ein, um die Veränderung zwischen Zeit 1 (früher) und Zeit 2 (später) auszuwerten. |
Verarbeitungsausdehnung | Die Verarbeitungsausdehnung für die Ausgabe |
X-Sprungfaktor | Der X-Sprungfaktor, mit dem Statistiken und das Histogramm für das Veränderungs-Raster berechnet werden |
Y-Sprungfaktor | Der Y-Sprungfaktor, mit dem Statistiken und das Histogramm für das Veränderungs-Raster berechnet werden |
Bereich "Banddifferenz"
Im Bereich Banddifferenz können Sie festlegen, wie die kontinuierlichen Eingabe-Raster-Datasets verglichen werden sollen. Wenn es sich bei den Daten um Multiband-Bilddaten handelt, können Sie ein einzelnes Band in den beiden Bildern vergleichen oder vor dem Vergleichen einen Bandindex berechnen.
| Parameter | Beschreibung |
|---|---|
Differenztyp | Die in der Berechnung zu verwendende Differenzmethode.
|
Banddifferenzmethode | Wählen Sie, wie die kontinuierlichen Raster verglichen werden sollen.
|
Von-Raster-Band und In-Raster-Band | Wählen Sie das Band im Parameter Von Raster und das Band im Parameter In Raster aus, die in der Berechnung verglichen werden sollen. Dieser Parameter ist erforderlich, wenn Banddifferenzmethode auf Einfache Banddifferenz festgelegt ist. Normalerweise werden Pixelwerte aus dem gleichen Band in beiden Bildern verglichen. Beispielsweise werden die Werte des Bandes "Nahinfrarot" zwischen zwei Daten verglichen. Manchmal unterscheiden sich die Bandindizes zwischen den beiden Bildern, z. B. beim Vergleich von Landsat 5-Bilddaten mit Landsat 8-Bilddaten. Deshalb ist es wichtig, das Band im jeweiligen Bild anzugeben. |
Bandindex | Wählen Sie den für jedes Raster zu berechnenden Bandindex aus, bevor Sie den Unterschied zwischen den Bändern berechnen. Dieser Parameter ist erforderlich, wenn Banddifferenzmethode auf Einfache Banddifferenz festgelegt ist. Die Liste der Optionen ist mit der Liste der Indizes in der Galerie "Indizes" identisch. Sie müssen die zum Generieren des Index für jedes Bild erforderlichen Bänder angeben. |
Zellengrößentyp | Wählen Sie die Zellengröße für das Ausgabe-Raster aus. Wenn alle Eingabe-Zellengrößen identisch sind, führen alle Optionen zum selben Ergebnis.
|
Ausdehnungstyp | Wählen Sie die Ausdehnung für das Ausgabe-Raster aus:
|
Klicken Sie auf Vorschau, um der Karte einen Vorschau-Layer hinzuzufügen. Verwenden Sie hierzu die Optionen, die Sie angegeben haben. Sie können die Optionen ändern und auf Vorschau aktualisieren klicken, um den Vorschau-Layer mit den neuen Optionen zu aktualisieren.
Hinweis:
Die Vorschau-Layer werden mithilfe der Raster-Funktionen erstellt. Wenn über die Quellauflösung hinaus verkleinert wird, werden die Daten von den Raster-Funktionen mithilfe einer Resampling-Pixelgröße verarbeitet. Wenn Sie sich vergewissern möchten, dass die Vorschau so aussieht, wie Sie sich Ihr Endergebnis wünschen, zoomen Sie auf die Quellauflösung der Daten. Klicken Sie mit der rechten Maustaste auf den Vorschau-Layer, und klicken Sie auf Auf Quellauflösung zoomen.
Wenn Sie im Bereich Banddifferenz auf Weiter klicken, berechnet der Assistent ggf. den Bandindex, den Unterschied zwischen den Rastern und das Histogramm der Differenzwerte. Dies kann abhängig von der Größe der Datasets eine Weile dauern.
Bereich "Differenz klassifizieren"
Im Bereich Differenz klassifizieren können Sie die Unterschiede zwischen den Pixelwerten on-the-fly auf der Karte analysieren und anhand dieser Informationen die Ergebnisse klassifizieren. Sie können z. B. Änderungen im NDVI in der Klasse "Loss" oder "Gain" klassifizieren oder Unterschiede in NIR-Band-Werten klassifizieren, um Spuren eines Waldbrandes zu extrahieren und als Brandflächenklasse zu klassifizieren.
Der Abschnitt Differenzen analysieren nimmt die obere Hälfte des Bereichs Differenz klassifizieren ein. 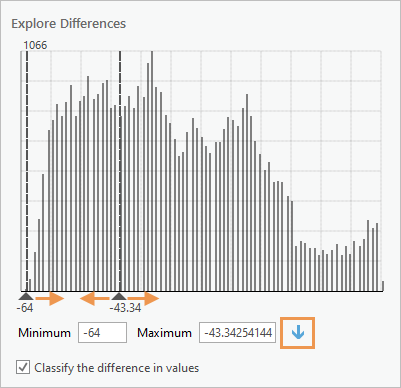
Wenn Sie die Klassifizierung überspringen und die ursprünglichen Pixelwertunterschiede beibehalten möchten, deaktivieren Sie den Parameter Die Differenz in Werten klassifizieren, und klicken Sie auf Weiter, um zum nächsten Bereich zu gelangen.
Generieren von Klassen mithilfe des interaktiven Histogramms
Gehen Sie folgendermaßen vor, um mit dem interaktiven Histogramm Klassen zu generieren:
- Ziehen Sie die Ziehpunkte für Minimum und Maximum im Histogramm, bis Sie über die Änderungsinformationen verfügen, die für Ihre Analyse bedeutsam sind (z. B. eine starke negative Änderung).
- Klicken Sie auf die Schaltfläche Neue Klasse hinzufügen
 .
.Die im Histogramm ausgewählten Minimal- und Maximalwerte werden in der Tabelle Ausgabe klassifizieren unten im Bereich als Minimal- und Maximalklassenwerte hinzugefügt.
- Fügen Sie in der Tabelle Ausgabe klassifizieren dem Feld Output den Klassenwert (Integer) und dem Feld Class Name den Namen der Klasse hinzu. Diese Angaben sind erforderlich.
- Geben Sie die Farbe zum Symbolisieren der Klasse an.
Manuelles Generieren von Klassen
Gehen Sie folgendermaßen vor, um Klasseninformationen einzugeben, ohne das interaktive Histogramm zu verwenden:
- Klicken Sie auf die Schaltfläche Erstellen
 .
. - Legen Sie im Bereich Erstellen den Parameter Maximalwert auf die Anzahl der zu generierenden Klassen fest.
Sie können einen Basisnamen für die Klassen angeben, die mit jedem eindeutigen Wert verknüpft sind. Sie können auch das Farbschema und die Transparenz für die Klassensymbolisierung angeben.
- Klicken Sie anschließend auf OK.
- Geben Sie in der Tabelle Ausgabe klassifizieren manuell die Feldwerte für die minimale und maximale Differenz (Minimum und Maximum) jeder Klasse ein.
Klicken Sie auf Vorschau, um der Karte einen Vorschau-Layer hinzuzufügen. Verwenden Sie hierzu die Optionen, die Sie angegeben haben. Sie können die Optionen ändern und auf Vorschau aktualisieren klicken, um den Vorschau-Layer mit den neuen Optionen zu aktualisieren.
Hinweis:
Die Vorschau-Layer werden mithilfe der Raster-Funktionen erstellt. Wenn über die Quellauflösung hinaus verkleinert wird, werden die Daten von den Raster-Funktionen mithilfe einer Resampling-Pixelgröße verarbeitet. Wenn Sie sich vergewissern möchten, dass die Vorschau so aussieht, wie Sie sich Ihr Endergebnis wünschen, zoomen Sie auf die Quellauflösung der Daten. Klicken Sie mit der rechten Maustaste auf den Vorschau-Layer, und klicken Sie auf Auf Quellauflösung zoomen.
Bereich "Nachbearbeitung"
Über den Bereich Nachbearbeitung können Sie Ihre Ergebnisse glätten und eine Ausgabe erstellen.
| Parameter | Beschreibung |
|---|---|
Nachbarschaft wird geglättet | Die Größe der zu verwendenden Fokusnachbarschaft in Pixelzeilen und -spalten zum Glätten der Ergebnisse.
|
Statistische Füllmethode | Die statistische Methode, die zum Neuberechnen von Pixelwerten für ein glatteres Ergebnis verwendet werden soll.
|
Ergebnis speichern als | Gibt den zu erstellenden Ausgabetyp an.
|
Ausgabe-Dataset | Der Name des Ausgabe-Datasets. Dieser Parameter ist nur verfügbar, wenn Ergebnis speichern als auf Raster-Dataset oder Feature-Class festgelegt ist. Wenn die Ausgabe ein Raster-Dataset ist, geben Sie die Dateierweiterung an, um ein Raster in einem unterstützten Format zu erstellen. |
Wenn Sie für Ihre Ergebnisse die Raster-Funktion Statistiken verwenden, werden zusätzliche Optionen zum Glätten angezeigt. Wählen Sie im Assistenten Keine als Glättungsnachbarschaft aus, und verwenden Sie für das Ausgabe-Raster-Dataset die Raster-Funktion "Statistiken".
Klicken Sie auf Vorschau, um der Karte einen Vorschau-Layer hinzuzufügen. Verwenden Sie hierzu die Optionen, die Sie angegeben haben. Sie können die Optionen ändern und auf Vorschau aktualisieren klicken, um den Vorschau-Layer mit den neuen Optionen zu aktualisieren.
Hinweis:
Die Vorschau-Layer werden mithilfe der Raster-Funktionen erstellt. Wenn über die Quellauflösung hinaus verkleinert wird, werden die Daten von den Raster-Funktionen mithilfe einer Resampling-Pixelgröße verarbeitet. Wenn Sie sich vergewissern möchten, dass die Vorschau so aussieht, wie Sie sich Ihr Endergebnis wünschen, zoomen Sie auf die Quellauflösung der Daten. Klicken Sie mit der rechten Maustaste auf den Vorschau-Layer, und klicken Sie auf Auf Quellauflösung zoomen.
Beispiel
Im folgenden Beispiel wird die Verringerung der SAVI-Werte (Soil Adjusted Vegetation Index) zwischen zwei Landsat 8-Bildern extrahiert.
- Fügen Sie der Karte die beiden Landsat 8-Bilder hinzu.
- Starten Sie den Assistenten "Änderungserkennung" auf der Registerkarte Bilddaten in der Gruppe Analyse, während der vorherige Bild-Layer im Bereich Inhalt ausgewählt ist.
Im Bereich Konfigurieren ist der Parameter Von Raster auf den vorherigen Raster-Layer festgelegt.
- Legen Sie den Parameter In Raster auf den späteren Raster-Layer fest.
- Klicken Sie auf Weiter.
- Legen Sie im Bereich Banddifferenz fest, dass bei der Analyse Änderungen der SAVI-Werte berechnet werden.
- Legen Sie den Parameter Differenztyp auf Absolut fest.
- Legen Sie den Parameter Banddifferenzmethode auf Bandindexdifferenz fest.
- Legen Sie im Abschnitt Bandindexparameter – Von-Raster die Option Nahinfrarot-Bandindex auf Band 5 und die Option Rotbandindex auf Band 4 fest. Übernehmen Sie den Standardwert 0,5 für Bodenhelligkeits-Korrekturfaktor.
- Legen Sie im Abschnitt Bandindexparameter – In-Raster die Option Nahinfrarot-Bandindex auf Band 5 und die Option Rotbandindex auf Band 4 fest. Übernehmen Sie den Standardwert 0,5 für Bodenhelligkeits-Korrekturfaktor.
- Legen Sie den Parameter Zellengrößentyp auf Max. von und den Parameter Ausdehnungstyp auf Schnittpunkt von fest.
- Klicken Sie auf Weiter.
- Ziehen Sie im Bereich Differenz klassifizieren den Ziehpunkt für Maximum im Histogramm auf 0, und belassen Sie den Ziehpunkt für Minimum im Histogramm beim niedrigsten negativen Wert. Klicken Sie auf Neue Klasse hinzufügen.
- Legen Sie in der Tabelle Ausgabe klassifizieren den Wert des Feldes Output auf 1 und das Feld Class Name auf Loss fest, und wählen Sie mit der Farbauswahl eine rote Farbe aus.
- Klicken Sie auf Weiter.
- Legen Sie im Bereich Nachbearbeitung den Parameter Nachbarschaft wird geglättet auf 3 x 3 und den Parameter Statistische Füllmethode auf Mehrheit fest.
- Geben Sie für den Parameter Ausgabe-Dataset den Dateinamen SAVI_Loss.tif ein. Klicken Sie auf Ausführen.
- Wenn das Dataset der Karte hinzugefügt wird, klicken Sie auf Fertig stellen, um den Assistenten "Änderungserkennung" zu schließen.