عند تعيين مظهر سؤال صورة على رسم أو إضافة تعليق توضيحي في تطبيق Survey123 الميداني، يمنحك السؤال القدرة على تحميل لوحة يمكنك التخطيط عليها. يوفر المظهر رسم زرًا لتحميل اللوحة بنفسه، بينما تتيح لك إضافة تعليق توضيحي التقاط صورة بكاميرا الجهاز، أو تحديد ملف صورة، أو التقاط لقطة لخريطة، أو اسنخدام صورة افتراضية والتي يمكنك التخطيط عليها بعد ذلك. لمعرفة المزيد، راجع مظهر الرسم وإضافة تعليق توضيحي.
ستكون لوحة مظهري رسم وإضافة تعليق توضيحي بأقصى دقة يحددها مؤلف الاستطلاع. عند تقديم صورة في لوحة إضافة تعليق توضيحي، يتم عرض الصورة بأقصى دقة تم تعيينها بواسطة مؤلف الاستطلاع مع الحفاظ على نسبة العرض إلى الارتفاع للصورة المقدمة. عند تقديم لقطة لخريطة، فإن اللوحة تتطابق مع حجم منطقة اللوحة القابلة للعرض.
في الزاوية العلوية اليمنى من لوحة إضافة تعليق توضيحي الفارغة، توجد قائمة الصورة التي توفر خيارات لالتقاط صورة بكاميرا الجهاز، أو تحديد صورة من وحدة تخزين الجهاز، أو التقاط لقطة لخريطة. بمجرد إضافة صورة أو عنصر رسومات إلى اللوحة، تصبح هذه القائمة قائمة إعادة التعيين، مما يسمح لك باستبدال الصورة أو إعادة تعيينها إلى صورة افتراضية مقدمة. بالنسبة إلى أسئلة الرسم، تتيح لك قائمة إعادة التعيين إعادة التعيين على لوحة فارغة.
تنبيه:
يؤدي تحديد أي خيار في قائمة إعادة التعيين إلى حذف جميع عناصر الرسومات وإزالة الصورة من اللوحة.
يمكن أن تكون لوحة أسئلة الرسم وإضافة تعليق توضيحي في أحد الأوضاع الثلاثة: استكشاف أو رسم أو تحرير. يمكنك تحديد الوضع من شريط الأدوات أسفل الشاشة.
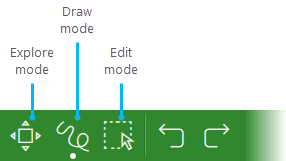
وضع الاستكشاف
يوفر وضع الاستكشاف عدة خيارات لتكبير اللوحة أو استكشافها. اضغط على زر استكشاف في شريط الأدوات أسفل الشاشة لوضع اللوحة في وضع الاستكشاف. تتوفر الأدوات التالية:
- يملأ وضع ملء الشاشة منطقة اللوحة القابلة للعرض باللوحة، مع إمكانية القص على جانب واحد أو أكثر.
- يلائم وضع ملاءمة الشاشة اللوحة بأكملها في منطقة اللوحة القابلة للعرض.
- يكبر/يصغر 100% اللوحة إلى دقة البكسل الفعلية.
- يعمل التكبير أو التصغير على زيادة نسبة التكبير أو تقليلها بنسبة 10 بالمائة على التوالي.
يمكنك أيضًا التحريك والتكبير/التصغير باستخدام أدوات التحكم باللمس أو الماوس في هذا الوضع.
وضع الرسم
يتيح لك وضع الرسم إضافة عناصر رسومات إلى اللوحة. اضغط على زر أداة الرسم في شريط الأدوات أسفل الشاشة لوضع اللوحة في وضع الرسم. يتغير زر أداة الرسم ليعكس الأداة النشطة. يتم عرض معاينة للإعدادات الخاصة بأداة الرسم النشطة في زاوية اللوحة. اضغط على زر معاينة أو أداة الرسم لفتح لوحة أدوات الرسم. تتوفر أدوات الرسم التالية:
| أدوات الرسم | زر | الوصف |
|---|---|---|
خط مرسوم باليد |  | خط حر. |
شكل ذكي |  | يفسر التطبيق الشكل المرسوم بخط حر فردي على هيئة مربع أو دائرة أو مثلث. |
علامة |  | يتم وضع علامة عند النقطة التي يتم الضغط عليها على اللوحة. يمكن تغيير العلامة في لوحة أدوات الرسم. |
التسمية |  | مربع نصي مع وجود المركز عند النقطة التي يتم الضغط عليها على اللوحة. |
خط مستقيم |  | خط مستقيم فردي من النقطة التي يبدأ عندها الرسم حتى نهايته. |
متعدد الخطوط |  | سلسلة من الخطوط المستقيمة المتصلة بين النقطتين الأولى والثانية مضغوطة على اللوحة، ثم الثانية والثالثة وهكذا. |
سهم |  | خط مستقيم فردي من النقطة التي يبدأ عندها الرسم حتى نهايته. رأس السهم على نقطة النهاية. |
سهم مزدوج |  | خط مستقيم فردي من النقطة التي يبدأ عندها الرسم حتى نهايته. رؤوس الأسهم على كل من نقطتي البداية والنهاية. |
لكل أداة رسم، توجد إعدادات للون الخط وعرضه ولون النص وحجم النص. بالنسبة إلى أدوات الشكل الذكي والعلامة والتسمية، يمكنك أيضًا تعديل الخلفية أو لون التعبئة. بشكل افتراضي، يمكنك إضافة تسمية نص إلى كل عنصر رسومات. اضغط على زر النص في إعدادات لوحة أدوات الرسم لتعيين ما إذا كانت التسمية ذات خط فردي أم متعددة الخطوط أم معطلة. يمكنك أيضًا تمكين تأثير الهالة حول التسمية وتحديد لونها وحجمها.
عيّن لونًا مخصصًا لأداة رسم باستخدام خيار منتقي اللون أسفل يمين لوحة الألوان. اضبط شفافية أداة الرسم باستخدام شريط التمرير في لوحة الألوان.
يتم حفظ هذه الإعدادات بشكل فردي لكل أداة على أساس كل سؤال، مما يسمح لكل أداة أن يكون لها إعدادات فردية للون والحجم لذلك السؤال المحدد.
قم بطي الإعدادات أو توسيعها في لوحة أدوات الرسم عن طريق الضغط على الزر الصغير في الجزء العلوي الأيسر من أزرار أداة الرسم. يتم أيضًا حفظ حالة لوحة أدوات الرسم لكل سؤال.
وضع التحرير
يسمح لك وضع التحرير بتحديد عناصر الرسوم على اللوحة وتحريرها. في وضع التحرير، يمكنك القيام بما يلي:
- نقل عناصر الرسم وتغيير حجمها وتدويرها وحذفها.
- إضافة وتحرير وحذف النقاط للأشكال متعددة الخطوط.
- حرر النص الخاص بتسمية عنصر رسم.
- تمكن من تحريك تسمية عنصر الرسم وتغيير حجمها وتدويرها وحذفها، بشكل مستقل عن عنصر الرسم.
- قم بتغيير ترتيب الرسم لوضع عنصر رسم أعلى العناصر الرسومية الأخرى أو أسفلها.
- تراجع عن التغييرات وإعادتها. يرجى الانتباه إلى أنه سيتم مسح محفوظات التغييرات بمجرد الانتهاء من تحرير أحد عناصر الرسم، إما عن طريق تحديد عنصر رسم آخر أو التبديل إلى وضع الرسم.
ملاحظة:
لا يمكن إجراء عمليات التحرير إلا على عناصر الرسم التي تمت إضافتها في الجلسة الحالية. بمجرد حفظ الصورة وإعادة فتحها، لا يعد من الممكن معالجة عناصر الرسم هذه بشكل فردي؛ ومع ذلك، يمكن إضافة عناصر رسم جديدة إلى الصورة.