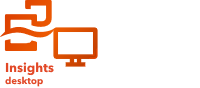
ملاحظة:
هندسة البيانات متوفرة في Insights desktop. كل مستخدمي Insights in ArcGIS Online وInsights in ArcGIS Enterprise لديهم حق الوصول إلى Insights desktop. لمزيد من المعلومات، راجع مقدمة عن ArcGIS Insights.
هندسة البيانات قيد المعاينة حاليًا.
في Insights، يتم إكمال مهام سير عمل هندسة البيانات باستخدام نماذج في مصنفات البيانات. تتم إضافة أدوات مجموعة البيانات والأعمدة المطبقة على مجموعة بيانات إلى نموذج البيانات تلقائيًا. يؤدي تشغيل نموذج البيانات إلى إنشاء مجموعة بيانات يمكن استخدامها للتحليل في Insights.
تشغيل نموذج البيانات
تعرض الجداول الموجودة في مصنف البيانات طريقة عرض لمجموعات البيانات مع تطبيق أدوات هندسة البيانات. يجب عليك تشغيل النموذج لإنشاء مجموعة بيانات ناتجة يمكن استخدامها للتحليل.
أكمل الخطوات التالية لتشغيل نموذج بيانات:
- افتح مصنف بيانات وأضف البيانات واستعمل الأدوات لتنظيف البيانات وتجهيزها، إذا لزم الأمر.
- انقر فوق مجموعة البيانات النتجة في نموذج البيانات.
ملاحظة:
إذا كان العرض جدولاً فقط، فانقر فوق زر إظهار النموذج
 . إذا كانت الخريطة مرئية، فانقر فوق زر التبديل إلى نموذج
. إذا كانت الخريطة مرئية، فانقر فوق زر التبديل إلى نموذج  .
.تظهر نافذة الموقع الناتج.
- اختر إحدى علامات التبويب التالية:
- المحتوى المحلي (الإعداد الافتراضي) - يتم حفظ مجموعة البيانات الناتجة كمجموعة بيانات محلية في Insights desktop.
- قاعدة البيانات - تتم كتابة مجموعة البيانات الناتجة في قاعدة بيانات. يتم أيضًا إنشاء مجموعة بيانات محلية تستند إلى جدول قاعدة البيانات.
- قم بتوفير عنوان وعلامات ووصف لمجموعة البيانات الناتجة.
- إذا كنت تكتب مجموعة البيانات في قاعدة بيانات، فقم بما يلي:
- بالنسبة إلى الاتصال، اختر اسم قاعدة البيانات.
- اختياريًا، حدد جداول الأسماء وقم بتوفير اسم للجدول في قاعدة البيانات.
إذا لم يتم إعطاء أي اسم، فسيتم تطبيق اسم افتراضي.
- انقر حفظ.
يتم تحديث اسم مجموعة البيانات الناتجة.
- انقر فوق زر تشغيل النموذج
 .
.يظهر تحذير لإعلامك بأن نموذج البيانات قد يستغرق عدة دقائق كي يعمل. لا يمكنك استخدام مصنف البيانات في أثناء تشغيل نموذج البيانات.
ملاحظة:
لا يظهر التحذير لمجموعات البيانات التي تحتوي على أقل من 20000 معلم.
- انقر فوق نعم، تشغيل.
يتم تشغيل نموذج البيانات. تظهر نافذة لتتبع تقدم نموذج البيانات.
- انقر فوق إغلاق لإغلاق النافذة عند اكتمال نموذج البيانات.
يتم حفظ مجموعة البيانات الناتجة في الوجهة المحددة. يمكن إضافة مجموعة البيانات إلى مصنف واستخدامها لإجراء التحليل.
تحديث مجموعات البيانات
عند استيراد البيانات إلى مصنف بيانات، يتم استيرادها إما كنموذج أو نسخة من مجموعة البيانات الكاملة. لا تظهر التغييرات التي يتم إجراؤها على مجموعة البيانات الأصلية تلقائيًا في مصنف البيانات. يؤدي تحديث مجموعة بيانات إلى تحديث النموذج أو النسخة بحيث تتوفر أحدث البيانات لسير عمل هندسة البيانات.
أكمل الخطوات التالية لتحديث مجموعة بيانات في نموذج البيانات:
- في نموذج البيانات، انقر على مجموعة البيانات التي تريد تحديثها.
ملاحظة:
إذا كان العرض جدولاً فقط، فانقر فوق زر إظهار النموذج
 . إذا كانت الخريطة مرئية، فانقر فوق زر التبديل إلى نموذج
. إذا كانت الخريطة مرئية، فانقر فوق زر التبديل إلى نموذج  .
. - انقر فوق زر تحديث مجموعة البيانات
 .
.
تحرير الأدوات
يمكن تحرير الأدوات في نموذج البيانات لتحديث المعلمات. قد يؤثر تحرير الأدوات على الأدوات التي يتم تشغيلها في اتجاه التيار.
أكمل الخطوات التالية لتحرير أداة في نموذج البيانات:
- في نموذج البيانات، انقر فوق الأداة التي تريد تحريرها.
ملاحظة:
إذا كان العرض جدولاً فقط، فانقر فوق زر إظهار النموذج
 . إذا كانت الخريطة مرئية، فانقر فوق زر التبديل إلى نموذج
. إذا كانت الخريطة مرئية، فانقر فوق زر التبديل إلى نموذج  .
. - انقر فوق الزر تحرير
 .
. - قم بتحديث المعلمات الضرورية في مربع حوار الأداة.
اعتمادًا على الأداة، قد تحتاج إلى النقر فوق تطبيق أو تم لإكمال التحديثات.
يتم تحديث الأداة وتنعكس التحديثات في الجدول.
إزالة الأدوات ومجموعات البيانات
يمكن إزالة الأدوات ومجموعات البيانات غير الضرورية من نموذج البيانات.
تؤدي إزالة الأدوات ومجموعات البيانات أيضًا إلى إزالة الأدوات التابعة التي يتم تشغيلها في المراحل النهائية. على سبيل المثال، يتم تحويل العمود إلى نوع سلسلة، ويتم استخدام البحث والاستبدال للبحث عن سلاسل محددة واستبدالها بقيم أخرى. إذا تمت إزالة أداة تحويل نوع البيانات، فستتم أيضًا إزالة أداة البحث والاستبدال لأنها تعتمد على أن العمود هو نوع سلسلة.
ملاحظة:
تؤدي إزالة مجموعة بيانات من نموذج البيانات إلى إزالتها أيضًا من جزء البيانات.
أكمل الخطوات التالية لإزالة أداة أو مجموعة بيانات من نموذج البيانات:
- في نموذج البيانات، انقر فوق الأداة أو مجموعة البيانات التي تريد إزالتها.
ملاحظة:
إذا كان العرض جدولاً فقط، فانقر فوق زر إظهار النموذج
 . إذا كانت الخريطة مرئية، فانقر فوق زر التبديل إلى نموذج
. إذا كانت الخريطة مرئية، فانقر فوق زر التبديل إلى نموذج  .
. - انقر فوق الزر حذف
 .
.
تتم إزالة الأداة أو مجموعة البيانات من نموذج البيانات.