


إنشاء خريطة حرارية لرؤية المناطق أكثر المعالم النقطية حرارة. هل تساعد الخرائط الحرارية في الإجابة على أسئلة متعلقة ببياناتك، مثل: كيف يتم توزيعها؟
تُعد الخرائط الحرارية وسيلة مساعدة مرئية أكثر من كونها وسيلة دقيقة لعرض كثافة النقطة، ويتم استخدامها بأفضل صُورِها بالتعاون مع نوع مرئيات آخر، مثل مخطط سلسلة زمنية. وكقاعدة عامة، إذا احتوت الخريطة على أكثر من 2,000 نقطة طبّق حساب كثافة وارسم النتيجة المحسوبة بدلاً من إنشاء خريطة حرارية.
مثال
تحاوُل سلسلة تجارية للبيع بالتجزئة تحديد المنطقة التي تتميز بأكبر احتمال لأعلى حجم مبيعات في كاليفورنيا والتي يجب إضافة مواقع متاجر جديدة إليها. يستخدم باحث السوق خريطة حرارية لتحديد المناطق بسرعة حيث تكون العوائد أعلى.
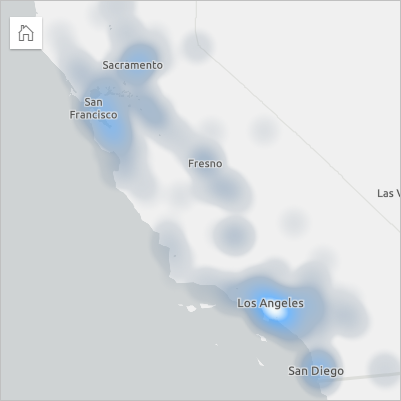
إنشاء خريطة حرارية
لإنشاء خريطة حرارية، أكمل الخطوات التالية:
- اسحب مجموعة بيانات نقطية إلى الصفحة وقم بإسقاطها على منطقة إسقاط الخريطة.
ملاحظة:
يمكنك أيضًا إنشاء خريطة بتحديد حقل، والنقر على زر الخريطة أعلى لوحة البيانات.
- قم بتوسيع وسيلة الإيضاح لعرض جزء خيارات الطبقة.
- انتقل إلى علامة تبويب الترميز
 .
. - قم بتغيير نوع الرمز إلى الخريطة الحرارية.
ملاحظات الاستخدام
للوصول إلى جزء خيارات الطبقة، انقر فوق السهم الموجود بجوار اسم الطبقة. يمكنك القيام بما يلي في جزء خيارات الطبقة:
- استخدم علامة التبويب مفتاح الخريطة
 لعرض لوحة الألوان فيما يتعلق بالقيم المرتفعة والمنخفضة.
لعرض لوحة الألوان فيما يتعلق بالقيم المرتفعة والمنخفضة. - استخدم علامة تبويب الترميز
 لتغيير الحقل المعروض على الخريطة أو للتبديل إلى نوع مختلف من الخرائط.
لتغيير الحقل المعروض على الخريطة أو للتبديل إلى نوع مختلف من الخرائط. - استخدم علامة تبويب المظهر
 لإجراء ما يلي:
لإجراء ما يلي:الرموز—لضبط لوحة الألوان ونصف القطر وشفافية الطبقة.
تُظهر الخرائط الحرارية الكثافات النسبية للمعالم النقطية أو القيم الرقمية بناءً على مستوى التكبير/التصغير ومدى الخريطة. يمكنك ضبط التأثير لإظهار الكثافة المتعلقة بالتوزيع الحالي للنقاط من خلال النقر فوق زر الخريطة الحرارية الأساسية على المقياس الحالي.- تأثيرات الطبقة—قم بتمكين تأثيرات التفتح أو الظل المسقط.
- استخدم علامة تبويب البيانات الجدولية
 لعرض تفاصيل المعالم المحددة على الخريطة.
لعرض تفاصيل المعالم المحددة على الخريطة.
استخدم زر عامل تصفية البطاقة  لإزالة أي بيانات غير مرغوب فيها من البطاقة. يمكن تطبيق عوامل التصفية على كل حقول السلسلة أو الرقم أو المعدل/النسبة أو التاريخ/الوقت. لا يؤثر عامل تصفية البطاقة على بطاقات أخرى باستخدام نفس مجموعة البيانات.
لإزالة أي بيانات غير مرغوب فيها من البطاقة. يمكن تطبيق عوامل التصفية على كل حقول السلسلة أو الرقم أو المعدل/النسبة أو التاريخ/الوقت. لا يؤثر عامل تصفية البطاقة على بطاقات أخرى باستخدام نفس مجموعة البيانات.
استخدم زر أدوات التحديد  لتحديد المعالم على الخريطة باستخدام أدوات التحديد الفردي، وتحديد المربع، وأدوات التحديد الحر؛ والتكبير/التصغير إلى التحديد؛ أو عكس التحديد.
لتحديد المعالم على الخريطة باستخدام أدوات التحديد الفردي، وتحديد المربع، وأدوات التحديد الحر؛ والتكبير/التصغير إلى التحديد؛ أو عكس التحديد.
استخدم زر أدوات التكبير/التصغير  لتكبير الخريطة أو تصغيرها، أو التكبير/التصغير إلى عنصر محدد، أو تعيين النطاق الافتراضي للخريطة، أو التكبير/التصغير إلى الطبقة، أو إغلاق التنقل على الخريطة.
لتكبير الخريطة أو تصغيرها، أو التكبير/التصغير إلى عنصر محدد، أو تعيين النطاق الافتراضي للخريطة، أو التكبير/التصغير إلى الطبقة، أو إغلاق التنقل على الخريطة.
استخدم زر نوع التمثيلات المرئية  للتبديل مباشرة بين الخريطة الحرارية والتمثيلات المرئية الأخرى، مثل الجدول المرجعي أو المخطط الشريطي أو الرسم البياني الخطي.
للتبديل مباشرة بين الخريطة الحرارية والتمثيلات المرئية الأخرى، مثل الجدول المرجعي أو المخطط الشريطي أو الرسم البياني الخطي.
استخدم زر نطاقات المزامنة  لربط نطاق كل الخرائط على الصفحة بحيث يتم تكبيرها وتحريكها في الوقت نفسه.
لربط نطاق كل الخرائط على الصفحة بحيث يتم تكبيرها وتحريكها في الوقت نفسه.
استخدم الزر تكبير  لتكبير البطاقة. سيتم تقليل البطاقات الأخرى على الصفحة إلى صور مصغرة. يمكن إرجاع البطاقة إلى حجمها السابق باستخدام زر استعادة للأسفل
لتكبير البطاقة. سيتم تقليل البطاقات الأخرى على الصفحة إلى صور مصغرة. يمكن إرجاع البطاقة إلى حجمها السابق باستخدام زر استعادة للأسفل .
.
استخدم زر تمكين عوامل التصفية المتقاطعة  للسماح بإنشاء عوامل التصفية في البطاقة باستخدام عمليات التحديد في بطاقات أخرى. يمكن إزالة عوامل التصفية المتقاطعة باستخدام زر تعطيل عوامل التصفية المتقاطعة
للسماح بإنشاء عوامل التصفية في البطاقة باستخدام عمليات التحديد في بطاقات أخرى. يمكن إزالة عوامل التصفية المتقاطعة باستخدام زر تعطيل عوامل التصفية المتقاطعة .
.
استخدم زر قلب البطاقة  من أجل عرض الجهة الخلفية من البطاقة. تشمل علامة تبويب معلومات البطاقة
من أجل عرض الجهة الخلفية من البطاقة. تشمل علامة تبويب معلومات البطاقة عدد المعالم ومربعًا نصيًا لوصف البطاقة.
عدد المعالم ومربعًا نصيًا لوصف البطاقة.
استخدم زر خيارات البطاقة  للوصول إلى الخيارات التالية:
للوصول إلى الخيارات التالية:
- زر المظهر
 —لتغيير لون الخلفية ولون المقدمة وحدود البطاقة وتدوير الخريطة وإزالة طبقات خريطة الأساس وسهم الشمال أو إضافتها.
—لتغيير لون الخلفية ولون المقدمة وحدود البطاقة وتدوير الخريطة وإزالة طبقات خريطة الأساس وسهم الشمال أو إضافتها. - زر الطلب
 - حرك البطاقة للأمام أو حرك البطاقة للخلف بالنسبة للبطاقات الأخرى الموجودة في الصفحة.
- حرك البطاقة للأمام أو حرك البطاقة للخلف بالنسبة للبطاقات الأخرى الموجودة في الصفحة. - زر حذف
 -يزيل البطاقة من الصفحة. إذا لم تقصد حذف البطاقة، يمكنك استردادها باستخدام الزر تراجع
-يزيل البطاقة من الصفحة. إذا لم تقصد حذف البطاقة، يمكنك استردادها باستخدام الزر تراجع  .
.
موارد
استخدم المصادر التالية لتعلم المزيد حول الخرائط: