


يمكن أن تكون جداول البيانات مصدرًا هامًا للتحليل. يعرض جدول البيانات البيانات الخام ويمنحك القدرة على فزر الحسابات وتحديدها وتنفيذها باستخدام تلك البيانات.
فتح جدول البيانات
يمكن فتح جدول البيانات باستخدام زر خيارات مجموعة البيانات  بجانب مجموعة بيانات في لوحة البيانات.
بجانب مجموعة بيانات في لوحة البيانات.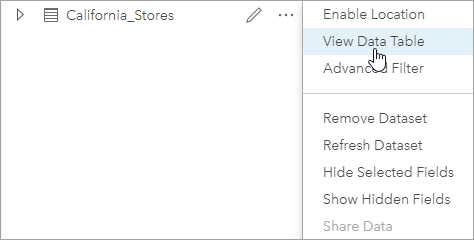
إضافة وحساب الحقول
استخدام + حقل لإضافة حقل جديد إلى جدول البيانات. يمكنك النقر على اسم الحقل لإعادة تسمية الحقل. سيتم حفظ الحقل في Insights إلا إذا حذفته، ولكنه لن يضاف إلى البيانات المصدر.
بمجرد إضافة الحقل وتحديده، سيظهر خيار حساب الحقل. انقر على مربع إدخال دالة الحساب لقائمة منسدلة بأسماء الحقل وعمليات رياضية بسيطة. يمكن إجراء حسابات أكثر تعقيدًا باستخدام الدوال. ويدعم Insights دوال السلسلة والرقم والتاريخ والدوال المنطقية، والتي يمكن الوصول إليها باستخدام زر fx.
عند اكتمال الحساب، تظهر علامة اختيار خضراء، ويتم تمكين زر تشغيل.
حرير الحقول الحالية
يمكن إعادة تسمية وإعادة ضبط حجم كل الحقول في جدول البيانات. يتم إعادة تسمية الحقل بالنقر على الحقل لتمييز النص. يمكن إعادة تسمية الحقول باستخدام زر إعادة تسمية الحقل  في جزء البيانات. يمكن إعادة ضبط حجم الحقول بسحب حواجز الحقل. يمكن أيضًا ضبط حجم الحقول تلقائيًا لملاءمة البيانات في الحقل بالنقر مرتين على حواجز الحقل.
في جزء البيانات. يمكن إعادة ضبط حجم الحقول بسحب حواجز الحقل. يمكن أيضًا ضبط حجم الحقول تلقائيًا لملاءمة البيانات في الحقل بالنقر مرتين على حواجز الحقل.
تلميح:
يتم حفظ الحقول التي تمت إعادة تسميتها ضمن المصنف، ولكن لا تُغيّر البيانات الأساسية. للاحتفاظ بأسماء حقل جديدة، يجب عليك مشاركة البيانات لإنشاء طبقة معالم جديدة.
فرز الحقول
يمكنك فزر الحقل في جدول البيانات بالنقر على أسهم الفرز  بجوار اسم الحقل. يعمل النقر لمرة واحدة على تنشيط السهم لأسفل الذي يقوم بفزر الحقل بترتيب تصاعدي فيما يعمل النقر لمرة ثانية على تنشيط السهم لأعلى الذي يقوم بفزر الحقل بترتيب تنازلي، فيما يعمل النقر لمرة ثالثة على إلغاء تنشيط كل الأسهم وإعادة تعيين الحقل إلى ترتيبه الأصلي.
بجوار اسم الحقل. يعمل النقر لمرة واحدة على تنشيط السهم لأسفل الذي يقوم بفزر الحقل بترتيب تصاعدي فيما يعمل النقر لمرة ثانية على تنشيط السهم لأعلى الذي يقوم بفزر الحقل بترتيب تنازلي، فيما يعمل النقر لمرة ثالثة على إلغاء تنشيط كل الأسهم وإعادة تعيين الحقل إلى ترتيبه الأصلي.
يمكن أيضًا فرز جدول البيانات بحقل واحد أو أكثر. اضغط على Shift + click لاختيار أكثر من حقل للفرز.
إجراء عمليات التحديد
يمكن تحديد المعالم في جدول البيانات بالنقر على معلم مفرد أو باستخدام Ctrl + click. سيتم تمثيل المعالم في جدول البيانات وكذلك الخرائط أو المخططات أو الجداول الأخرى التي تعرض نفس البيانات. بمجرد التحديد في جدول البيانات، تتوفر الخيارات التالية:
- عكس التحديد - انقر على زر عكس التحديد
 لتبديل المعالم المحددة. سيتم عكس التحديد المعكوس في كل البطاقات الأخرى المعروضة في نفس البيانات.
لتبديل المعالم المحددة. سيتم عكس التحديد المعكوس في كل البطاقات الأخرى المعروضة في نفس البيانات. - عرض التحديد - انقر على زر عرض التحديد
 لعرض المعالم المحددة فقط في جدول البيانات. سيتم إزالة المعالم غير المحددة مؤقتًا من الجدول. ستظل المعالم المحددة محددة في كل البطاقات التي تعرض نفس البيانات، ولكن لن تحدث أي تغييرات على هذه البطاقات. يمكنك عرض المعالم غير المحددة مجددًا بالنقر على عرض التحديد مرة أخرى. ستظل المعالم المحددة محددة حتى تحدد مجموعة أخرى من المعالم أو تنقر بعيدًا عن المعالم المحددة.
لعرض المعالم المحددة فقط في جدول البيانات. سيتم إزالة المعالم غير المحددة مؤقتًا من الجدول. ستظل المعالم المحددة محددة في كل البطاقات التي تعرض نفس البيانات، ولكن لن تحدث أي تغييرات على هذه البطاقات. يمكنك عرض المعالم غير المحددة مجددًا بالنقر على عرض التحديد مرة أخرى. ستظل المعالم المحددة محددة حتى تحدد مجموعة أخرى من المعالم أو تنقر بعيدًا عن المعالم المحددة.
ملاحظة:
وعلى عكس التصفية، تكون عمليات التحديد في البيانات مؤقتة. في حين أن عمليات التحديد لا تُغيّر بيانات المصدر، فإنها لا تؤثر على نتائج التحليل أو الملخص الإحصائي لأن هذه الوظائف لا تستخدم إلى التحديد الحالي. وعلى الرغم من ذلك، لن يتم تحديث عمليات التحديد التحليلات المكانية التي نُفِّذَت مُسبقًا.
إرساء جدول البيانات
يمكن إرساء جدول البيانات بصفة مستمرة أسفل صفحة Insights باستخدام زر إرساء  . استخدم زر إلغاء الإرساء
. استخدم زر إلغاء الإرساء  ليصبح جدول بياناتك حرًا من جديد.
ليصبح جدول بياناتك حرًا من جديد.
لن يُعرض جدول البيانات الذي تم إرساؤه في صفحة تمت مشاركتها. إذا رغبت في أن تظهر بياناتك في شكل جدول في صفحة تمت مشاركتها، يمكنك إنشاء جدول مرجعي.