


يمكن مفتاح الفهم الكامل للبيانات في التفاعل مع مجموعتي مرئيات أو أكثر من نفس مجموعة البيانات. وتكون البطاقات المُنشأة من الحقول من نفس مجموعة البيانات مرتبطة؛ مما يُتيح لك إجراء عمليات تحديد في بطاقة واحدة ورؤية تحديث البطاقات ذات الصلة لتمييز عمليات التحديد الخاصة بك.
عند توفُّر أنواع مختلفة من البطاقات في الصفحة، يمكن لإجراء عمليات التحديد والتصفية والوصول إلى الإحصائيات والتفاعلات الأخرى إظهار الأنماط المكانية والمؤقتة والرقمية والفئوية التي قد لا تكون ظاهرة في مجموعة مرئية مفردة. لرؤية مجموعة متنوعة من طرق رؤية بياناتك، راجع إمكانات التحليل.
تنشيط بطاقة
يجب أن تكون البطاقة نشطة للوصول إلى معظم الإمكانات التفاعلية في Insights، مثل إجراء عمليات التحديد أو إنشاء عامل تصفية أو إجراء تحليل. يمكنك النقر فوق أي مكان على البطاقة لتنشيطها. تصبح البطاقة نشطة عندما يكون زر الإجراء  مرئيًا ويعرض رأس البطاقة شريط أدوات. إذا كان رأس البطاقة مخفيًا، فلن يتم عرض شريط الأدوات.
مرئيًا ويعرض رأس البطاقة شريط أدوات. إذا كان رأس البطاقة مخفيًا، فلن يتم عرض شريط الأدوات.
توجد طريقتان لإلغاء تنشيط بطاقة:
- قم بتنشيط بطاقة مختلفة.
- انقر فوق منطقة فارغة على الصفحة.
يتم تمييز جميع مجموعات البيانات المنبثقة من البطاقة النشطة في جزء البيانات بشريط أزرق.
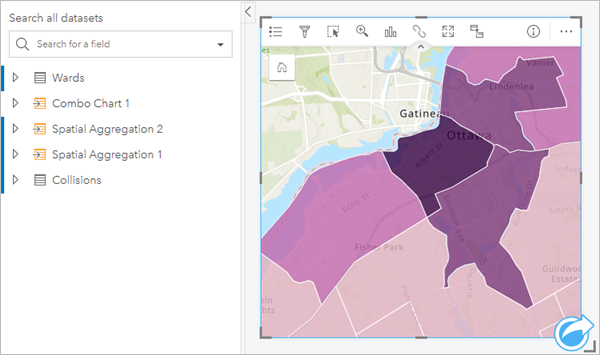
تكبير البطاقة
عند التفاعل مع البطاقة، قد تريد تغيير تكبير البطاقة للحصول على عرض أفضل للبيانات. يُنشئ تكبير البطاقة عرض شريط صور للبطاقات في الصفحة مع البطاقة المُكبّرة في الأعلى، وكذلك الصور المُصغّرة للبطاقات المتبقية المُرتّبة أدناه.
انقر على تكبير لتوسيع البطاقة.
لتوسيع البطاقة.
انقر على استعادة لأسفل للرجوع إلى عرض الصفحة السابقة لبطاقاتك.
للرجوع إلى عرض الصفحة السابقة لبطاقاتك.
إحضار إلى المقدمة أو إرسال للخلف
عند إنشاء أكثر من بطاقة في الصفحة، فلديك خيار تعيين الترتيب الذي ستظهر به البطاقات المتداخلة. افتراضيًا، يستخدم Insights الترتيب الذي تم به إنشاء البطاقات، مع ترتيب البطاقات الأحدث أمام البطاقات الأقدم.
ملاحظة:
سيتم طلب وسيلة الإيضاح دائمًا أمام البطاقة التي تصفها وسيلة الإيضاح.
استخدم الخطوات التالية لتغيير ترتيب البطاقة:
- انقر على البطاقة لتفعيلها، إذا لزم الأمر.
- انقر على زر خيارات البطاقة
 .
. - انقر على زر ترتيب
 .
. - اختيار واحد من خيارات الترتيب التالية:
- إرسال إلى الأمام
- إحضار إلى المقدمة
- إرسال إلى الخلف
- الإرسال للخلف
بدلاً من ذلك، يمكنك استخدام أمر لوحة المفاتيح f لإحضار بطاقة نشطة إلى الأمام، أو b لإرسال البطاقة إلى الخلف. إذا كان مربع النص نشطًا، مثل العنوان أو تسمية المحور أو بطاقة النص والوسائط، يمكنك استخدام Esc للخروج من مربع النص قبل استخدامf أو b.
راجع إحصائيات البطاقة
توفر إحصائيات الملخص نظرة سريعة على بياناتك. تتنوع الإحصائيات بناءً على نوع المخطط أو الخريطة التي تتفاعل معه/معها.
تشتمل إحصائيات الملخص في الخرائط العدد والمتوسط والحدين الأدنى والأقصى، ولكنها تتنوع بناءً على نوع البيانات التي تخططها. سيكون لدى الخرائط المصنوعة من مجموعة البيانات والقابلة للتحرير في مصدر البيانات طابع زمني يُبلغك بآخر تحديث للإصدار المعروض. إذا كان التاريخ غير مُحدّث، يمكن تحديث مجموعة البيانات أو المصنف لعرض أحدث نسخة من البيانات.
تتنوع أيضًا إحصائيات المخطط بحسب نوع المخطط. على سبيل المثال، تشتمل إحصائيات مخطط الشريط على العدد والمعدل والمتوسط والربع العلوي أو السفلي.
تشمل الإحصائيات في جداول الملخص المجموعة والمتوسط والحدين الأدنى والأقصى والمتوسط والقيمة المئوية. يتم حساب الإحصائيات في حقول الرقم أو المعدل/النسبة لكل قيمة فريدة في عمود الفئة. تشمل جداول الملخص إحصائية تذييل تعرض الإحصائية المختارة لحقل الرقم أو المعدل/النسبة لمجموعة البيانات بالكامل. على سبيل المثال، إذا كانت الإحصائية المختارة هي "متوسط" جدول 10,000 نقطة مجموعة في خمس فئات فريدة، ومن ثم سيكون متوسط التذييل هو متوسط 10,000 قيمة بدلاً من متوسط المتوسطات الخمسة.
الوصول إلى إحصائيات المخطط
انقر على زر إحصائيات المخطط  لرؤية الإحصائيات المتاحة.
لرؤية الإحصائيات المتاحة.
الوصول إلى إحصائيات الخريطة
انقر فوق زر قلب البطاقة  لقلب بطاقة الخريطة ومشاهدة ملخص الإحصائيات.
لقلب بطاقة الخريطة ومشاهدة ملخص الإحصائيات.
تغيير نوع المرئيات
أنت تحصل على مفهوم آخر بشأن بياناتك عند التغيير إلى نوع مجموعة مرئية ذات صلة. على سبيل المثال، إذا غيّرت من خريطة choropleth إلى مدرج تكراري، يمكنك رؤية كيفية توزيع البيانات الرقمية، مثل النطاقات الرقمية ذات التركيز الأكبر أو الأقل أو ما إذا انحرفت البيانات من عندمه.
يتم تحديد أنواع المرئيات ذات الصلة بواسطة البيانات في مجموعتك المرئية. استخدم الخطوات التالية لتغيير مرئيات البطاقة:
- انقر على البطاقة لرؤية شريط الأدوات.
- انقر على زر نوع المرئيات
 .
. - انقر على نوع المرئيات في القائمة.
- للرجوع إلى المرئيات السابقة، انقر على زر نوع المرئيات
 واختر المرئيات من القائمة.
واختر المرئيات من القائمة.
تغيير عنوان البطاقة
وافتراضيًا، تُعيّن البطاقات عنوانًا بناءً على ترتيب إنشائها، مثل بطاقة 1 وبطاقة 2 وهكذا. ويمكنك توفير عنوان أكثر وضوحًا إذا أردت. ويمكنك رؤية عنوان البطاقة عند عدم تحديد البطاقة.
- إذا حددت البطاقة، انقر خارج البطاقة لإلغاء تحديدها.
- انقر على عنوان البطاقة.
- أدخل عنوانًا جديدًا، وانقر على إدخال (أو انقر على البطاقة لإنهائها).
إخفاء رأس البطاقة
يمكن إخفاء رأس البطاقة باستخدام زر إخفاء  أسفل شريط الأدوات. سيكون لديك حق الوصول إلى زر خيارات البطاقة
أسفل شريط الأدوات. سيكون لديك حق الوصول إلى زر خيارات البطاقة  وزر إظهار
وزر إظهار  عندما يكون الرأس مخفيًا. سيتم إخفاء كافة الأزرار الأخرى الموجودة على شريط الأدوات ما لم تُظهر شريط الأدوات مرة أخرى. لذلك، من الأفضل تكوين إعدادات البطاقة مثل عوامل التصفية والأنماط وعوامل التصفية المتقاطعة قبل إخفاء رأس البطاقة.
عندما يكون الرأس مخفيًا. سيتم إخفاء كافة الأزرار الأخرى الموجودة على شريط الأدوات ما لم تُظهر شريط الأدوات مرة أخرى. لذلك، من الأفضل تكوين إعدادات البطاقة مثل عوامل التصفية والأنماط وعوامل التصفية المتقاطعة قبل إخفاء رأس البطاقة.
ستظل الرؤوس المخفية مخفية بشكل افتراضي في الصفحة المشتركة. يتوفر زرا إظهار و إخفاء في عارض الصفحة للسماح بالوصول إلى الزرين في شريط الأدوات. سيتم إخفاء الرأس تلقائيًا مرة أخرى عندما يتم إلغاء تنشيط البطاقة. لذلك، لن يتم عرض عنوان البطاقة مطلقًا في عارض الصفحة إذا كان الرأس مخفيًا عند مشاركة الصفحة.