注:
要使用此工作流,您需要以下帐户和许可类型:
- Microsoft 许可 - 要向查找相似字段井位添加数据值并共享这些值,您需要 Microsoft 365 许可、参与者或更高级别的角色。 参与者和查看者可以使用查找相似值向地图添加“查找相似”图层。
- ArcGIS 帐户类型 - 标准用户可以执行此工作流的所有功能;无需登录。
使用“查找相似”工具可快速标识与地图上当前所选位置具有可比属性的前 10 个位置,并在包含这些位置的地图中创建一个非持久图层。 例如,如果您在 ArcGIS for Power BI 中创建包含销售值的公司商店地图,则您可能希望查找表现最佳的商店。
有关可深入了解地图数据的其他分析选项的信息,请参阅分析选项。
注:
“查找相似”工具仅适用于在数据图层中选择的位置。可以使用“查找相似”工具一次性跨多个变量(例如流量、销量和库存)执行分析,并在地图和报表的其他视觉效果中查看分析结果。 您还可以将“查找相似”工具与其他分析选项(例如缓冲区/行驶时间分析或信息图表卡片)配合使用,以获取有关这些位置的详细信息。
要查找相似位置,请完成以下步骤:
- 打开启用地图功能的报表或创建地图。
- 最多可将 5 个数值数据字段拖入查找相似字段井位中。
注:
如果您使用非数值字段,则会将数据转换为计数数量,这可能无法精确表示数据。 - 在地图工具中,单击分析,
 然后单击查找相似按钮
然后单击查找相似按钮  。
。提示:
如果查找相似按钮 未显示在分析工具中,请确保查找相似字段井位包含一个数值。
未显示在分析工具中,请确保查找相似字段井位包含一个数值。查找相似窗格随即出现,其中列出了用于查找相似位置的属性。
注:
可以对其进行保存并与报表的查看者共享。
- 可以使用查找相似窗格中的选择工具来选择地图上的位置以用作参考点。
最多可以选择 250 个位置。 如果选择多个位置,则“查找相似”工具将计算所选位置的每个变量的平均值,并使用该值进行比较。
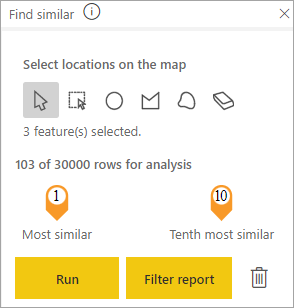
注:
当选择位置时,地图与其他可视化之间的交互将暂停。 - 在查找相似窗格中,单击运行。
排名前 10 位的相似位置在地图上显示为编号图钉,按照最相似到最不相似的顺序排序。 最初选择的参考位置将显示为蓝色图钉。
- 单击过滤报表以基于分析结果更新报表中的其他可视化。
- 要清除当前结果并启动新分析,请单击移除
 。
。 - 要关闭查找相似窗格而不清除地图上的结果,请单击关闭
 。
。“查找相似结果”图层将显示在图层列表中。
- 要从图层列表中删除“查找相似结果”图层,请单击图层选项
 ,然后单击移除
,然后单击移除  。
。