在本练习中,您将创建损失评估要素图层的副本。您将在 ArcMap 中创建地理数据库、创建属性域、添加要素类,然后添加正确的字段类型并对其进行配置以满足数据采集表单的要求。配置信息模型后,便可在 ArcMap 中创建地图并向您的组织发布要素服务。在本系列的下一练习中,移动工作人员将利用该服务作为地图中的图层来实地采集信息。
注:
完成本练习需要具有发布托管要素服务权限的 ArcGIS 组织帐户。其中包括发布者和管理员。
创建地理数据库
地理数据库用于组织并存储您采集的数据。最终您将创建一个要素类来存储损失评估报表,但首先您需要创建地理数据库来保存该要素类。在 ArcMap 中使用目录窗口按以下步骤创建文件地理数据库。
- 启动 ArcMap,然后打开目录窗口。
- 在目录树中右键单击要在其中创建文件地理数据库的文件夹。
- 指向新建。
- 单击文件地理数据库以在所选位置创建新的文件地理数据库。将您的地理数据库命名为 Tutorial。
定义地理数据库属性域
数据中的某些字段可能需要通过一组选择进行填充。在地理数据库中创建属性域可生成一个选择列表,数据采集员在工作时可从中进行选择。稍后在本练习中设置字段时将使用该属性域。
- 在目录树中,右键单击地理数据库,然后单击属性。
- 单击属性域选项卡。
- 单击属性域名称下的第一个空字段,键入新属性域的名称 ExtentDamage。按 Tab 键或单击新属性域的“描述”字段,然后键入此属性域的描述信息。

提示:
创建新属性域时,需指定一个用于描述该属性域所控制参数的名称。描述是用于说明属性域用途的简短句子。
- 单击属性域类型旁边的字段,并单击下拉箭头,然后在属性域类型列表中单击编码值并选择文本作为字段类型。
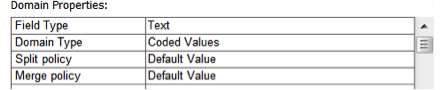
- 单击编码值下的第一个空字段,然后键入 Affected 作为第一个有效代码。
提示:
输入编码值时,请确保编码字段与属性域属性中指定的字段类型相符。
- 按 Tab 键或单击新编码值的描述字段。键入 Affected 作为此编码值的简易描述。
- 重复步骤 5 和 6,直到将所有有效值及其描述都输入完毕。最终结果类似于下图:
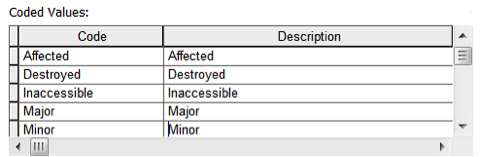
- 单击确定以在地理数据库中创建新属性域并关闭此对话框。
定义要素类
接下来,您将创建要素类以保存采集的信息。要素类实质上是保存信息的容器,其中保存的信息均具有相似的特征(无论是几何特征还是属性特征)。
- 右键单击地理数据库,指向新建,然后单击要素类。
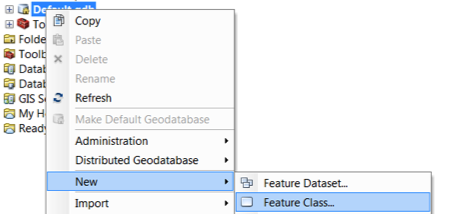
注:
要素类是共享相同几何类型和信息模型的要素的集合。
随即打开新建要素类向导。它将指导您完成定制要素类的必要步骤。
- 键入 Damage_to_Residential_Buildings 作为要素类的名称,键入 Damage to Residential Buildings 作为别名,然后选择要素类型点要素。单击下一步。
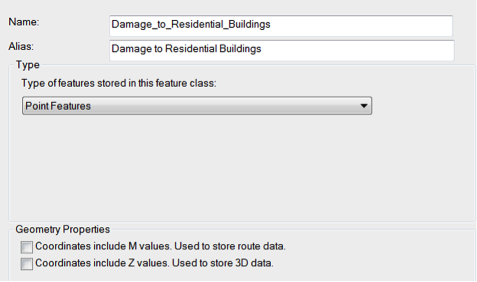
- 创建此要素类时,需选择坐标系。通过坐标系可在地图上准确无误地投影要素,进而使要素显示在正确的位置。在本练习中,选择 WGS 1984 Web Mercator (auxiliary sphere)。单击下一步。
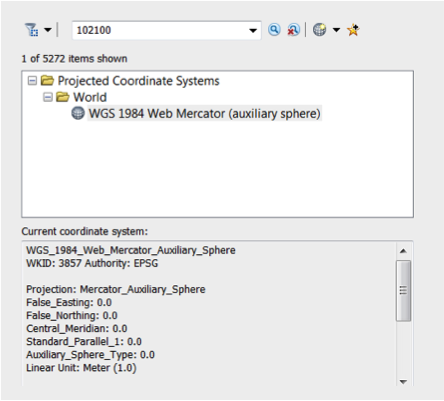
- 单击下一步接受默认 XY 容差设置。
- 单击下一步接受默认数据库存储配置。
设置字段
这些字段是信息模型的重要组成部分。它们可提供移动工作人员所采集信息的结构,还可提供所采集要素信息类型的规则。
- 所创建的第一个字段将用于记录正在检查的建筑物中居住者的人数。单击第一个空字段并键入字段名称 NUMOCCUP。在数据类型下选择长整型。
- 在字段属性下,单击别名复选框,然后将默认别名 NUMOCCUP 更改为 Number of Occupants。别名是移动工作人员将在数据采集表单上看到的名称,因此一定要便于移动工作人员理解。
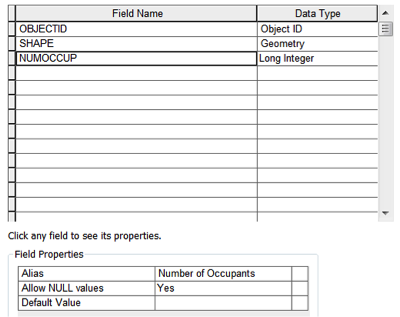
- 创建的下一个字段利用本练习中之前创建的编码属性域。单击下一个空字段并键入 TYPDAMAGE。选择文本作为数据类型。
- 在“字段属性”下,键入 Extent of Damage 作为字段的别名。
- 单击空属性域文本框并选择 ExtentDamage。
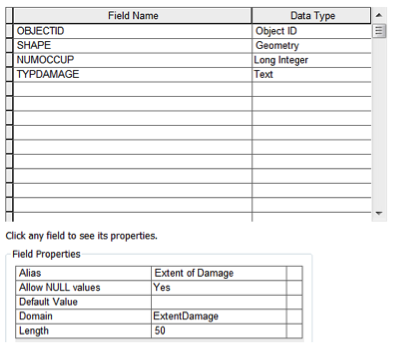
- 要添加的最后一个字段是描述字段。将此字段命名为 DESCDAMAGE,并将其设置为文本字段。将别名更新为 Description of Damage。
注:
相比本练习中介绍的要素,完整的损失评估模板具有更多的要素。但是,仅使用所创建的三个字段便可继续学习 Collector 练习。欲获取所有字段,请下载损失评估模板地图包。
- 单击完成完成要素类的创建。
所创建的要素类将被添加到地图,并显示在 ArcMap 中的内容列表中。
- 为使数据采集员能够在外业工作中获取图片并将其附加到评估报表,请在刚创建的要素类上启用附件。要执行此操作,请右键单击目录窗口中的要素类,选择管理,然后单击创建附件。
设置数据主题
现在,您已创建信息模型。在本节中,您将定义这些要素在地图上的外观。
- 要更新要素外观,请右键单击内容列表面板中的图层,然后单击属性。
注:
如果地图中尚未显示要素类,请将要素类从目录窗口拖放到 ArcMap 的内容列表面板中。
- 单击符号系统选项卡。
- 单击符号系统选项卡下的类别部分,然后选择唯一值。
- 在值字段下拉列表中选择 Extent of Damage 字段,然后单击添加所有值。
- 右键单击列表中的第一个值,然后单击所有符号的属性。
- 在“符号选择器”中搜索 House。在 Civic 下选择 House 1,然后单击确定。
- 双击各个房屋图标,并为各个房屋符号选择不同的颜色。
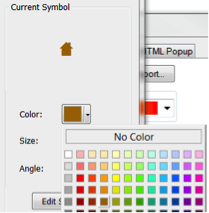
- 单击应用,然后单击确定。这些符号在内容列表中进行更新。
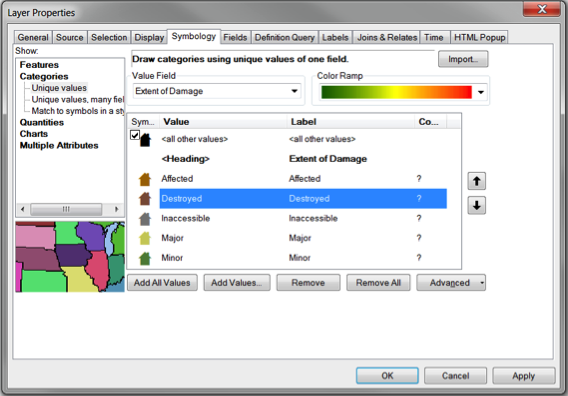
- 单击文件,然后单击保存以保存地图文档。将地图文档命名为 Damage_Assessment.mxd。
发布您的数据
在线可用的数据才能在地图中使用。您可以将数据发布到您的 ArcGIS Server 或您的 ArcGIS 组织中。在本练习中,您会将服务发布到 ArcGIS 组织,该服务在组织中可用作能够添加到地图的图层。
注:
发布需要具有发布托管要素服务权限的 ArcGIS 组织帐户。其中包括发布者和管理员。
- 如果尚未在 ArcGIS Desktop 中登录到您的 ArcGIS 组织,请进行登录。
- 单击文件菜单,然后选择共享为并单击服务。
将打开共享为服务对话框。
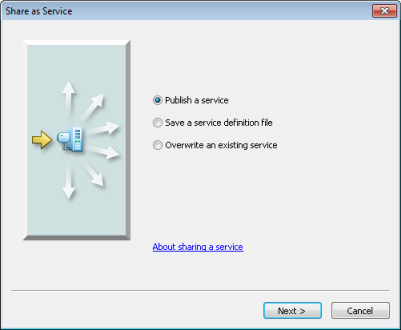
- 在共享为服务对话框中,确认已选中发布服务选项。单击下一步。
随即打开发布服务对话框。
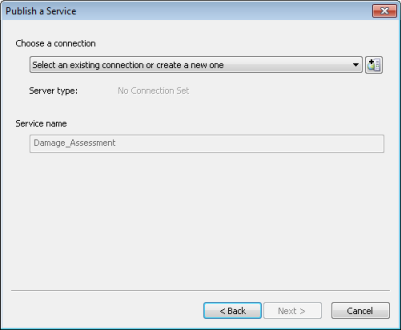
- 在发布服务对话框中,展开选择连接下拉列表并选择我的托管服务(您的组织名称)。
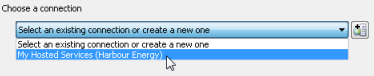
- 键入 Damage_Assessment 作为服务名称,然后单击继续。
随即打开服务编辑器窗口。
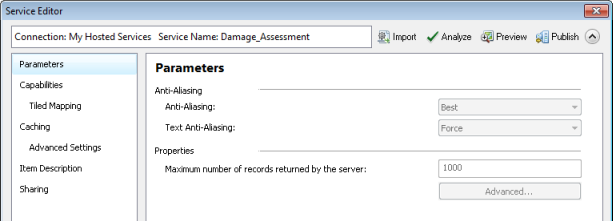
- 在服务编辑器窗口的左侧窗格中,单击功能。
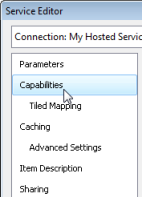
- 在右侧窗格中,选中要素访问复选框并取消选中切片地图复选框。
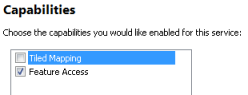
这将指定您将发布要素服务,而不是切片地图服务。
- 在要素访问下选中创建、更新、删除和同步。
这些选项将指定可处理数据的外业数据采集员。对于本练习,数据采集员需要能够添加新的损失评估以及编辑和删除现有损失评估,因此,需要启用进行创建、更新和删除的选项。启用同步允许数据采集员离线获取地图。有关创建供离线使用的地图的详细信息,请参阅准备供离线使用的地图。
- 在左侧窗格中,单击项目描述。
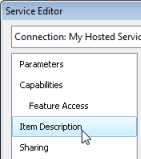
- 添加数据标签。输入以下内容作为摘要和描述:此服务用于 Collector 创建地图教程。
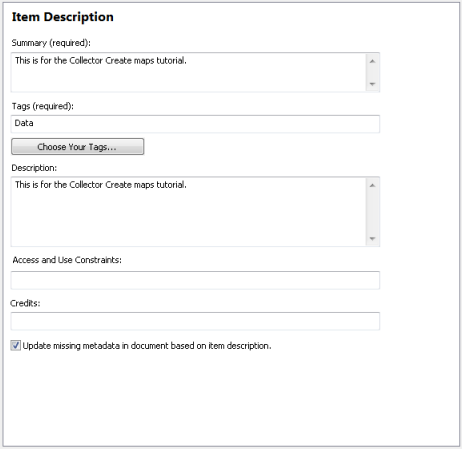
- 在服务编辑器工具条上,单击发布。

在发布服务时您会看到不同的状态消息,之后您将看到结果消息。
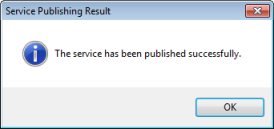
- 在结果消息上单击确定。
- 最小化 ArcMap 或退出 ArcMap 应用程序。如果出现提示,选择保存您的更改。
现在,您已创建了信息模型、定义了可提高字段数据质量的属性域并发布了数据,接下来即可创建并共享地图以供移动工作人员使用。