Примечание:
Чтобы использовать интерфейс пользователя (UI) ArcGIS for Power BI, требуется следующая учетная запись и типы лицензий:
- Лицензия Microsoft — для доступа к некоторым элементам режима редактирования необходима лицензия Microsoft 365.
- Тип учетной записи ArcGIS — пользователи Standard могут использовать множество функций ArcGIS for Power BI, но для применения дополнительных функций требуется учетная запись ArcGIS. Войдите в учетную запись ArcGIS, чтобы получить доступ к дополнительным функциям или изменить настройки пользовательского интерфейса.
Описывается пользовательский интерфейс (UI) ArcGIS for Power BI.
Подробнее о картах ArcGIS for Power BI см. в разделе Начало работы с ArcGIS for Power BI.
ArcGIS for Power BI предлагает две среды для просмотра и работы с визуализациями карт: Вид чтения и Режим редактирования.
- Вид чтения - когда вы просматриваете отчет или операционную панель для ArcGIS for Power BI в виде Чтение, вы видите карту такой, как она была создана автором (роль Contributor или выше). В зависимости от того, как были заданы права доступа к карте, у вас может не быть доступа ко всем функциям карты.
- Режим редактирования - при работе с отчетом в режиме редактирования у вас есть доступ ко всем визуализациям Microsoft Power BI, включая ArcGIS for Power BI. У вас есть доступ к нескольким инструментам, которые можно использовать для создания карты: инструменты визуализации карты и панели Power BI Построить визуально и Форматировать визуально.
Ваша роль Microsoft, управляемая вашим системным администратором, определяет, есть ли у вас права редактировать карты ArcGIS for Power BI с вашей лицензией ArcGIS for Microsoft 365.
Если вы вошли, используя свою учетную запись ArcGIS, у вас будет доступ к большему числу функциональных возможностей, чем у пользователей Standard, в том числе к большему числу базовых карт, базовых слоев и демографических данных. Более подробную информацию о различиях учетных записей, лицензий, ролей см. в статье Учетные записи.
Элементы UI, доступные в виде чтения и режиме редактирования, описаны ниже. Настройки и различия указаны там, где они применимы. Числа соответствуют числам на изображении.

| Число | Элемент пользовательского интерфейса | Вид Чтение | Режим редактирования |
|---|---|---|---|
1 | Инструменты карты | Раскрыть группу инструментов | |
2 | Инструменты выборки | Раскрыть панель инструментов и просмотреть доступные инструменты выборки. | |
3 | Поиск | Найти адрес или точку интереса и отметить его положение булавкой на карте. | |
Если инструмент Поиск не появляется, значит, Contributor выключил эту возможность. | Contributor управляет тем, появится ли инструмент Поиск в инструментах карты из панели Формат визуализации. | ||
4 | Список слоев | Показать или скрыть содержание списка на карте. Каждый слой карты отображается в списке как отдельная запись со своим набором инструментов. | |
Разверните элемент слоя, чтобы просмотреть его легенду. | Разверните элемент каждого слоя, чтобы увидеть доступные опции. Можно настроить стиль, редактировать или изменить доступные данные слоя. | ||
5 | Базовая карта | Если включено Contributor, вы можете временно изменить базовую карту на карте. | Выберите из галереи фоновых карт. |
6 | Инструменты Анализа | Этот элемент появляется только в случае, если Contributor включил данные для выполнения анализа Найти схожие. | Добавьте на карту карточки с инфографикой или базовые слои, укажите Область анализа буфера/времени в пути или настройте Анализ Найти схожие. |
7 | Настройки | Доступ к онлайн-справке ArcGIS for Power BI, публикация или запуск проверки встраивания на карте, просмотр информации об атрибутах и задание предварительных настроек улучшения пользовательского интерфейса Esri. | |
8 | Профиль | Просмотр информации о вашей учетной записи ArcGIS. | |
9 | Подсказки инструментов | Наведите курсор на местоположение на карте, чтобы просмотреть информацию о нем. | |
10 | Карточки инфографики | Эти карточки отображают демографическую информацию об отображаемой в данный момент области карты или об областях, окружающих выбранные на карте точки. Карточки инфографики появляются только в случае, если Contributor их настроил в дизайне карты. | |
Опции Режима редактирования
Когда отчет находится в режиме редактирования, вы можете использовать вкладки визуализации для настройки содержания ArcGIS for Power BI на панелях Построить визуально и Форматировать визуально.
Панель Построить визуально
Вы можете использовать опции панели визуализации ArcGIS for Power BI Построить визуально, чтобы задавать данные местоположений, используемые для создания карты, а также для настройки отрисовки карты. Ниже описаны эти опции.
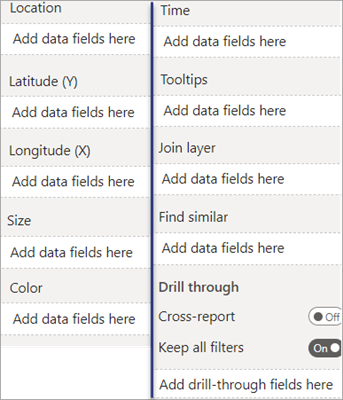
- Местоположение – перетащите значение на основе местоположения из данных в эту ячейку поля, чтобы отобразить местоположения на карте.
- Широта (Y) – перетащите значение широты (y) из полей данных в ячейку этого поля, чтобы задать на карте широту. Если вы используете эту опцию, необходимо также указать соответствующее значение долготы (x).
- Долгота (X) – перетащите значение долготы (x) из полей данных в ячейку этого поля, чтобы задать на карте долготу. Если вы используете эту опцию, необходимо также указать соответствующее значение широты (y).
- Размер — перетащите числовые данные в эту ячейку поля, чтобы отобразить местоположения на карте в соответствии с размером.
- Цвет — перетащите числовые или категориальные данные в эту ячейку поля, чтобы отобразить местоположения по цвету. Например, можно использовать разные цвета, чтобы показывать разные языковые предпочтения потребителей.
- Время — перетащите временные данные (дату, время или дату и время) в эту ячейку поля, чтобы использовать анимацию местоположений карты во времени. Этот параметр часто используется с погодными и климатическими картами, с данными о продажах с течением времени, данными о дорожном движении и другими картами, зависящими от времени. Для получения подробной информации см. раздел Данные с поддержкой времени.
- Подсказки – перетащите категориальные или числовые данные в ячейку поля, чтобы добавить сведения, которые будут отображаться в подсказках к местоположениям карты. Вы можете перетащить несколько значений в ячейку поля или перетащить одно и то же значение несколько раз и применить к каждому полю различные методы агрегации. Например, перетащите числовое поле в ячейку поля три раза и вычислите сумму в первом случае, среднее во втором и минимум в третьем. Все поля появятся в подсказке с соответствующими подписью и значением.
Примечание:
Подсказки отображаются в порядке добавления в ячейку поля.
- Присоединить слой – свяжите атрибуты данных из Power BI с атрибутами из базового слоя, добавленного из ArcGIS, чтобы получить представление о данных. Соедините слой данных и базовый слой, связав общие атрибуты в каждом наборе данных в ячейке поля Присоединить слой. Для использования этой опции данные должны содержать атрибуты, совпадающие с атрибутами эталонного слоя (числа к числам, строки к строкам и так далее). Можно присоединить до пяти атрибутов. Подробнее см. раздел Соединение слоев.
- Найти схожие – перетащите до пяти полей данных в эту ячейку поля, чтобы определить 10 лучших местоположений, атрибуты которых сопоставимы с атрибутами местоположений, выбранных на карте. Подробнее см. Найти схожие местоположения.
- Переход в детализированный отчет позволяет дать доступ к карте другим визуализациям Power BI. Включите кнопку переключения Перекрестных отчетов, чтобы использовать карту в качестве места просмотра. Включите кнопку-переключатель Сохранить все фильтры, чтобы разрешить детализацию отчета для всех данных, или добавьте определенные поля в область этого поля, чтобы выбрать данные, для которых есть разрешения на детализацию. Подробную информацию см. Углубления в данные для перехода в детализированный отчёт.
Панель Форматировать визуально
Опции на панели визуализации ArcGIS for Power BI Форматировать визуально позволяют пользователям Contributor настраивать, как карта будет выглядеть для пользователей Viewer. Ниже описаны имеющиеся на панели опции. Разверните каждую категорию на панели, чтобы увидеть доступные опции.
Примечание:
Для каждой категории щелкните Сбросить к установке по умолчанию, чтобы отменить изменения и возвратить настройки по умолчанию.
Категория Слои
Опции категории Слои позволяют настраивать список Слои.
- Заголовок – измените заголовок списка Слои.
- Показать слои – задайте видимость списка Слои. Если вы ее выключите, список Слои не появится на карте, а кнопка Слои – не отобразится в инструментах карты. По умолчанию Отображение слоев включено.
- Якорь – включите, чтобы закрепить список Слои в определенном месте на карте. Если эта опция включена, кнопка Слои
 не появляется в инструментах карты.
не появляется в инструментах карты. - Положение Слоев – задает место на карте для списка Слои. По умолчанию список отображается слева.
Категория Инструменты карты
Вы можете настроить навигацию по карте и положение карточек инфографики на карте, используя опции в категории Инструменты карты.
- Инструменты Масштабирования – отображает на карте кнопки навигации. По умолчанию это настройка выключена.
- Базовая карта – отображает инструмент Базовая карта карты, чтобы пользователи могли временно менять базовую карту. По умолчанию это настройка выключена.
Примечание:
Когда инструмент Базовая карта выключен, и вы перетаскиваете данные в ячейку поля Power BI, инструмент автоматически включается. Очищение ячейки поля или нажатие Сбросить к установке по умолчанию удаляет инструмент Базовая карта из инструментов карты.
- Блокировать экстент – отключает автоматическое масштабирование карты. Если экстент карты заблокирован, события, которые вызывают изменение выбора на карте или фильтры, примененные к данным, не изменят отображение карты. Пользователи Viewer не смогут выполнять масштабирование и панорамирование карты.
- Положение инфографики – задайте место появления на карте карточек инфографики. По умолчанию карточки инфографики отображаются в правом верхнем углу.
Категория Тип местоположения
Вы можете задать страну, в которой находятся данные, в ниспадающем меню Страна в категории Тип местоположения. Если данные захватывают несколько стран, выберите Мир.
Категория поиска
В категории Поиск можно показать кнопку Поиск  в инструментах карты. По умолчанию эта опция включена.
в инструментах карты. По умолчанию эта опция включена.
Опции слоя
Слои карты появляются в списке Слои. В зависимости от типа активного слоя доступны разные варианты меню. Пользователи Contributor могут изменить стиль и тип местоположений слоев карты, созданных с использованием данных Power BI. Пользователи Contributor могут удалить базовые слои, добавленные из ArcGIS, слои анализа Буфера/Времени в пути и слои результатов поиска. Пользователи Contributor могут переименовать слой и приблизиться к его полному экстенту.
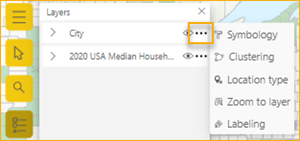
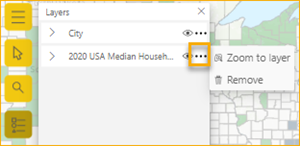
На первом изображении выше показаны опции слоя, доступные для слоев, созданных с использованием данных Power BI. На втором изображении показаны опции слоя для базового слоя, добавленного из ArcGIS.