Примечание:
Чтобы использовать этот рабочий процесс, требуется следующая учетная запись и типы лицензий:
- Лицензия Microsoft — вам нужна лицензия Microsoft 365 с ролью Contributor или выше для встраивания отчета с поддержкой карт, содержащего общедоступные или частные ресурсы. Пользователи могут просматривать отчеты с картами, содержащие общедоступные ресурсы, но должны войти в учетную запись ArcGIS для просмотра частных ресурсов. Для этого процесса могут понадобиться кредиты.
- Тип учетной записи ArcGIS — вы должны войти в учетную запись ArcGIS, чтобы выполнить этот рабочий процесс.
Вы можете встроить отчет ArcGIS for Power BI с поддержкой карт, содержащий частные, защищенные или конфиденциальные данные ArcGIS, в защищенный веб-сайт или приложение. Для просмотра отчета пользователи должны войти в учетную запись ArcGIS.
См. раздел Совместный доступ к ресурсам, чтобы узнать общую информацию о доступе к ресурсам ArcGIS.
Для просмотра опубликованных отчетов, содержащих частные, защищенные или конфиденциальные данные, пользователи должны войти в учетную запись ArcGIS. Если отчет содержит только общедоступные данные, см. рабочий процесс Публикация в сети.
После создания отчета с картой используйте опцию Публикация в сети, чтобы встроить его в безопасный веб-сайт или приложение за пределами среды Microsoft Power BI. Хотя пользователи с ролью Contributor обычно используют настольное приложение Power BI для создания отчетов, этот рабочий процесс доступен с помощью сервиса Power BIPower BI (powerbi.com).
Требования
Чтобы воспользоваться опцией Публикация в сети для встраивания отчета с картой, должны быть выполнены следующие требования:
- Данные Power BI, использующиеся для создания карты ArcGIS for Power BI, должны содержать координаты широты и долготы для местоположений или EsriJSON в ячейке поля Местоположение. Если ячейка поля Местоположение содержит адреса и стандартные границы, вы не можете выполнить публикацию в сети.
- Вам нужно выполнить вход в допустимую учетную запись ArcGIS с таким типом пользователя и ролью, которому администратор учетных записей предоставил соответствующие права на публикацию ресурсов.
- Чтобы создать отчёт, содержащий карты, в Power BI, вы должны выполнить вход в Microsoft Power BI под учетной записью Microsoft Pro или Premium. Пользователи должны войти в Microsoft Power BI для просмотра отчета во встроенной среде. Если визуальное отображение ArcGIS for Power BI содержит частные данные, пользователям нужно, кроме того, выполнить вход в учетную запись ArcGIS.
- Опубликованная карта может содержать максимум 30 000 местоположений.
- Перед созданием кода внедрения для отчета необходимо выполнить проверку публикации ArcGIS for Power BI.
Создание и проверка отчета, содержащего карты
Для создания отчета с картой можно использовать настольное приложение Power BI или сервис Power BI (powerbi.com).
Перед встраиванием отчета запустите проверку встраивания и публикации в визуализации ArcGIS for Power BI, чтобы убедиться, что все требования выполнены.
Чтобы создать и проверить отчет с картой на предмет встраивания в веб-сайт или в приложение, выполните следующие действия:
- Войдите под учетной записью ArcGIS.
- Создайте и сохраните отчет Microsoft Power BI, включающий карту ArcGIS for Power BI.
- В инструментах карты щелкните Настройки
 .
.Откроется панель Настройки.
- На панели Настройки, в категории Проверка встраивания и публикации, щелкните Проверить карту.
Примечание:
Проверка встраивания и проверки появляется на панели Настройки только в том случае, когда вы выполнили вход.Выполняется проверка соблюдения всех требований для встраивания карты, включая:
- Данные о местоположениях в Power BI находятся в географических координатах (широта и долгота).
- Карта содержит только публично доступные данные из ArcGIS.
- Отсутствуют слои с защищенным или премиум-содержанием.
- Изучите появившееся по окончании проверки сообщение.
- Элементы, которые отвечают всем требованиям, будут отмечены значком зеленого цвета
 .
. - Слои, которые не соответствуют требованиям, будут отмечены значком красного цвета
 .
. - Щелкните Показать информацию об ошибке, чтобы посмотреть, в чем проблема.
- Элементы, которые отвечают всем требованиям, будут отмечены значком зеленого цвета
- Исправьте любые ошибки карты, сохраните отчет и запустите проверку снова.
Если процесс завершится успешно, появится сообщение о том, что карта успешно прошла проверку и может быть встроена вместе с отчетом.
Встраивание проверенного отчёта, содержащего карты
После того, как вы создали и проверили свой отчет с картой, опубликуйте его на платформе Power BI. Чтобы было включено встраивание, отчет должен находиться в сервисе Power BI (powerbi.com). Вы создадите ссылку встраивания, связанную с отчетом, и скопируете код в свой сайт или приложение.
Чтобы встроить отчет с картой, выполните следующие действия:
- В меню Power BI щелкните Файл > Опубликовать в Power BI или нажмите кнопку Общий доступ на ленте Power BI.
Примечание:
Вы можете также вручную обновить файл .pbix для сервиса Power BI.
- На панели Опубликовать в Power BI выберите Моя рабочая область и щелкните Выбрать.
Когда отчет будет успешно опубликован, появится сообщение с подтверждением.
- Закройте Power BI Desktop.
- Откройте отчет в сервисе Power BI и сохраните его.
Вы должны открыть отчет в Power BI service и сохранить его, прежде чем вы сможете опубликовать отчет в интернете или встроить его в веб-сайт, независимо от того, работаете ли вы с новым или существующим отчетом. Это позволяет ArcGIS for Power BI проверить соблюдения требований к публикации и встраивании отчета.
- Создайте защищенную ссылку для встраивания, выполнив одно из следующих действий:
- В виде Чтение щелкните Общий доступ > Встроить отчет > SharePoint Online или Веб-сайт или портал.
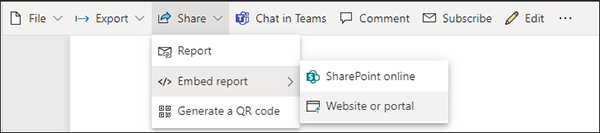
- В режиме редактирования щелкните Файл > Встроить или щелкните Файл > Встроить в SharePoint Online.
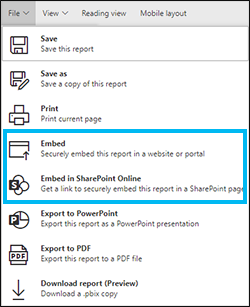
Примечание:
Если опции Встроить скрыты, обратитесь к своему администратору Power BI, чтобы запросить у него права на создание кодов встраивания. - В виде Чтение щелкните Общий доступ > Встроить отчет > SharePoint Online или Веб-сайт или портал.
- Щелкните на панели Код защищенного встраивания Создать код встраивания.
Когда код встраивания будет успешно сгенерирован, появится сообщение со списком из двух вариантов для встраивания отчета в общедоступный веб-сайт.
- Встройте отчет одним из следующих способов:
- Чтобы встроить URL-адрес в приложение, запись в блоге или в другое место, скопируйте ссылку из первого текстового окна и вставьте ее в приложение или текст.
- Чтобы встроить отчет в сайт SharePoint или веб-страницу, скопируйте код iFrame из второго текстового окна на веб-страницу и опубликуйте страницу. Вы можете изменить размер iFrame до размера страницы, переместив ползунок Изменить размер вправо перед тем, как вы скопируете его на веб-страницу.
Отчет появится на опубликованной веб-странице.
Для просмотра встроенных ресурсов пользователи должны выполнить вход в Power BI. Если отчет содержит защищенные ресурсы из ArcGIS, им нужно также выполнить вход в учетную запись ArcGIS.