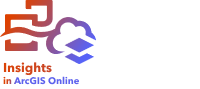
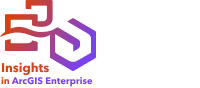
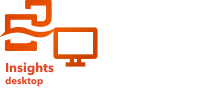
O ArcGIS Insights permite adicionar dados tabulares de uma planilha do Microsoft Excel ou arquivo (CSV) de valor separado por vírgula.
Para arquivos do Excel , um conjunto de dados é adicionado para cada planilha, tabela do Excel ou intervalo nomeado. Cada tabela do Excel ou intervalo nomeado será adicionado como um conjunto de dados separado no Insights, incluindo tabelas e intervalos nomeados na mesma planilha.
Para arquivos CSV, um conjunto de dados é adicionado para cada planilha. Os arquivos CSV não são suportados em múltiplas tabelas por planilha. Se o seu arquivo CSV tiver múltiplas tabelas por planilha, você deverá convertê-lo em um livro de tarefas do Excel ou mover as tabelas para suas próprias planilhas.
Anotação:
Vírgulas devem ser utilizadas como delimitadores em arquivos CSV. Outros delimitadores, como guias e ponto-vírgula, não são suportados no momento.
Formatos de arquivo e versões do Excel suportadas
As seguintes versões e formatos são suportados:
- Microsoft Excel 2007 e posterior
- .xlsx ou somente arquivos .csv
- As tabelas dinâmicas não são suportadas
Melhores práticas de formatação do Excel e CSV
Use as seguintes diretrizes para formatar seus dados em um arquivo do Excel ou CSV:
- Atribua um nome de cabeçalho a cada coluna. As tabelas sem cabeçalho receberão o rótulo da coluna como cabeçalho (A, B, C e assim por diante).
- Remova o texto desnecessário e linhas vazias sobre seus cabeçalhos.
- Remova as linhas vazias entre os títulos e a primeira linha de dados.
- Remova ou divida todas as colunas ou linhas mescladas, incluindo cabeçalhos mesclados.
- Não inclua cabeçalhos de vários níveis.
- Remova colunas ou linhas calculadas. Novos campos podem ser calculados após os dados serem adicionados ao Insights.
- Remova linhas que fornecem um total agregado (por exemplo, GrandTotal). Caso contrário, o total agregado é importado como um registro de dados que levará a resultados de análise imprecisos.
- Formate dados de livros de tarefas do Excel em tabelas do Excel. Uma tabela do Excel ajudará a garantir que seus dados sejam carregados no Insights corretamente.
- Inclua a linha de cabeçalho em todos as tabelas do Excel intervalos nomeados.
- Forneça um nome para cada planilha, tabela do Excel e intervalo nomeado. O nome da planilha e o nome da tabela são usados como os nomes de conjunto de dados padrão no Insights.
- Aplique a formatação de célula apropriada nas colunas para garantir ao Insights reconhecer apropriadamente campos de números, porcentagens, strings e data/hora.
- Certifique-se que todos os dados em uma coluna sejam de um único tipo. Por exemplo, não misture valores de string e data em uma única coluna.
Dica:
Use localizar e substituir para pesquisar e remover valores como No Data dos campos de número e data.
- Certifique-se que todas as datas em uma coluna usem um único formato e que o formato seja suportado no Excel.
Limitações
As seguintes limitações se aplicam aos arquivos do Excel e CSV:
- No Insights in ArcGIS Online, Excel e arquivos de CSV não pode ser maior que 100 MB. Se você adicionar um arquivo Excel ou CSV que seja maior que 100 MB, você receberá uma mensagem de erro.
- Os erros #VALUE! em campos calculados são atribuídos para valores nulos quando adicionados no Insights.
- Os arquivos CSV não são suportados com a formatação de data ou hora. Se você tiver campos de data ou hora em um arquivo CSV, os campos serão adicionados ao Insights como um campo de string. Você pode alterar o tipo de campo de String para Data/Hora no painel de dados.
Próximas etapas
Agora que você preparou seus dados do Excel e CSV, você está pronto para utilizá-los no Insights. Os seguintes recursos ajudarão você a iniciar: