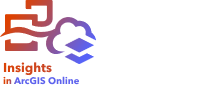

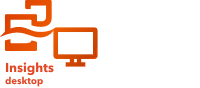
Localizar Mais Próximo utiliza uma distância de linha para medir entre feições de entrada e feições próximas. Para cada feição de entrada, o número de feições mais próximas especificado é classificado pela distância a partir da feição de entrada.
Exemplo
O diretor de Serviços de Segurança deseja determinar quais postos de bombeiros na cidade estão mais próximos de cada uma das escolas. O diretor deseja utilizar estas informações, que podem ser coletadas utilizando a ferramenta Localizar Mais Próximo, para definir estações de resposta primárias e secundárias para cada escola no caso de uma emergência.
Usar Localizar Mais Próximo
Localize Mais Próximo pode ser executado em mapas com duas camadas (ponto, linhas ou áreas).
Conclua as etapas a seguir para executar Localizar Mais Próximo:
- Se necessário, clique no cartão de mapa para ativá-lo. Um cartão é ativo quando a barra de ferramentas e o botão Ação
 aparecem.
aparecem. - Clique no botão Ação , então escolha Localize Mais Próximo.
- Para Escolher a camada contendo feições para procurar próximos, selecione a camada que deseja utilizar para localizar as feições mais próximas.
- Para Escolher a camada com feições que deseja localizar, selecione a camada que deseja pesquisar em relação à primeira camada.
- Se necessário, altere o limite do número de feições próximas que serão retornados e a distância de pesquisa.
- Clique em Executar.
Anotações de uso
O parâmetro Escolha a camada contendo feições para procurar próximas contém o ponto, linha de entrada ou conjunto de dados de área com feições que serão utilizadas para localizar as feições mais próximas.
O parâmetro Escolha a camada com feições que deseja localizar contém o ponto, linha de entrada ou conjunto de dados de área com feições que serão procuradas em relação ao primeiro parâmetro.
O parâmetro Para cada local na camada de entrada contém duas opções: Limitar o número de locais mais próximos e Limitar intervalo de pesquisa.
| Opção | Padrão | Descrição |
|---|---|---|
Limitar o número de locais mais próximos | 1 | Quando marcado, Localizar Mais Próximo retornará até o número de feições especificadas para cada feição no primeiro parâmetro de entrada. Quando desmarcado, não existirá nenhum limite para o número de feições retornadas. |
Limitar o intervalo de pesquisa | 100 milhas ou 100 quilômetros Anotação:As unidades do intervalo de pesquisa serão baseadas em unidades padrão de sua conta. | Quando marcado, Localizar Mais Próximo somente retornará feições dentro da distância especificada das feições que estiver procurando mais próximas. Quando desmarcado, não existirá nenhum limite para o alcance da pesquisa. O alcance da pesquisa pode ser especificado em metros, quilômetros, pés ou milhas. |
A saída de Localizar Mais Próximo será linhas conectando feições a partir de duas camadas de entrada. As feições de uma ou outra camada não são conectadas a nenhuma outra feição (por exemplo, as feições que não estão dentro de 100 milhas de quaisquer feições na outra camada) serão removidas do mapa.
Como funciona a ferramenta Localizar Mais Próximo
Quando os recursos de área são usados como entrada, o local mais próximo é encontrado usando a distância de ou para o centróide da feição. Outros produtos ArcGIS, como ArcGIS Online ou ArcGIS Pro, medem a distância a partir da extremidade do limite de área. Portanto, os resultados usando Localizar Mais Próximo podem diferir entre os produtos.
Os cálculos de Localizar Mais Próximo em conjuntos de dados de banco de dados são executados utilizando os cálculos de distância nativa disponível dentro do banco de dados. Portanto, os cálculos de distância irão variar com base no tipo de banco de dados e tipo espacial. Conexões do banco de dados estão disponíveis no Insights in ArcGIS Enterprise e Insights desktop.
Limitação
Filtros cruzados não são compatíveis com conjuntos de dados de resultados criados por esta ferramenta. Se quiser adicionar um filtro cruzado a um cartão sem suporte, você pode copiar o conjunto de dados para sua pasta de trabalho e aplicar um filtro cruzado aos cartões criados com a cópia.