Notatka:
Ten temat zawiera informacje związane z przeglądarką Map Viewer Classic. Teraz dostępna jest rozszerzona przeglądarka map. Otwórz przeglądarkę Map Viewer za pomocą aplikacji App Launcher, aby rozpocząć pracę. Aby dowiedzieć się więcej, zapoznaj się z dokumentacją pomocy przeglądarki Map Viewer.
Poniżej znajdują się wskazówki dotyczące wyświetlania map w przeglądarce Map Viewer Classic.
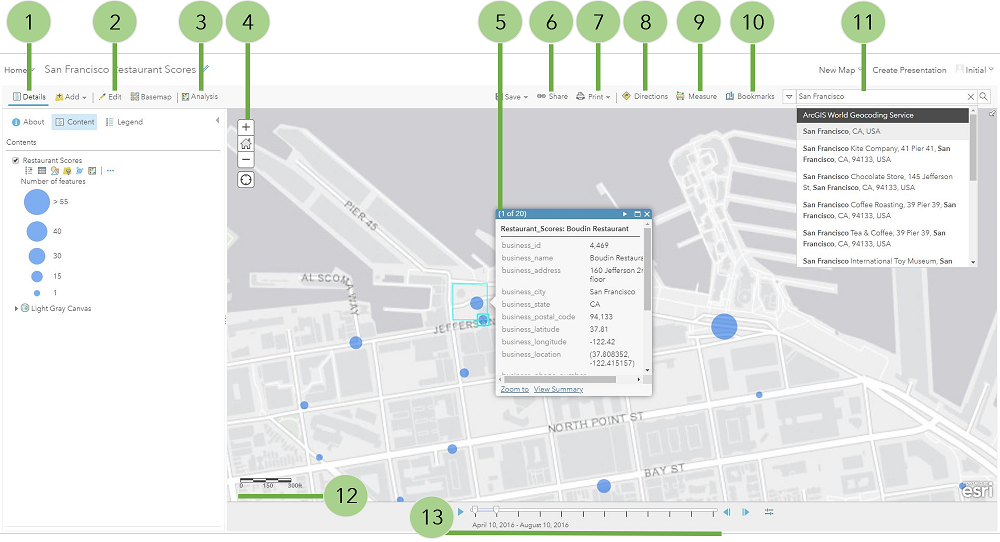
1. Wyświetlanie szczegółów mapy
W panelu Szczegóły znajdują się opcje umożliwiające wyświetlanie informacji o mapie, zawartości mapy i legendy.
- Kliknięcie przycisku Informacje
 powoduje wyświetlenie informacji opisowych o mapie, takich jak podsumowanie, właściciel mapy, data ostatniej modyfikacji, oceny użytkowników i łącze do bardziej szczegółowych informacji.
powoduje wyświetlenie informacji opisowych o mapie, takich jak podsumowanie, właściciel mapy, data ostatniej modyfikacji, oceny użytkowników i łącze do bardziej szczegółowych informacji. - Przycisk Zasoby
 służy do wyświetlania listy warstw mapy. Kliknij nazwę warstwy grupowej, aby zobaczyć poszczególne warstwy grupy. Usuń zaznaczenie pola z prawej strony nazwy, aby wyłączyć warstwę (ukryć ją). Zaznacz pole z lewej strony nazwy, aby włączyć warstwę (wyświetlić ją). Kliknij strzałkę z prawej strony nazwy warstwy, a następnie kliknij opcję Pokaż szczegóły elementu lub Opis, aby otworzyć stronę ze szczegółowymi informacjami o warstwie.
służy do wyświetlania listy warstw mapy. Kliknij nazwę warstwy grupowej, aby zobaczyć poszczególne warstwy grupy. Usuń zaznaczenie pola z prawej strony nazwy, aby wyłączyć warstwę (ukryć ją). Zaznacz pole z lewej strony nazwy, aby włączyć warstwę (wyświetlić ją). Kliknij strzałkę z prawej strony nazwy warstwy, a następnie kliknij opcję Pokaż szczegóły elementu lub Opis, aby otworzyć stronę ze szczegółowymi informacjami o warstwie. - Po kliknięciu przycisku Legenda
 wyświetlona zostaje legenda objaśniająca warstwy mapy. Legenda nie będzie widoczna dla map bazowych, warstw niedostępnych z zewnątrz ani dla warstw, dla których legenda została ukryta przez autora.
wyświetlona zostaje legenda objaśniająca warstwy mapy. Legenda nie będzie widoczna dla map bazowych, warstw niedostępnych z zewnątrz ani dla warstw, dla których legenda została ukryta przez autora.
2. Edycja obiektów
Jeżeli widoczny jest przycisk Edytuj, wyświetlana mapa zawiera edytowalną warstwę obiektową i użytkownik ma uprawnienia do edycji obiektów. Możesz użyć przycisku Edytuj pozwalającego na dodawanie, modyfikowanie bądź usuwanie obiektów mapy.
3. Wykonywanie analiz
Aby znaleźć wzorce, poznać wzajemne relacje i podjąć właściwe decyzje o danych w mapie, użyj narzędzi analitycznych. Po zalogowaniu się na konto instytucji z uprawnieniami do przeprowadzania analizy zostanie wyświetlony przycisk Analiza.
4. Nawigowanie
Użyj następujących opcji, aby nawigować na mapie:
- Aby zmienić powiększenie, użyj przycisku Powiększ
 i przycisku Pomniejsz
i przycisku Pomniejsz  , myszy oraz jej kółka przewijania lub naciśnij na klawiaturze Shift + znak plus (powiększ) i Shift + znak minus (pomniejsz). Aby powiększyć, można również nacisnąć i przytrzymać klawisz Shift i przeciągnąć ramkę zaznaczenia na mapie.
, myszy oraz jej kółka przewijania lub naciśnij na klawiaturze Shift + znak plus (powiększ) i Shift + znak minus (pomniejsz). Aby powiększyć, można również nacisnąć i przytrzymać klawisz Shift i przeciągnąć ramkę zaznaczenia na mapie. - Aby zmienić powiększenie mapy do jej początkowego zasięgu, kliknij przycisk Zasięg domyślny
 . Możesz również zmienić powiększenie mapy do wcześniej zdefiniowanego zasięgu, korzystając z zakładki.
. Możesz również zmienić powiększenie mapy do wcześniej zdefiniowanego zasięgu, korzystając z zakładki. - W celu przesunięcia użyj myszy lub klawiszy strzałek na klawiaturze.
- Aby odnaleźć swoją bieżącą lokalizację, kliknij przycisk Znajdź moją lokalizację
 . Uzyskanie dostępu do informacji o lokalizacji może wymagać autoryzacji witryny. Uzyskane wyniki mogą różnić się w zależności od typu połączenia, dostawcy usług internetowych, lokalizacji fizycznej, sieci oraz przeglądarki.
. Uzyskanie dostępu do informacji o lokalizacji może wymagać autoryzacji witryny. Uzyskane wyniki mogą różnić się w zależności od typu połączenia, dostawcy usług internetowych, lokalizacji fizycznej, sieci oraz przeglądarki. - Aby otworzyć mapę przeglądową, kliknij przycisk Mapa przeglądowa
 znajdujący się w prawym górnym rogu.
znajdujący się w prawym górnym rogu. - Jeśli masz komputer Mac z systemem OS X 10.6 lub nowszym, możesz użyć gestów, takich jak przyciągnięcie dwóch palców, w celu przesuwania i zmiany powiększenia mapy. Domyślnym zachowaniem jest przesuwanie. Aby zmienić skalę, naciśnij i przytrzymaj klawisz Shift. Przeciągnięcie dwóch palców ku sobie powoduje powiększenie, a w kierunku od siebie — pomniejszenie.
5. Wyświetlanie okien podręcznych
Okna podręczne wyświetlają atrybuty powiązane z każdą warstwą obiektową na mapie, takie jak szlaki turystyczne, wartości gruntów lub wskaźniki bezrobocia. Mogą one zawierać obrazy i wykresy, a także łącza do zewnętrznych stron internetowych.
6. Udostępnianie
Jeżeli widoczny jest przycisk Udostępnij, masz uprawnienia do udostępniania map. Opcje udostępniania, z których możesz skorzystać, są zależne od posiadanych uprawnień — możesz np. mieć możliwość umieszczania wpisów w postaci map na stronach portali społecznościowych, wysyłania wiadomości e-mail zawierających łącze, osadzania map w witrynach lub na blogach oraz tworzenia aplikacji z użyciem map.
7. Drukowanie
Korzystając z menu rozwijanego Drukuj, można wyświetlić stronę internetową mapy przystosowaną do wydruku. Można wydrukować tylko mapę lub mapę wraz z legendą. Po zakończeniu wczytywania strony do wydrukowania można użyć opcji drukowania przeglądarki, aby wydrukować pełną i prawidłowo sformatowaną mapę. Na wydrukowanej mapie nie występują warstwy, które nie są dostępne z zewnątrz, nakładki podłoża KLM i łącza sieciowe bez właściwości odświeżania.
Wskazówka:
Jeśli w instytucji sformatowano niestandardowe kompozycje wydruku, zostaną one wyświetlone w menu rozwijanym Drukuj. Wybierz kompozycję, która ma być użyta podczas drukowania.
8. Wyznaczanie wskazówek dojazdu
Aby uzyskać zestaw wskazówek dojazdu zakręt po zakręcie, użyj opcji Wskazówki dojazdu  . Ten przycisk zostanie wyświetlony po zalogowaniu się na konto instytucji z uprawnieniami do przeprowadzania analiz sieciowych.
. Ten przycisk zostanie wyświetlony po zalogowaniu się na konto instytucji z uprawnieniami do przeprowadzania analiz sieciowych.
9. Mierzenie
Użyj przycisku Zmierz  , aby zmierzyć powierzchnię poligonu, długość linii lub wyświetlić współrzędne punktu.
, aby zmierzyć powierzchnię poligonu, długość linii lub wyświetlić współrzędne punktu.
10. Uzyskiwanie dostępu do zakładek
Przycisk Zakładki  zapewnia dostęp do zestawu predefiniowanych lokalizacji na mapie. Autorzy map mają możliwość tworzenia zakładek.
zapewnia dostęp do zestawu predefiniowanych lokalizacji na mapie. Autorzy map mają możliwość tworzenia zakładek.
11. Wyszukiwanie
Aby odnaleźć na mapie lokalizacje, takie jak adresy, miejsca i punkty POI, wprowadź słowa kluczowe w polu wyszukiwania znajdującym się w górnej części przeglądarki map Map Viewer Classic.
12. Objaśnienie skali mapy
Podziałka liniowa przedstawia skalę mapy określoną przez mapę bazową. Jeśli ustawiono powiększenie przekraczające widoczność mapy, mapa może być wyświetlana nieprawidłowo. Administratorzy konfigurują domyślne jednostki używane na podziałce liniowej mapy (oraz w narzędziu Zmierz, wyznaczania tras i wykonywania analiz). Gdy wybrana jest opcja Standard amerykański, używane jednostki to mile, stopy i cale. W przypadku opcji Metryczne stosowane są kilometry, metry i centymetry. Można zmienić wyświetlane jednostki, edytując profil.
13. Wyświetlanie danych w czasie
Jeśli u dołu mapy wyświetlany jest suwak czasu, można odtworzyć mapę, aby zobaczyć, jak informacje zmieniają się w czasie.