[レイヤー スタイル] では、スマート マッピング スタイルでレイヤーを探索し、データに含まれるテーマとパターンを見つけることができます。 たとえば、連続的な色とサイズを使用して、各コミュニティの平均所得水準を視覚化できます。 ポイント、ライン、ポリゴン、3D オブジェクト、点群レイヤーのスタイルを変更できます。
レイヤーのスタイル設定
レイヤーをスタイル設定するには、次の手順を実行します。
- アカウントにサイン インしていることを確認し、Scene Viewer を開きます。
- [デザイナー] ツールバーで [レイヤー マネージャー]
 をクリックして [レイヤー マネージャー] ウィンドウを開きます。
をクリックして [レイヤー マネージャー] ウィンドウを開きます。 - レイヤー名またはレイヤー オプション ツール
![[レイヤー オプション ツール] [レイヤー オプション ツール]](GUID-88C5B93C-EB63-4B87-A59D-69DB5AFDE094-web.png) をクリックして、[レイヤー スタイル] を選択してレイヤーを開きます。
をクリックして、[レイヤー スタイル] を選択してレイヤーを開きます。 - レイヤーのスタイルを選択します。ギャラリーで使用可能なスタイルは、レイヤーのタイプによって異なります。
- 必要であれば、属性値を含むフィーチャ レイヤーとシーン レイヤーの場合は、[表示するメイン属性を選択] で属性を選択して、他の使用可能なスタイルを表示することもできます。
- [<なし>] を選択すると、1 つの色をすべてのフィーチャに適用できるスタイルが使用可能になります。
- 属性を選択すると、属性別に色とサイズを決定できる他のスタイル ([数と量] スタイルや [タイプ] スタイルなど) が使用可能になります。
注意:
- それぞれの属性に関してすべてのスタイルを使用できるとは限りません。 ほとんどの場合、Scene Viewer は、レイヤー内のデータ自体の特性に基づいてデフォルトで描画スタイルのいずれかを特定し、そのスタイルはシーンに自動的に適用されます。
- [表示するメイン属性を選択] オプションは、点群スタイルには使用できません。
- [選択] をクリックして、シーンのレイヤーにスタイルを適用します。
- [オプション] をクリックして、スタイルを開きます。
- レイヤーのスタイルを設定します。
- [デザイナー] ツールバーにある [保存]
 をクリックして、スタイルの変更内容をシーンに保存します。
をクリックして、スタイルの変更内容をシーンに保存します。 - [完了] または [キャンセル] をクリックして、前のウィンドウに戻ります。
- [完了] または [キャンセル] をもう一度クリックして、[レイヤー マネージャー] ウィンドウに戻ります。
数と量の考慮事項
[3D 数と量のスタイル設定] で、スタイル スライダーは、スライダー、ヒストグラム、および最小値と最大値の 3 つのコンポーネントから構成されています。 Scene Viewerでは、選択されたメイン属性に基づいて、データ分布と他の統計情報が自動的に算出されます。 これにより、スライダー ハンドルの位置が設定され、ヒストグラムが生成され、最大値と最小値が決定されます。 また、スタイル スライダーの色と値が凡例に反映されます。 次の図には、米国の郡のデータにおけるスタイル スライダーの 3 つのコンポーネントと凡例との関係が示されています。
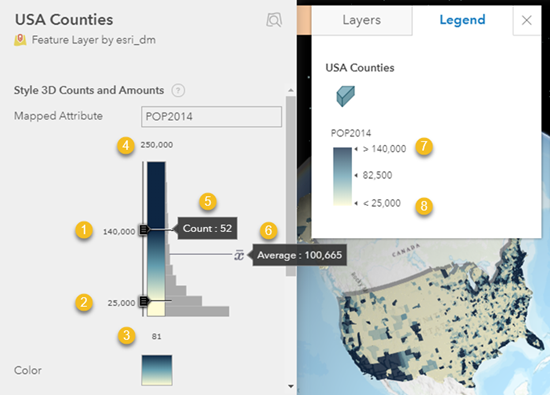
図内の番号は、以下の UI アイテムに対応しています。
|
|
|
|
|
|
|
|
スライダー
このスライダーには、上限ハンドルと下限ハンドルがあります。 これらのハンドルを使用して、値の範囲とカラー ランプ (範囲外の値に上限の色と下限の色が割り当てられる) を設定できます。 これらのハンドルを調整すると、シーン内のデータの視覚化が変化し、凡例の大きい方の値と小さい方の値にも変更が反映されます。
ポイント レイヤーでは、ハンドルを移動させると、色とサイズが変化します。 それ以外のすべてのレイヤーのタイプでは、ハンドルを移動させると、色だけが変化します。
最小値と最大値
最小値と最大値によって、データ分布の下限と上限が決まります。 これらの値を変更すると、スライダーの外観とヒストグラムの間隔のサイズに影響します。 ただし、データ分布は変更されず、シーンの視覚化と凡例もそのまま維持されます。 これらの値の調整は、データがスライダーの一端にあり、ハンドルの調整でシンボルを少し変更したい場合に便利です。
注意:
ハンドルを動かしたり、最小値と最大値を調整しても、データは非表示になったりフィルター処理されたりしませんが、視覚化は変化します。 データにフィルターを適用する方法については、「レイヤーにフィルターを適用」をご参照ください。
ヒストグラム
ヒストグラムには、選択されたメイン属性のデータ分布が表示されます。 それぞれの間隔にポインターを合わせて、その間隔の値からフィーチャ数の値を算出し、平均アイコン  にポインターを合わせて、その属性の平均値を表示することができます。 たとえば、上の図で、人口が 140,000 人の米国の郡の数は 52 であり、郡人口の平均値は 100,665 人です。
にポインターを合わせて、その属性の平均値を表示することができます。 たとえば、上の図で、人口が 140,000 人の米国の郡の数は 52 であり、郡人口の平均値は 100,665 人です。
注意:
データにスタイル設定が関連付けられていない場合は、Scene Viewer でデータが自動的に解析され、平均から 1 標準偏差に上限ハンドルと下限ハンドルが調整されます。
 上限ハンドル
上限ハンドル 数
数 下限ハンドル
下限ハンドル 平均
平均 最小値
最小値 凡例の上限値
凡例の上限値 最大値
最大値 凡例の下限値
凡例の下限値