ラスター関数エディターは、画像およびラスター解析関数テンプレートを構築するためのビジュアル プログラミング インターフェイスです。 エディターでは、ラスター関数は、1 つまたは複数の関数の出力を別の関数の入力として使用する、一連の関数を連結したダイアグラムとして表されます。 連結したラスター関数は、ラスター関数テンプレートとして保存できます。これを再利用することで、画像解析および処理を自動化できます。 [ラスター関数エディター] では、新しいラスター関数テンプレートを作成したり、既存のラスター関数テンプレートを変更したりできます。
[ラスター関数エディター] を使用すると、以下を含むさまざまなタスクを実行できます。
- ラスター関数、ラスター変数、スカラー、および必要なデータ タイプをダイアグラムに追加し、解析実行のためにそれらを接続することで、ラスター関数テンプレートを構築します。
- ラスター関数をラスター関数テンプレートとして保存し、その際、テンプレートのタイトル、タグ、共有オプションなどを指定できます。
- 組み込みラスター関数や前に保存したラスター関数テンプレートを参照し、新しいラスター関数テンプレートを追加します。
ラスター関数テンプレート
ラスター関数テンプレートは、より複雑なワークフローを実行するために連結された処理ステップが含まれている点で、モデルと似ています。 ラスター関数テンプレートには 1 つ以上のラスター関数を追加することができます。ラスター関数への入力は、変数として設定できるので、ラスター関数テンプレートの実行時に異なる値を代入できます。
次のラスター関数テンプレートは、火災前と火災後の画像を使用して、燃焼の重大度と植生の健康状態の回復を説明する方法を示しています。 適切な関数がエディターに表示され、対話形式で接続されます。ある関数からの出力が、プロセス チェーンの次の関数の入力になります。
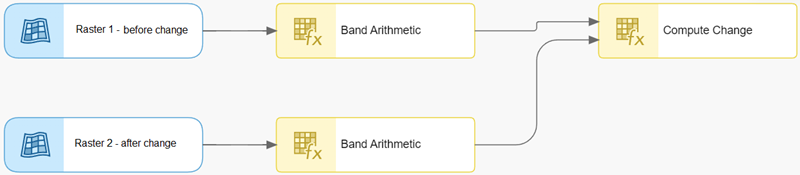
ラスター関数テンプレートを保存すると、テンプレートは [マイ コンテンツ] ページのアイテムとして格納されます。 ラスター関数テンプレートのアイテム詳細を開き、JSON ファイルとしてダウンロードして、ArcGIS Pro で使用したり、組織の他のメンバーや一般ユーザーと共有したりできます。
注意:
アイテム詳細ページの [ラスター関数エディターで開く] ボタンをクリックすると、ラスター関数テンプレートがエディターで開かれて表示されます。 そこで追加の編集を行うか、Web マップ内で編集することができます。
ラスター関数テンプレートの作成
画像やラスター関連のタスクには、170 を超える組み込みラスター関数を使用できます。 タスクに必要な関数がわかったら、それらの関数をラスター関数テンプレートに追加できます。
ラスター関数テンプレートを作成するには、次の手順を行います。
- サイン インしていることと、コンテンツを作成し画像解析を実行する権限を持っていることを確認します。
- Map Viewer で新しいマップまたは既存のマップを開きます。
- [解析] タブをクリックして [解析] ウィンドウを開き、[ラスター関数] を選択します。
- [新しいラスター関数テンプレート] ボタンをクリックします。
空の関数エディター ウィンドウが開きます。
ワークスペースの左上にあるツールを使用すると、既存のラスター関数テンプレートを開いたり、ラスター関数を追加したり、変数をチェーンに追加することができます。 また、レイアウトの移動や配置調整、ラスター編集入力の追加、スカラー入力の追加、関数ノードの削除などもできます。
ワークスペースの右上にあるツールを使用すると、テンプレートの実行、テンプレートの保存、テンプレート プロパティの編集、ラスター関数テンプレートの共有を行うことができます。
- [ラスター関数の追加] ボタンをクリックすると、使用できるラスター関数のリストが表示されます。 ラスター関数のリストでは、キーワードを入力して特定のラスター関数を検索したり、ダイアログ ボックスを参照してラスター関数を手動で選択したりできます。
- 使用するラスター関数または関数テンプレートが見つかったら、[関数の追加] ボタン
 をクリックして、そのラスター関数をエディター ウィンドウに追加します。
をクリックして、そのラスター関数をエディター ウィンドウに追加します。 - 追加されたら、エディター ウィンドウでそのラスター関数をダブルクリックし、プロパティを表示または編集します。
プロパティ ウィンドウには次のタブが表示されます。
- [一般] - 関数の名前と説明を入力します。 これは、複数の関数を含むラスター関数チェーンを作成する場合に便利です。 関数名で関数の機能を説明できるので、関数チェーンを使用する組織の他のメンバーは、関数の使用方法を把握できます。 必要に応じて [出力ピクセル タイプ] オプションを設定します。 設定しないと、出力ピクセル タイプは入力ピクセル タイプと同じになります。
- [パラメーター] - 関数のパラメーター値を編集します。 変数が一般公開されるよう設定されていない場合、テンプレートの実行時にこれらの値が使用されます。
- [変数] - [IsPublic] チェックボックスをオンにして関数テンプレートを実行したときに、特定パラメーターを変数として [解析] ウィンドウに表示するよう設定します。 [名前] 列でパラメーター名を変更し、追加のコンテキストを入力します。 プロセス チェーンに複数のラスター入力が必要な場合、入力ラスター パラメーターの名前変更が重要になる可能性があります。
注意:
ラスター関数テンプレートのパラメーターがいずれも [IsPublic] に設定されていない場合は、すべてのパラメーターが変数として表示されます。
- [OK] をクリックして、プロパティ ウィンドウを閉じます。
- 必要に応じて、次のいずれかの操作を行います。
- エディター ウィンドウに関数を追加して、プロセスを連結します。
- エディター ウィンドウ上部の [プロパティの編集] ボタン
 をクリックして、ラスター関数テンプレートのプロパティを編集します。 ラスター関数テンプレートに多次元解析が含まれる場合は、多次元ルールの設定を指定します。
をクリックして、ラスター関数テンプレートのプロパティを編集します。 ラスター関数テンプレートに多次元解析が含まれる場合は、多次元ルールの設定を指定します。 - ウィンドウでポインターを画面移動モードで使用するには、[画面移動モードに切り替え] ボタン
 をクリックします。 ボタンを再度クリックすると、選択モードに戻ります。
をクリックします。 ボタンを再度クリックすると、選択モードに戻ります。 - [自動レイアウト] ボタン
 をクリックして、ラスター関数チェーンに自動レイアウトを適用します。
をクリックして、ラスター関数チェーンに自動レイアウトを適用します。 - [ラスター変数の追加] ボタン
 をクリックして、データ ソース入力をラスター関数チェーンに追加します。
をクリックして、データ ソース入力をラスター関数チェーンに追加します。 - [定数の追加] ボタン
 をクリックして、スカラー定数値入力をラスター関数チェーンに追加します。
をクリックして、スカラー定数値入力をラスター関数チェーンに追加します。 - [選択アイテムの削除] ボタン
 をクリックして、関数エディター ウィンドウで選択されているアイテムを削除します。
をクリックして、関数エディター ウィンドウで選択されているアイテムを削除します。
ラスター関数のソース ノードの端をクリックしてターゲットのラスター関数ノードに向かってドラッグし、2 つのノード間にリンクを作成することで、2 つのノードを連結できます。
- ラスター関数チェーンの構築が完了したら、[保存] または [名前を付けて保存] をクリックして、ラスター関数テンプレートとして保存します。
[保存] ウィンドウが表示されます。
- 必要に応じて、タイトル、タイプ、タグと、その保存先フォルダー、および共有オプションを指定して、[保存] をクリックします。
- 関数エディター ウィンドウの下部で [OK] をクリックします。
ラスター関数テンプレートを保存しなかった場合、プロンプトが表示されます。 保存の必要がなければ、[保存しない] をクリックして次の手順に進みます。
[解析] ウィンドウで、ラスター関数テンプレートが開きます。 必要な入力パラメーター、または関数プロパティで [IsPublic] に設定されたすべてのパラメーターが、ウィンドウに表示されます。
[解析] ウィンドウには、プロセス チェーンの各ラスター関数の概要を示したパネルが表示されます。 各関数のパラメーター設定を確認し、プロセス チェーンの結果には [プレビューの表示] を使用できます。 結果に満足できない場合は、パラメーター設定を変更してプレビュー結果を再度表示します。
- 必要に応じて、[プレビューの表示] 切り替えボタンをオンにして、出力のプレビュー レイヤーを生成します。
プレビュー レイヤーを使用すると、解析で使用するパラメーター設定の決定に役立つ場合があります。 プレビューの処理時間を短縮するには、狭い領域にズームして解析対象を絞ります。
- [開いて実行] ボタンをクリックして、ラスター関数テンプレートを実行します。
注意:
テンプレートを保存するように求められます。 [はい] をクリックすると、テンプレート プロパティ ダイアログ ボックスが表示され、テンプレートを保存できます。 [いいえ] をクリックすると、[解析] ウィンドウにラスター関数テンプレートが開きます。 - ラスター関数テンプレートの残りのパラメーターを完成させて、[実行] をクリックします。
ラスター関数テンプレートの結果が、Map Viewer Classic に表示されます。
ラスター関数テンプレートを保存した場合、テンプレートは [コンテンツ] のアイテムとして保存されます。 アイテムは、一般ユーザーまたは組織のメンバーと共有することができます。また、[ラスター関数テンプレートの参照] ボタン ラスター関数テンプレートの参照 をクリックして、![[ラスター解析] [ラスター解析]](GUID-BC821A69-3700-40B2-A1F2-484528B323A8-web.png) ウィンドウからテンプレートを再利用することができます。
ウィンドウからテンプレートを再利用することができます。
既存のラスター関数テンプレートの編集
既存のラスター関数テンプレートを編集して適用するには、次の手順を行います。
- 上記のステップ 1 ~ 3 を実行します。
- [テンプレートを開く] ボタンをクリックします。
[ラスター関数テンプレートの参照] ダイアログ ボックスが表示され、使用する既存のラスター関数テンプレートを選択および確認できます。 デフォルト ビューは、検索を開始する場所として [マイ コンテンツ] になります。 組織、ArcGIS Online、または ArcGIS Living Atlas of the World を検索することもできます。
- リストで必要なラスター関数テンプレートを探し、[選択] ボタンのドロップダウン矢印をクリックして [確認] をクリックします。
ラスター関数テンプレートは、[ラスター関数エディター] で編集できます。
- [名前を付けて保存] をクリックして新しいラスター関数テンプレートとして保存するか、[保存] をクリックして既存のラスター関数テンプレートを上書きします。