In questo esercizio verrà creata una copia del feature layer di valutazione dei danni. Si creerà un geodatabase in ArcMap, quindi si creeranno i domini, si aggiungerà una feature class, quindi si aggiungeranno e si configureranno i tipi di campo corretti e conformi ai requisiti del modulo di raccolta dati. Una volta configurato il modello informativo, si creerà una mappa in ArcMap e si pubblicherà un feature service nell'organizzazione. Nell'esercizio successivo, il servizio verrà inserito come layer in una mappa ed utilizzato dai lavoratori mobili per raccogliere informazioni sul campo.
Nota:
Per completare questo esercizio è necessario un account aziendale di ArcGIS con la capacità di pubblicare feature service ospitate. Sono inclusi gli editori e gli amministratori.
Creare il geodatabase
I geodatabase consentono di organizzare e memorizzare i dati raccolti. Alla fine si creerà una feature class in cui memorizzare le segnalazioni per la valutazione dei danni, ma è prima necessario creare il geodatabase che contiene la feature class. Eseguire la procedura seguente per creare un geodatabase file utilizzando la finestra Catalogo di ArcMap.
- Avviare ArcMap e aprire la finestra Catalogo.
- Fare clic con il pulsante destro del mouse sulla cartella dei file nell'albero Catalogo in cui si desidera creare il geodatabase file.
- Scegliere Nuovo.
- Fare clic sul pulsante Geodatabase file per creare un nuovo geodatabase file nel percorso selezionato. Assegnare al geodatabase il nome Esercitazione.
Definire i domini del geodatabase
Alcuni campi dei dati devono essere popolati da un gruppo di opzioni. Quando si creano domini nel geodatabase, si specifica un elenco di opzioni che gli addetti alla raccolta dati possono scegliere durante il lavoro. Questo dominio verrà utilizzato più avanti in questo esercizio quando si configureranno i campi.
- Nell'albero Catalogo fare clic con il pulsante destro del mouse sul geodatabase e scegliere Proprietà.
- Fare clic sulla scheda Domini.
- Fare clic sul primo campo vuoto in Nome dominio e digitare ExtentDamage per il nuovo dominio. Premere TAB o fare clic sul campo della descrizione del nuovo dominio e digitare una descrizione per il dominio.

Suggerimento:
Durante la creazione di un nuovo dominio specificare un nome che descriva il parametro regolato. La descrizione è una breve frase che illustra lo scopo del dominio.
- Fare clic sul campo accanto a Tipo dominio, fare clic sulla freccia a discesa e selezionare Valori codificati nell'elenco di tipi di dominio, quindi scegliere Testo come Tipo di campo.
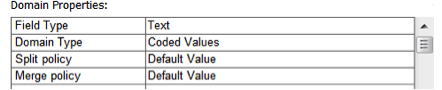
- Fare clic sul primo campo vuoto in Valori codificati e digitare Interessato per il primo codice valido.
Suggerimento:
Quando si immettono valori codificati, assicurarsi che il campo del codice corrisponda al tipo di campo specificato nelle proprietà del dominio.
- Premere il tasto tabulazione o fare clic sul campo Descrizione del nuovo valore codificato. Digitare Affected come descrizione del valore codificato.
- Ripetere i passi 5 e 6 per digitare tutti i valori validi e le relative descrizioni. Il prodotto finale è simile a quello raffigurato nell'immagine seguente:
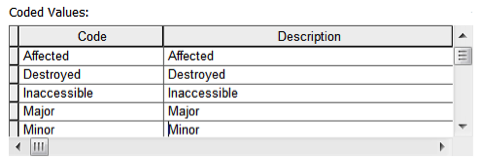
- Fare clic su OK per creare il nuovo dominio nel geodatabase e chiudere la finestra di dialogo.
Definire la feature class
A questo punto si creerà la feature class in cui inserire le informazioni raccolte. Le feature class sono essenzialmente contenitori di informazioni, in cui le singole informazioni condividono caratteristiche simili, ad esempio la geometria o gli attributi.
- Fare clic con il pulsante destro del mouse sul geodatabase, scegliere Nuovo, quindi fare clic su Feature class.
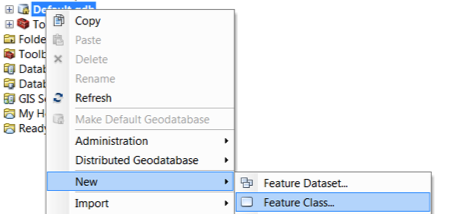
Nota:
Una feature class è una raccolta di feature che condividono lo stesso tipo di geometria e lo stesso modello informativo.
Verrà visualizzata la procedura guidata Nuova feature class, strutturata in passi che consentiranno di personalizzare la feature class.
- Digitare Damage_to_Residential_Buildings come nome della feature class, quindi digitare Damage to Residential Buildings come alias e infine scegliere Feature puntuali come tipo di feature. Fare clic su Avanti.
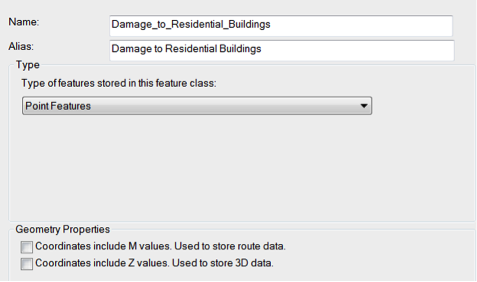
- Durante la creazione della feature class, scegliere un sistema di coordinate. I sistemi di coordinate consentono di proiettare le feature in una mappa in modo accurato, garantendo che le feature vengano visualizzate nella posizione corretta. Per questo esercizio, scegliere Mercatore Sferica WGS 1984 (Auxiliary Sphere). Fare clic su Avanti.
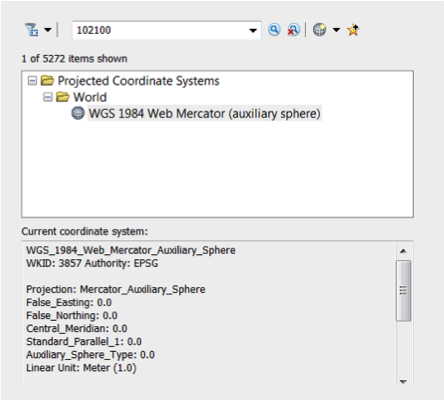
- Fare clic su Avanti per accettare le impostazioni predefinite di Tolleranza XY.
- Fare clic su Avanti per accettare la configurazione predefinita per l'archiviazione del database.
Configurare i campi
I campi costituiscono una parte essenziale del modello informativo. Forniscono infatti la struttura delle informazioni raccolte dai lavoratori mobili e le regole per i tipi di informazioni raccolte su una feature.
- Il primo campo creato verrà utilizzato per registrare il numero di occupanti dell'edificio da ispezionare. Fare clic sul primo campo vuoto e digitare NUMOCCUP in Nome campo. In Tipo di dati, selezionare Long Integer.
- In Proprietà campo, fare clic sulla casella di controllo Alias e modificare l'alias predefinito NUMOCCUP in Number of Occupants. L'alias corrisponde all'etichetta visualizzata nel modulo di raccolta dati utilizzato dai lavoratori mobili, pertanto è importante che sia significativo.
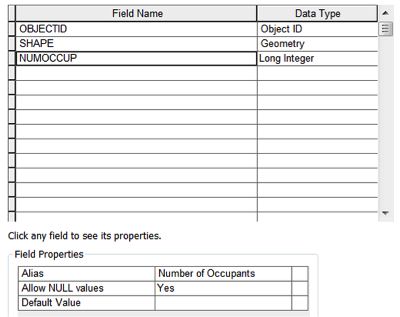
- Per il successivo campo da creare verrà utilizzato il dominio codificato creato in precedenza in questo esercizio. Fare clic sul campo vuoto successivo e digitare TYPDAMAGE. Scegliere Testo come tipo di dati.
- In Proprietà campo digitare Extent of Damage come alias del campo.
- Selezionare la casella di testo Dominio vuota e scegliere ExtentDamage.
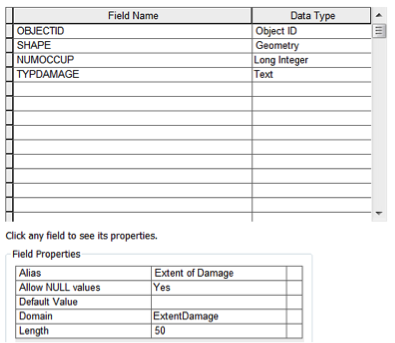
- L'ultimo campo da aggiungere è quello della descrizione. Assegnare a questo campo il nome DESCDAMAGE ed impostarlo come campo di tipo testo. Aggiornare l'alias digitando Description of Damage.
Nota:
Il modello completo per la valutazione dei danni include altre feature oltre a quelle descritte in questo esercizio. Per eseguire gli esercizi di Collector, sono tuttavia sufficienti i tre campi appena creati. Per disporre di tutti i campi scaricare il pacchetto mappa Damage Assessment Template.
- Fare clic su Fine per completare la creazione della feature class.
La feature class creata viene aggiunta alla mappa e visualizzata nel sommario in ArcMap.
- Per consentire agli addetti alla raccolta dati di scattare foto sul campo e allegarle alle valutazioni, abilitare gli allegati nella feature class appena creata. A tale scopo, fare clic con il pulsante destro del mouse sulla feature class nella finestra Catalogo, scegliere Gestisci, quindi fare clic su Crea allegati.
Definire un tema per i dati
A questo punto è stato creato il modello informativo. In questa sezione si definirà l'aspetto delle feature nella mappa.
- Per aggiornare l'aspetto delle feature, fare clic con il pulsante destro del mouse sul layer nel pannello Sommario e fare clic su Proprietà.
Nota:
Se la feature class non è ancora presente nella mappa, trascinarla dalla finestra Catalogo nel pannello Sommario di ArcMap.
- Fare clic sulla scheda Simbologia.
- Fare clic sulla sezione Categorie nella scheda Simbologia e scegliere Valori univoci.
- Nell'elenco a discesa Campo valore scegliere il campo Extent of Damage e fare clic su Aggiungi tutti i valori.
- Fare clic con il pulsante destro del mouse sul primo valore dell'elenco e scegliere Proprietà per tutti i simboli.
- In Selettore di simbolo cercare Casa. In Civile scegliere Casa 1, quindi fare clic su OK.
- Fare doppio clic sull'icona di ciascuna casa e selezionare un colore diverso per ognuno dei simboli.
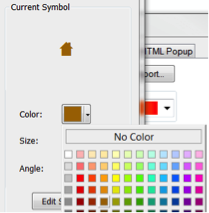
- Fare clic su Applica e quindi su OK. I simboli vengono aggiornati nel Sommario.
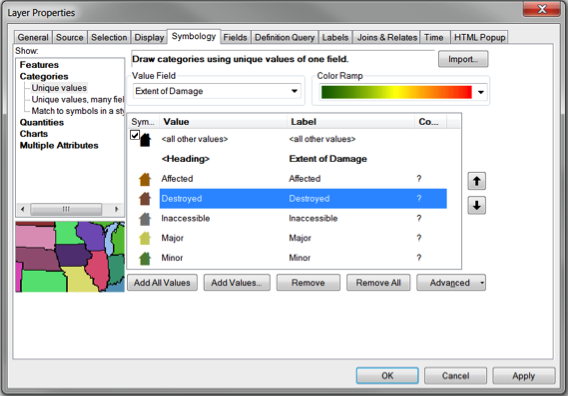
- Fare clic su File e quindi su Salva per salvare il documento mappa. Assegnare al documento mappa il nome Damage_Assessment.mxd.
Pubblicare i dati
Per poter utilizzare i dati nella mappa, è necessario che questi siano disponibili. È possibile pubblicare i dati in ArcGIS Server o nella propria organizzazione ArcGIS. In questo esercizio il servizio verrà pubblicato nell'organizzazione ArcGIS e reso disponibile come layer che è possibile aggiungere alle mappe.
Nota:
Per la pubblicazione è necessario un account aziendale di ArcGIS con la capacità di pubblicare feature service ospitate. Sono inclusi gli editori e gli amministratori.
- Se non lo si è già fatto, effettuare l'accesso alla propria organizzazione ArcGIS in ArcGIS Desktop.
- Fare clic sul menu File, scegliere Condividi come e quindi Servizio.
Viene aperta la finestra di dialogo Condividi come servizio.
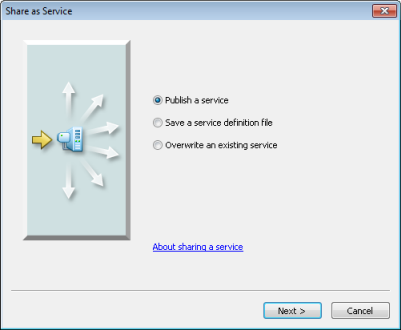
- Nella finestra di dialogo Condividi come servizio, verificare che l'opzione Pubblica un servizio sia selezionata. Fare clic su Avanti.
Viene aperta la finestra di dialogo Pubblica un servizio.
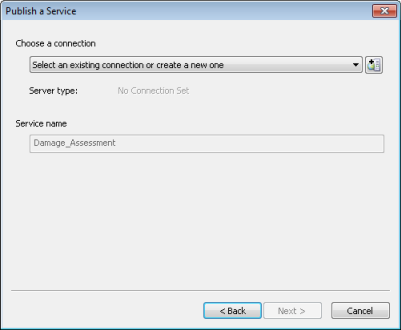
- Nella finestra di dialogo Pubblica un servizio, espandere l'elenco a discesa Scegli connessione e selezionare Servizi ospitati personali (nome dell'organizzazione).
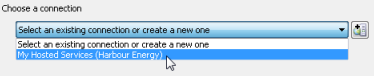
- Digitare Damage_Assessment come nome del servizio e fare clic su Continua.
Viene aperta la finestra Editor servizio.
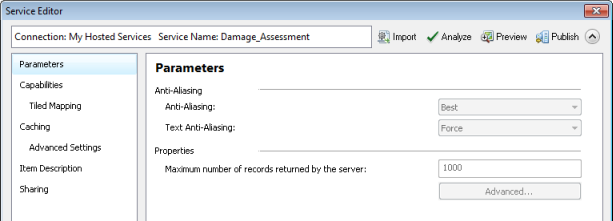
- Nel riquadro sinistro della finestra Editor servizio fare clic su Funzionalità.
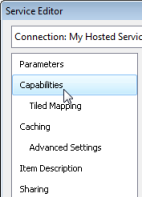
- Nel riquadro di destra selezionare la casella di controllo Accesso feature e deselezionare quella Mappatura "tiled".
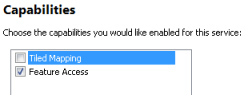
Questa opzione consente di specificare che si intende pubblicare un feature service e non un map service "tiled".
- In Accesso feature selezionare Crea, Aggiorna, Elimina e Sincronizza.
Queste opzioni consentono di specificare le operazioni che gli addetti alla raccolta dati possono eseguire sui dati. Per questo esercizio, gli addetti alla raccolta dati devono essere in grado di aggiungere nuove valutazioni dei danni, nonché modificare ed eliminare quelle esistenti. Pertanto abilitare le opzioni per creare, aggiornare ed eliminare. La sincronizzazione è abilitata per consentire agli addetti di portare la mappa offline. Per informazioni dettagliate sulla creazione di mappe per l'uso offline, vedere Preparare le mappe per l'utilizzo offline.
- Nel riquadro a sinistra, fare clic su Descrizione elemento.
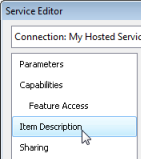
- Aggiungere un tag Dati. Digitare quanto segue in Riepilogo e Descrizione: Utilizzato per l'esercitazione sulla creazione di mappe in Collector.
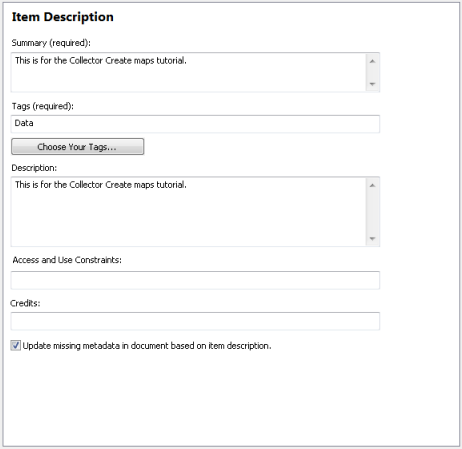
- Sulla barra degli strumenti di Editor servizio fare clic su Pubblica.

Durante la pubblicazione del servizio verranno visualizzati numerosi messaggi di stato. Al termine dell'operazione verrà visualizzato un messaggio con i risultati.
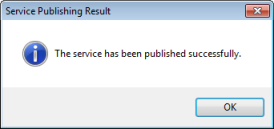
- Fare clic su OK nel messaggio dei risultati.
- Ridurre a icona ArcMap o chiudere l'applicazione. Se richiesto, salvare le modifiche.
A questo punto, dopo aver creato il modello informativo, aver definito un dominio per migliorare la qualità dei dati sul campo e aver pubblicato i dati, è possibile creare e condividere una mappa che verrà utilizzata dai lavoratori mobili.