Le widget Analyse permet d’utiliser facilement les outils d’analyse spatiale ArcGIS Online ou ArcGIS Enterprise dans votre application. Avec 25 outils d’analyse, vous pouvez configurer un ou plusieurs outils dans un widget. Reportez-vous à la section Effectuer une analyse de l’aide de ArcGIS Enterprise pour obtenir une présentation de l’analyse spatiale et des licences requises pour accéder aux outils d’analyse, et pour en savoir plus sur l’utilisation de chaque outil. Si vous êtes développeur, vous pouvez accéder à ces outils via les API Web. Pour plus d'informations, reportez-vous à la rubrique API REST du service d'analyse spatiale.
L'utilisation d'un service d'analyse spatiale entraîne la consommation de crédits. Pour plus d’informations sur les crédits, reportez-vous à la section Vue d’ensemble des crédits.
Les outils d'analyse doivent avoir accès aux données utilisées par les couches et services sur lesquels vous les exécutez. Si vous utilisez des services d’entités ou de carte ArcGIS Server, les outils d’analyse doivent avoir accès aux données. Par conséquent, l’URL du service doit être une URL publique ou se trouver sur le même réseau que votre portail.
Licence :
Si vous incluez ce widget dans votre application, vérifiez que les utilisateurs finaux disposent des privilèges requis décrits à la section Utiliser le widget Analyse ci-dessous.
Configurer le widget Analyse
- Survolez le widget avec le curseur et cliquez sur le bouton Configure this widget (Configurer ce widget)
 pour ouvrir la fenêtre de configuration.
pour ouvrir la fenêtre de configuration.Remarque :
Si vous devez ajouter le widget à l’application au préalable, cliquez sur un espace réservé de widget dans l’onglet Widget (Widget). Dans la fenêtre Choose Widget (Choisir un widget) qui s’ouvre, sélectionnez le widget et cliquez sur OK (OK).
- Les outils sont répertoriés dans l'ordre alphabétique dans la fenêtre de configuration. Choisissez les outils que vous voulez inclure dans le widget.
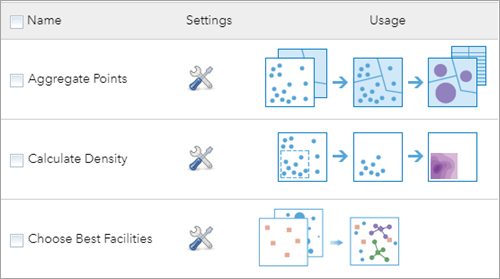
- Cliquez sur l'icône Paramètres en regard de l'outil sélectionné. Les options disponibles sont les suivantes :
- Nom d'affichage de l'outil : indiquez le nom de l'outil.
- Affichez les liens d'aide dans le widget : permet d'indiquer si les liens d'aide doivent apparaître dans le widget.
- Afficher l'option permettant d'utiliser l'étendue actuelle de la carte : permet d'indiquer si l'option permettant d'utiliser l'étendue actuelle de la carte doit apparaître.
- Afficher l'option Afficher les crédits : permet d'indiquer si le lien vers les crédits doit apparaître.
- Enregistrer le résultat dans le compte de l'utilisateur : permet d'indiquer si les utilisateurs sont autorisés à enregistrer le résultat dans leur compte.
- Show ready to use layers from ArcGIS Living Atlas of the World (Afficher les couches prêtes à l’emploi d’ArcGIS Living Atlas of the World) : permet d’indiquer si les couches prêtes à l’emploi de ArcGIS Living Atlas of the World doivent apparaître.
- Autoriser l'exportation des résultats : permet d'autoriser ou non les utilisateurs à exporter le résultat au format CSV, Collection d'entités ou GeoJSON.
- Include route layers (Inclure les couches d’itinéraires) : spécifique à l’outil Planifier des itinéraires. Elle permet aux utilisateurs d’ouvrir les itinéraires obtenus dans la fenêtre contextuelle en cliquant sur Open route (Itinéraire ouvert) pour afficher la feuille de route générée pour le véhicule. Pour ce faire, assurez-vous que les composants suivants sont en place :
- Sélectionnez l’option Include route layers (Inclure les couches d’itinéraires) dans le paramètre d’outil
- Assurez-vous que l’option Include route layers (Inclure les couches d’itinéraires) est sélectionnée lorsque vous exécutez l’outil dans le widget.
- Ajoutez le widget Directions (Feuille de route) dans l’application.
- Répétez l'étape 3 si plusieurs outils sont sélectionnés.
- Cliquez sur OK pour enregistrer la configuration et fermer la fenêtre.
Utiliser le widget Analyse
Pour effectuer une analyse, l'administrateur de votre organisation doit vous accorder certains privilèges. Pour utiliser les outils d'analyse, vous devez bénéficier des privilèges suivants :
- Créer, mettre à jour et supprimer du contenu
- Publier des entités hébergées
- Analyse spatiale
Certains outils nécessitent des privilèges supplémentaires, tels que l'analyse du réseau et l'enrichissement géographique. Pour plus d'informations, reportez-vous à la section Effectuer une analyse. Si vous ne disposez pas des privilèges requis, les outils correspondants ne sont pas disponibles dans le volet du widget.
Remarque :
Accédez à la rubrique Publier l’utilitaire de service de calcul d’itinéraire pour obtenir des informations précises sur les conditions requises en matière de données.- Vérifiez que vous êtes connecté à votre organisation et que vous possédez les privilèges requis pour effectuer une analyse.
- Cliquez sur l'icône du widget dans votre application pour ouvrir le volet du widget. Si plusieurs outils sont configurés, choisissez un outil à exécuter à la fois. Si un seul outil est disponible, il s'active automatiquement. Cliquez sur l’icône d’aide
 pour en savoir plus sur l’outil.
pour en savoir plus sur l’outil. - Choisissez une couche en entrée dans la liste déroulante, configurez les paramètres de l'outil et cliquez sur Exécuter l'analyse.
- Lorsque l'outil s'exécute, les messages d'exécution apparaissent dans le volet. Cliquez sur l'icône d'annulation si vous souhaitez annuler la tâche.
Il n'est pas possible d'annuler une tâche d'un outil consommant des crédits.
Une fois la tâche terminée, le résultat est enregistré dans My Content (Mon contenu) sur la page Contents (Contenu). Cliquez sur le lien de l’élément sous Outputs (Sorties) pour consulter les détails de l’élément dans votre portail. En outre, les résultats en tant que couche(s) d’entités, ou table(s), sont automatiquement ajoutés à la carte sous forme de couches opérationnelles.
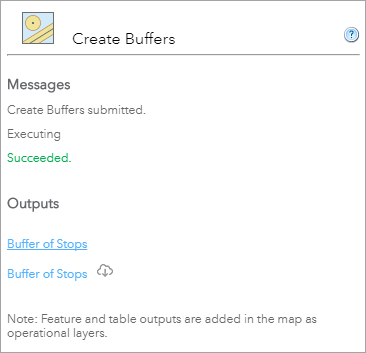
En cas d’échec de la tâche, un message d’erreur s’affiche en rouge. Cliquez sur Retour pour revenir à la configuration des paramètres. Vous pouvez en outre afficher le nom en sortie avec un bouton d'exportation si vous choisissez l'option d'exportation des fichiers.
- Si vous avez plusieurs outils, cliquez sur Accueil pour choisir d'autres outils.
Remarque :
Si vous ne disposez pas des privilèges requis pour exécuter un outil, il n'apparaît pas dans le volet du widget. Outre les privilèges, chaque outil possède ses propres critères concernant la ou les couches. Si une ou plusieurs couches requises par un outil ne sont pas présentes sur la carte, l'outil est inaccessible.
Notez également que pour utiliser l'outil Extraire les données, la fonction d'extraction doit être configurée dans le service.
Conseil :
Consultez la section Utiliser la boîte de dialogue d’un outil de l’aide de ArcGIS Online pour en savoir plus sur la boîte de dialogue de configuration.
Vous avez un commentaire à formuler concernant cette rubrique ?