Lorsque vous ouvrez la page d’accueil de Instant Apps, vous pouvez parcourir une bibliothèque de modèles d’application et en choisir un comme point de départ pour créer une application. Lisez les détails sur chaque modèle et notamment les exemples de cas d’utilisation et les exigences en matière de données, puis effectuez des recherches dans les fonctionnalités d’application pour vous aider à choisir une application appropriée. Utilisez l’onglet My Apps (Mes applications) pour gérer les applications que vous avez créées et créer des applications en fonction du modèle ou des paramètres utilisés par vos applications existantes. Si vous n’avez présélectionné aucune carte, aucune scène ou aucun groupe, cliquez sur Choose map (Choisir une carte) pour accéder au contenu à utiliser. Si vous voulez modifier le contenu présélectionné avant de créer ou de prévisualiser une application, cliquez sur Choose map (Choisir une carte), Choose scene (Choisir une scène) ou Choose group (Choisir un groupe) (selon le type de contenu que vous avez sélectionné).
Conseil :
Instant Apps vérifie les données et la configuration de la carte ou scène que vous avez sélectionnée. Si cela ne répond pas aux exigences d’une application (notamment en matière de pièces jointes ou de couche d’imagerie), un message d’avertissement apparaît sur la fiche d’élément pour vous en informer.
Découvrir les applications
Avant de créer et publier une application, effectuez la procédure ci-après pour explorer ce qui est disponible dans la bibliothèque de modèles :
- Connectez-vous à votre organisation ArcGIS avec un compte doté des privilèges permettant de créer un contenu (ou connectez-vous à ArcGIS Online avec un compte public).
- Ouvrez Instant Apps à l’aide de l’une des méthodes suivantes :
- Ouvrez une carte dans Map Viewer. Dans la barre d’outils Contents (Contenus) (foncée), cliquez sur le bouton Create app (Créer une application) et sélectionnez Instant Apps (Applications instantanées).
- Ouvrez une scène dans Scene Viewer. Dans la barre d’outils Designer (Concepteur), cliquez sur le bouton Create app (Créer une application) et sélectionnez Instant Apps (Applications instantanées).
- Ouvrez une page de groupe ou la page d’élément d’une carte ou d’une scène, cliquez sur Create Web App (Créer une application Web) et sélectionnez Instant Apps (Applications instantanées).
- Dans l’onglet My Content (Mon contenu) de la page de contenu, cliquez sur Create app (Créer une application), puis sélectionnez Instant Apps.
- Dans le lanceur d’applications, sélectionnez Instant Apps.
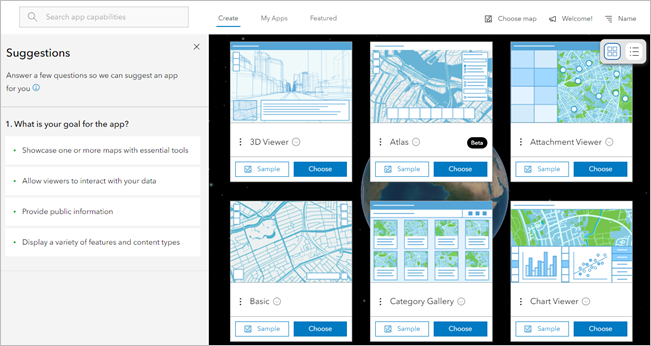
- Sous l’onglet Create (Créer), explorez les modèles pour choisir celui qui répond à vos besoins. Cliquez sur les options des fiches de la bibliothèque pour lire les descriptions des applications et affichez les détails des éléments pour plus d’informations.
Certains modèles d’application présentent des exigences spécifiques en matière de données. Lorsque vous présélectionnez une carte, une scène ou un groupe, Instant Apps vérifie si ces exigences sont respectées. Les fiches de modèle sont déplacées à la fin de la bibliothèque si elles ne s’appliquent pas à vos données, et elles affichent un message pour indiquer les éléments requis, tels qu’une scène Web ou un groupe.
- Effectuez une recherche dans les modèles d’une fonctionnalité d’application particulière. Dans la zone de recherche, entrez un terme à rechercher, tel que bookmarks (géosignets) ou time heure et cliquez sur le résultat pertinent.
La bibliothèque est filtrée pour n’afficher que les applications prenant en charge la fonctionnalité sélectionnée.
- Pour choisir une application plus facilement, utilisez le volet Suggestions afin de filtrer les applications en fonction de réponses à des questions sur vos objectifs, l’audience de l’application et le contenu que vous utilisez. Utilisez l’option Send us feedback (Envoyer vos commentaires) pour indiquer à l’équipe produit si les suggestions répondent à vos attentes.
- Utilisez le menu Sort (Trier) pour modifier l’ordre de tri et rechercher une application particulière (par exemple, par nom).
Conseil :
Cliquez sur Preview (Aperçu) pour essayer une application avant de la créer. Si les paramètres par défaut répondent à vos besoins et fonctionnent avec votre carte, vous pouvez la publier telle quelle. Si vous souhaitez apporter des modifications, vous pouvez configurer l’application et la personnaliser avant de la publier.
Gérer les applications
Si vous avez déjà créé des applications avec Instant Apps, accédez-y et gérez-les dans l’onglet My Apps (Mes applications).
- Sur la page d’accueil Instant Apps, cliquez sur l’onglet My Apps (Mes applications).
- Cliquez sur les options des fiches pour afficher l’application et la page d’élément, configurez-les et apportez-y des modifications, supprimez-les et enregistrez-en une copie à utiliser comme point de départ des nouvelles applications.
Les fiches de chaque application indiquent les noms du modèle et de la carte (ou le nombre d’éléments) utilisés par l’application. Vous pouvez cliquer sur le nom de la carte, de la scène ou du groupe utilisés par une application pour ouvrir la carte dans Map Viewer, la scène dans Scene Viewer ou la page de vue d’ensemble du groupe si vous devez effectuer des modifications (par exemple, ajouter des géosignets à la carte ou plus de contenu au groupe).
- Utilisez les filtres du volet latéral pour rechercher des applications créées à partir de modèles particuliers et filtrez les applications en fonction de leur niveau de partage.
Vous pouvez également voir les applications créées par d’autres membres de votre organisation. Les fiches d’application indiquent le propriétaire de l’élément, lié au profil utilisateur.
- Cliquez sur l’une des options suivantes pour créer des applications à partir de vos applications existantes :
- Choose (Choisir) - Utilisez une application existante comme modèle en créant une application avec la même configuration et du contenu différent.
- Preview (Aperçu) - Essayez la nouvelle application avant de la créer. (Cette option est disponible uniquement si vous avez présélectionné une carte. Pour ce faire, cliquez sur Choose map (Choisir une carte) dans l’en-tête.)
- Save a copy (Enregistrer une copie) : dupliquez l’application dans votre contenu avec la même carte, la même scène ou le même groupe.
- ArcGIS AppStudio — Créez une application native à utiliser avec ArcGIS AppStudio. (Cette option est disponible uniquement pour les applications Web créées à partir d’un modèle associé à un modèle ArcGIS AppStudio correspondant : Attachment Viewer (Visionneuse de pièces jointes), Nearby (À proximité), Sidebar (Barre latérale) et Zone Lookup (Recherche de zone).)
- Éventuellement, dans AppStudio, personnalisez l’application native. Voir la documentation ArcGIS AppStudio relative au modèle respectif pour découvrir les propriétés personnalisées de l’application native.
- Téléchargez et exécutez l’application native sur AppStudio Player (pour en savoir plus, voir l’article de blog avec des exemples.)
Vous avez un commentaire à formuler concernant cette rubrique ?